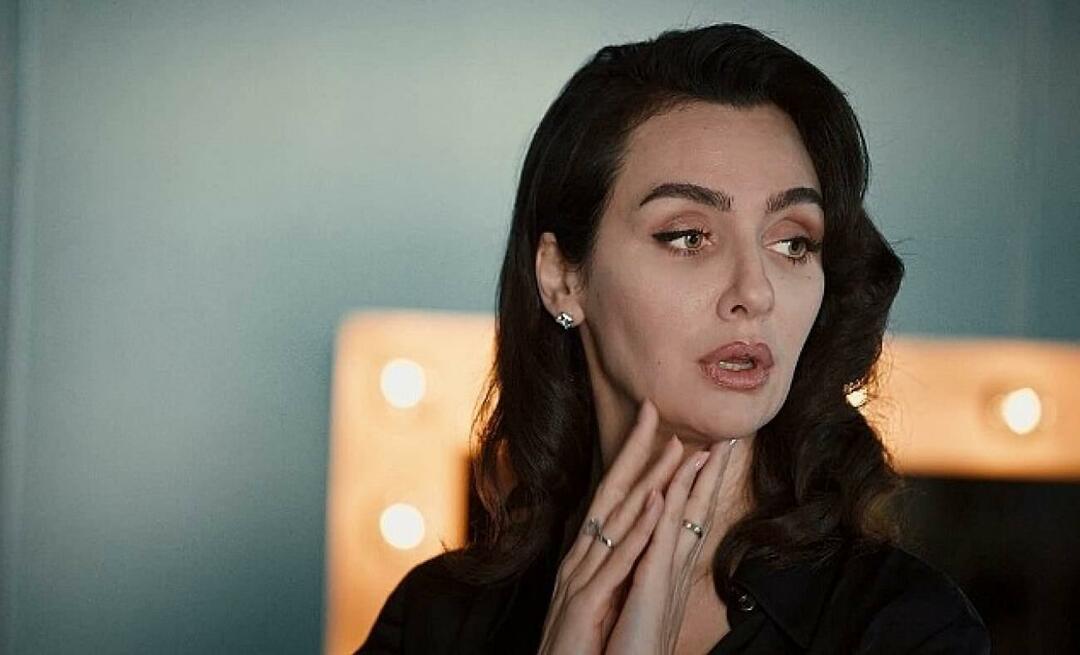Ultima actualización en

Cuando obtiene una nueva computadora Mac, hay algunas cosas importantes que debe hacer con su máquina anterior antes de actualizar a la nueva.
Las Mac duran mucho tiempo, pero no para siempre. Cuando llegue el momento de cambiar de máquina, debe realizar algunas tareas esenciales en la computadora anterior para garantizar una transición fluida y proteger sus datos.
Para prepararse para la mudanza, debe hacer lo siguiente:
- Haga una copia de seguridad de su antigua Mac
- Cerrar sesión en todos los servicios de Apple
- Desautorizar la máquina
- Eliminar datos, luego reinstalar macOS
Copia de seguridad de tu vieja Mac
Cada Mac viene con un programa de respaldo llamado Máquina del tiempo. Cuando se activa, el programa crea copias de seguridad incrementales de archivos en su disco. Cuando se producen problemas, puede restaurar archivos específicos o todo su sistema con facilidad. Time Machine respalda lo siguiente:
- Instantáneas locales según lo permita el espacio.
- Copias de seguridad por hora durante las últimas 24 horas.
- Copias de seguridad diarias del último mes.
- Copias de seguridad semanales para todos los meses anteriores.
Si ya ha realizado copias de seguridad regularmente antes de pasar a una nueva computadora, ya ha realizado el paso más importante de la migración. De lo contrario, deberá crear una nueva copia de seguridad antes de continuar.
Cerrar sesión en todos los servicios de Apple
Ahora es el momento de cerrar sesión en iCloud en su Mac saliente. Afortunadamente, Apple hace esto simple. Para empezar:
- Haga clic en Preferencias del Sistema en el Mac Dock. También puede encontrar las Preferencias del sistema haciendo clic en el icono de Apple en la parte superior izquierda de su escritorio.
- Escoger ID de apple en Preferencias del sistema.
- Después de seleccionar la Descripción general seleccionada a la izquierda, seleccione Desconectar.
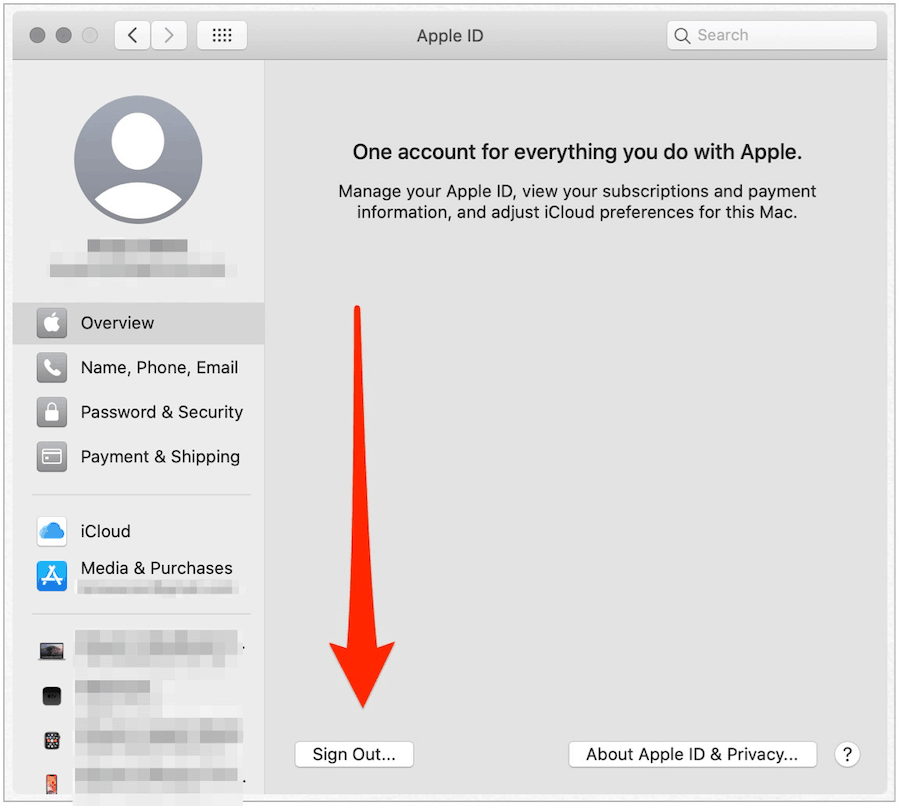
Recibirá indicaciones que le preguntarán si desea dejar copias de los datos de iCloud en su Mac. Debido a que va a eliminar todo de su Mac más adelante en el proceso, esto no es necesario.
Una vez que haya cerrado sesión en iCloud, también debe ir a Mensajes y FaceTime aplicaciones y cierre sesión en iCloud, si corresponde:
- En la aplicación Mensajes, haga clic en Mensajes> Preferencias desde la barra de herramientas de tu Mac.
- Haga clic en el iMessage lengüeta.
- Seleccione Desconectar.
- Confirme que desea cerrar sesión.
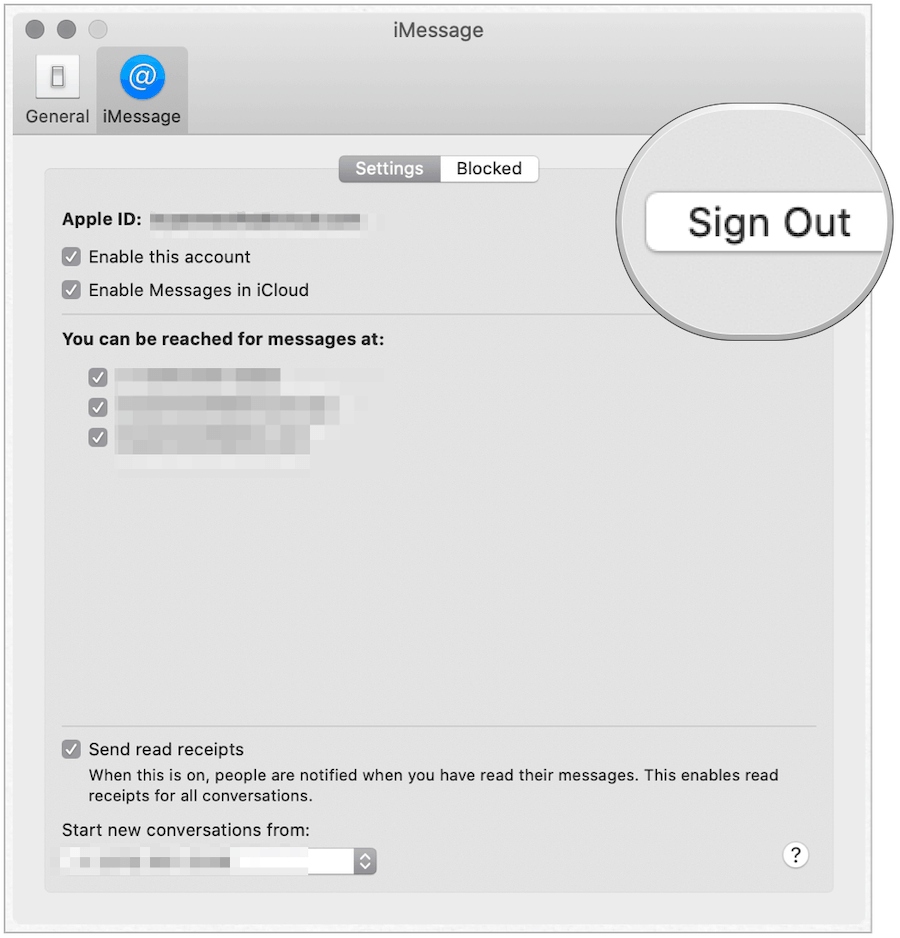
En la aplicación FaceTime en tu Mac:
- Hacer clic FaceTime> Preferencias desde la barra de herramientas de tu Mac.
- Hacer clic Desconectar.
- Confirme que desea cerrar sesión.
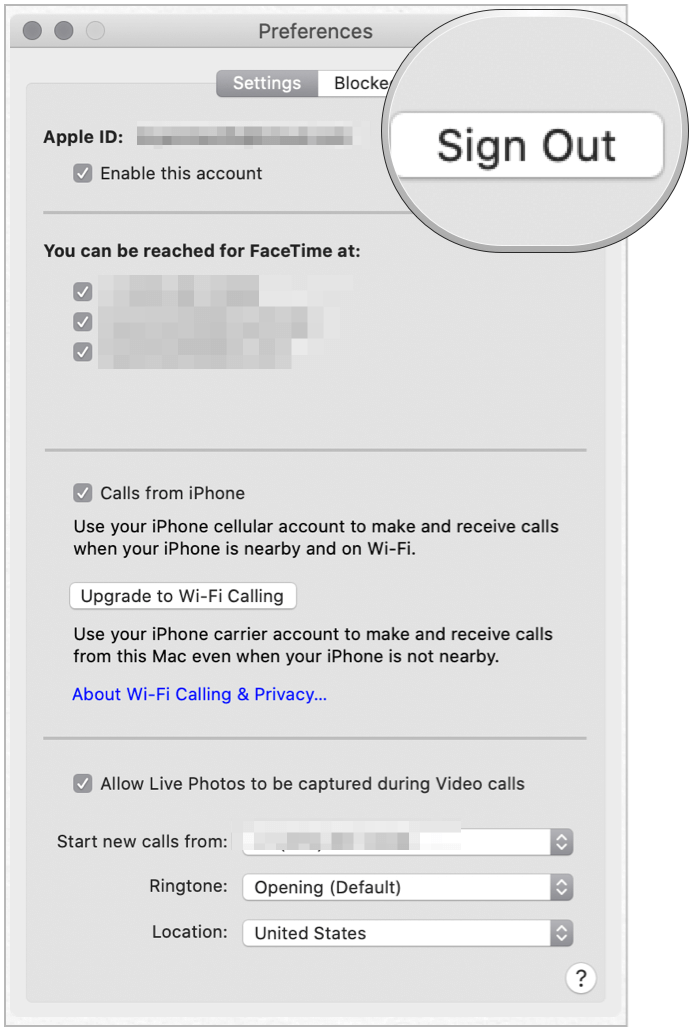
Desautorizar la máquina
Ahora debe desautorizar su Mac, suponiendo. lo ha usado en el pasado con música, video u otros archivos multimedia. Antes del lanzamiento de macOS Catalina, habría realizado los siguientes pasos en la aplicación iTunes. Ahora se realiza en la aplicación Música.
- En la aplicación Música, haga clic en Cuentas en la barra de herramientas de Mac.
- Seleccione Autorizaciones.
- Escoger Desautorizar esta computadora.
- Confirma tu elección.
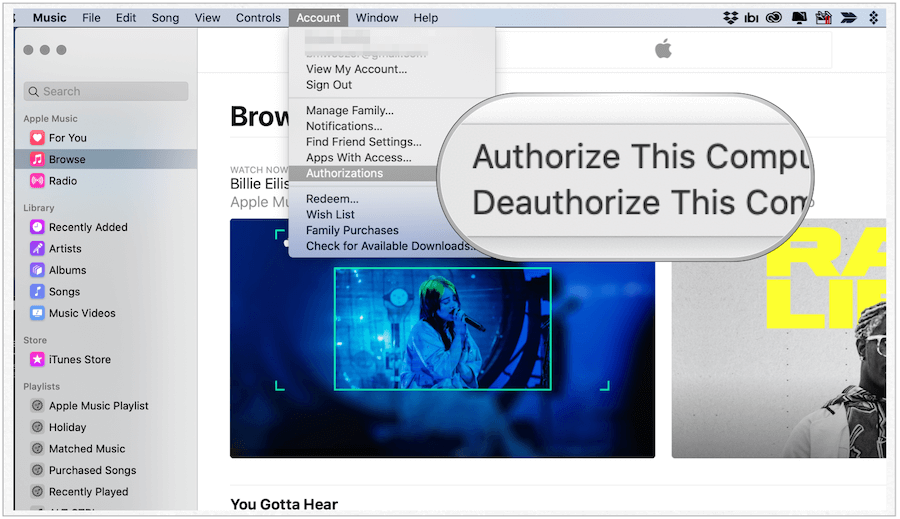
Eliminar datos, luego reinstalar macOS
Ha realizado correctamente una copia de seguridad de su computadora anterior, ha cerrado sesión en iCloud y otros servicios. También ha desautorizado la computadora vieja. El último paso en el proceso es eliminar los datos de la máquina y luego reinstalar macOS. Los dos pasos finales eliminan el acceso a sus archivos importantes al tiempo que prepara la Mac para un nuevo usuario.
Eliminar sus datos
- Haz clic en el ícono de Apple en la esquina superior izquierda de tu computadora.
- Seleccione Reiniciar.
- presione y mantenga Comando (⌘) -R hasta que veas el logo de Apple.
- Entra tu contraseña del sistema, si es aplicable.
- Seleccione Utilidad de disco desde la ventana de utilidades en macOS Recovery.
- Hacer clic Seguir.
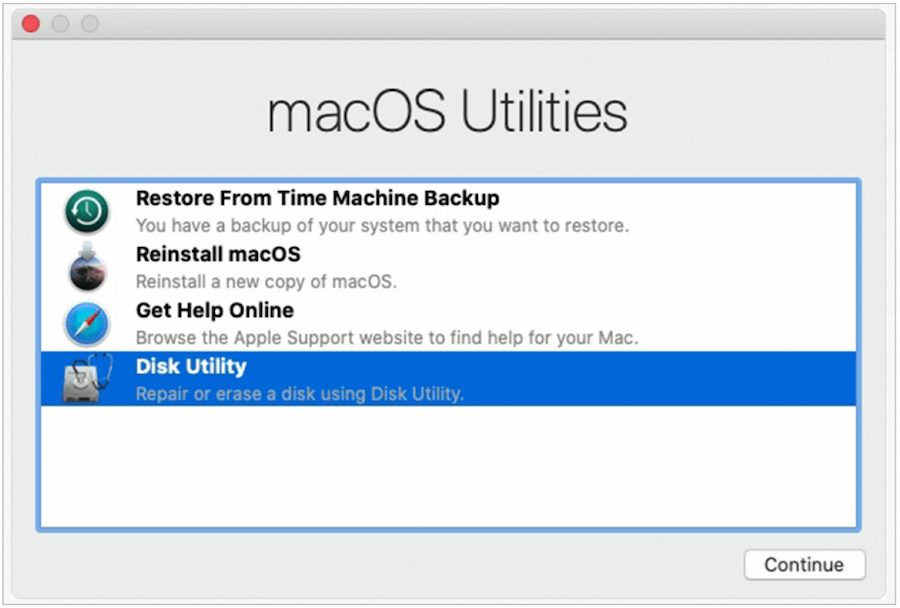
En la Utilidad de Discos, busque el nombre de su disco de inicio en el lado izquierdo de la pantalla. Lo más probable es que se llame Macintosh HD.
- Haga clic en su disco de inicio, que debería expandir la carpeta.
- Hacer clic Macintosh HD - Datos, que es el volumen que incluye sus datos.
- Escoger Editar> Eliminar volumen APFS desde la barra de menú, o haga clic en "–"En la barra de herramientas de la Utilidad de Discos.
- Haga clic en el Eliminar botón. No haga clic en Eliminar grupo de volúmenes.
- Si hay otros volúmenes debajo del disco de inicio, elimínelos también. NO BORRE EL DISCO DE INICIO.
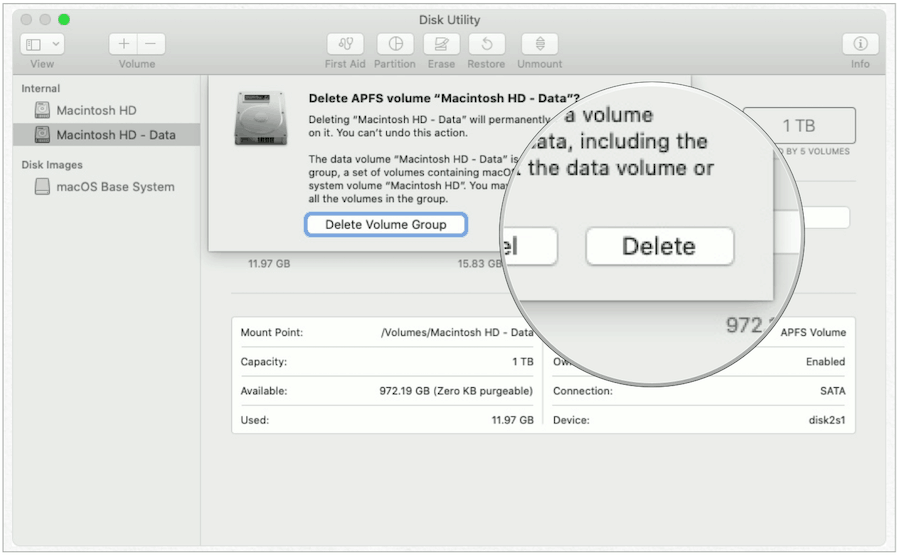
A continuación, seleccione Macintosh HD en la barra lateral y luego:
- Haga clic en el Borrar botón.
- En la ventana emergente, ingrese el Nombre. (Mantenga el valor predeterminado, Macintosh HD).
- En la ventana emergente, ingrese el Formato. (Elija APFS o Mac OS Extended (Journaled). Disk Utility muestra el formato Mac recomendado de forma predeterminada.
- Hacer clic Borrar, ingrese su ID de Apple, si es necesario.
- Cuando termine, salga de la Utilidad de Discos para volver a la ventana de la utilidad.
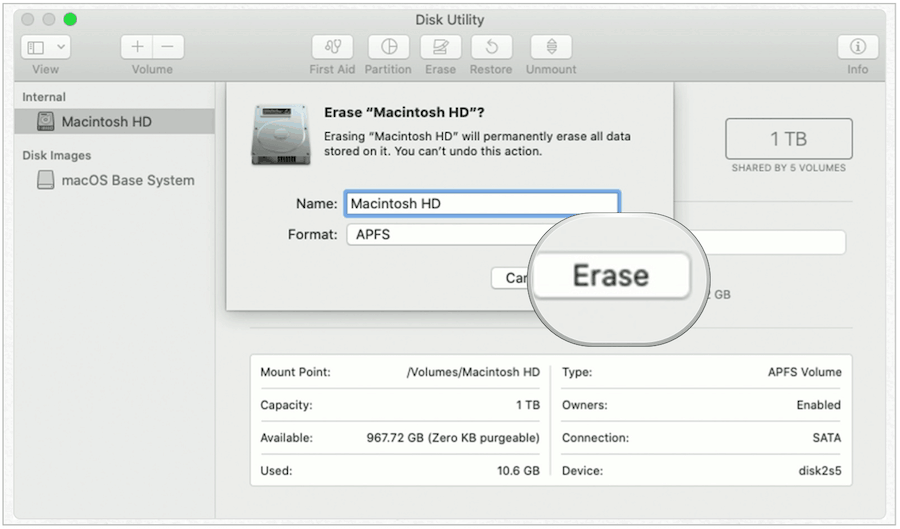
Has eliminado tus datos. Finalmente, es hora de reinstalar macOS.
Reinstalar macOS
- En el menú Utilidad de disco, seleccione Reinstale macOS.
- Hacer clic Seguir.
- Sigue las instrucciones en pantalla.
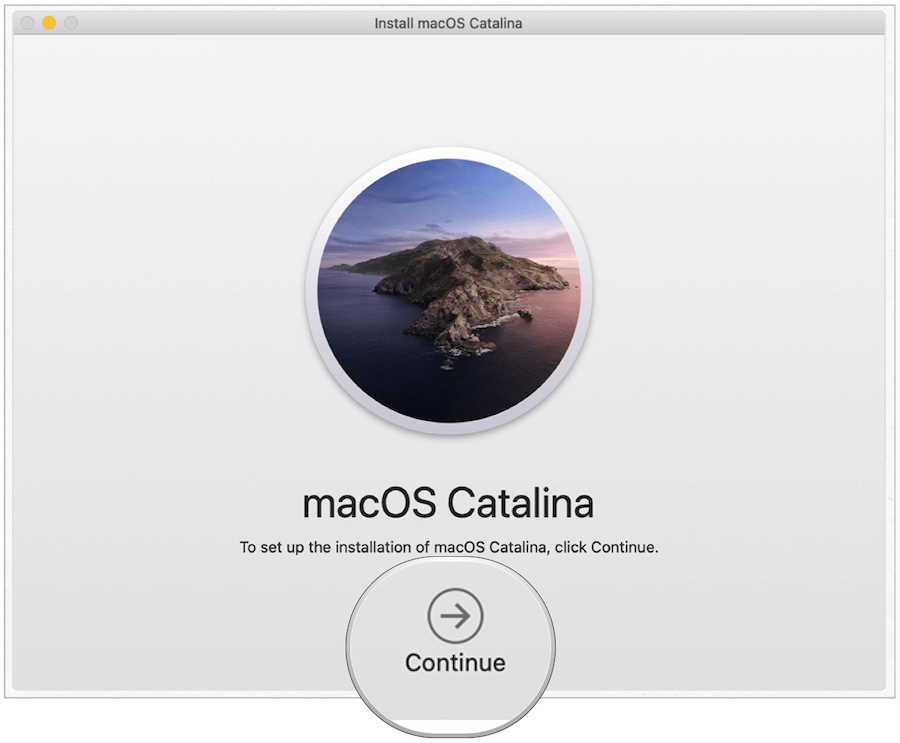
Una vez que se reinstala macOS, puede apagar su Mac anterior. ¡Ahora está listo para un nuevo propietario y puede comenzar a disfrutar de su nueva computadora!