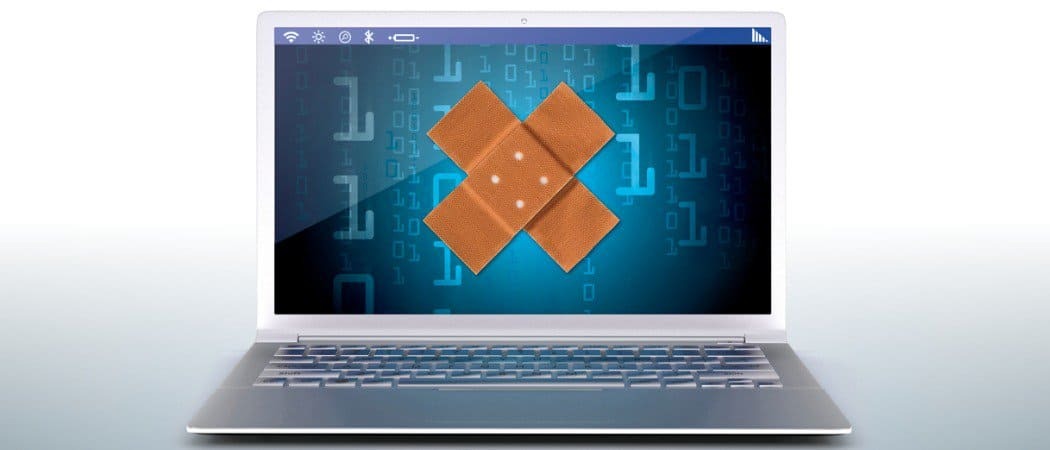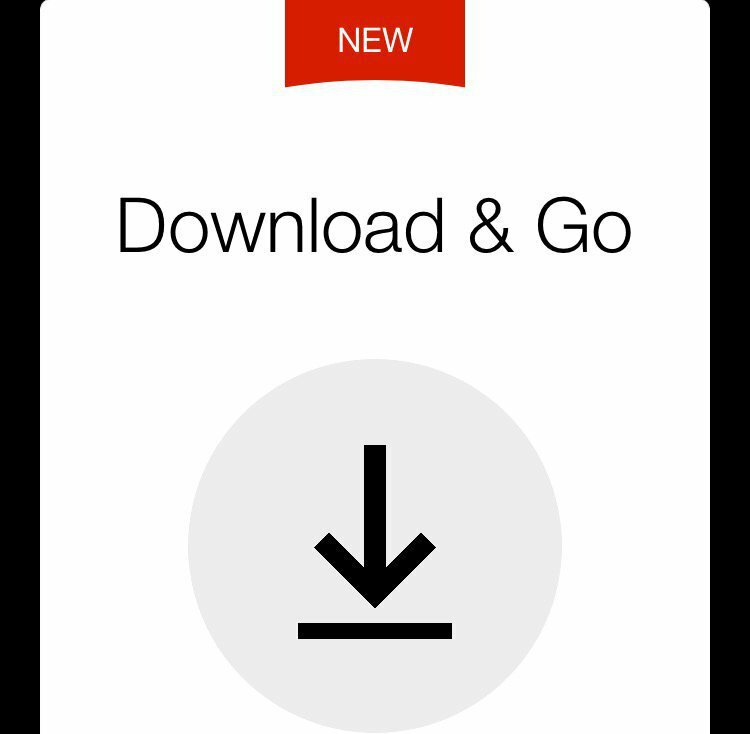Apple Pay: cómo usarlo en línea y en tiendas
Ipad Móvil Manzana Pago De Apple Iphone / / March 19, 2020
Ultima actualización en
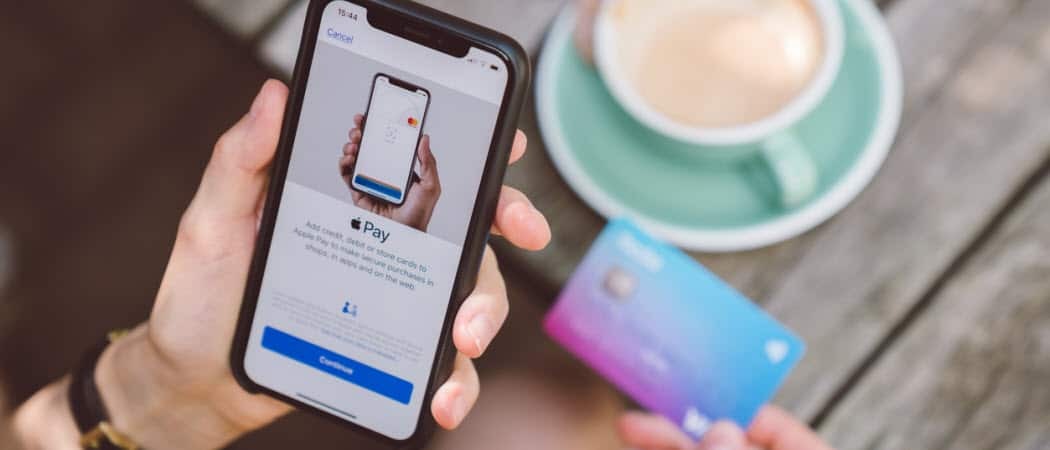
Apple Pay es un método de pago seguro que facilita la compra de cosas en múltiples dispositivos, tanto en línea como en tiendas.
El efectivo y las tarjetas bancarias se están ralentizando al ser reemplazadas por soluciones de pago digital como Apple Pay. Con Apple Pay, puede realizar pagos de forma fácil y segura en tiendas, restaurantes, dentro de aplicaciones, en la web y más. Aquí se explica cómo configurar y usar Apple Pay en su dispositivo compatible.
¿Qué es Apple Pay?
Presentado por primera vez en 2014, Apple Pay es un servicio de pago móvil y billetera digital que está disponible para usar en múltiples dispositivos, incluidos iPhone, iPad, Apple Watch y Macs seleccionados. Para usar Apple Pay, su banco o emisor debe admitirlo y el servicio debe estar disponible en su país.
Apple Pay cumple varias funciones, incluida la realización de pagos en tiendas y dentro de aplicaciones, en la web en Safari y de persona a persona. También está disponible dentro de ciertos sistemas de tránsito, en algunas escuelas con una identificación de estudiante y en Business Chat.
Requisitos
Hasta la fecha, Apple Pay está disponible en varios países en todos los rincones del mundo. La lista de países y regiones que apoyar el servicio continúa creciendo con cada año que pasa, al igual que la lista de proveedores.
Puede usar Apple Pay en cualquier iPhone con Face ID y Modelos de iPhone con Touch ID, a excepción del iPhone 5s. Para iPad, necesita un iPad Pro, iPad Air, iPad y modelos mini iPad con Touch ID o Face ID. Apple Watch Series 1 y posteriores admiten la mayoría de las funciones de Apple Pay.
Finalmente, Apple Pay funciona en todas las Mac con Touch ID más modelos Mac introducidos en 2012 o más adelante con un iPhone o Apple Watch habilitado para Apple Pay.
Configurar Apple Pay
Si desea usar Apple Pay en un dispositivo, debe configurarlo por separado, excepto Apple Watch. Para usar Apple Pay en su dispositivo portátil, primero debe configurarse en su iPhone.
En iPhone
- Toca el Billetera aplicación en su dispositivo móvil.
- Escoger + en la parte superior derecha
- Seleccione Seguir.
- Grifo Tarjeta de crédito o débito en la página Tipo de tarjeta.
- Siga las instrucciones para agregar su tarjeta. Se le pedirá que agregue su número de tarjeta, fecha de vencimiento y código de seguridad.
- Grifo próximo.
- Siga las instrucciones específicas de su emisor para verificar su tarjeta.
- Grifo próximo. Ahora puede comenzar a usar Apple Pay en su dispositivo.
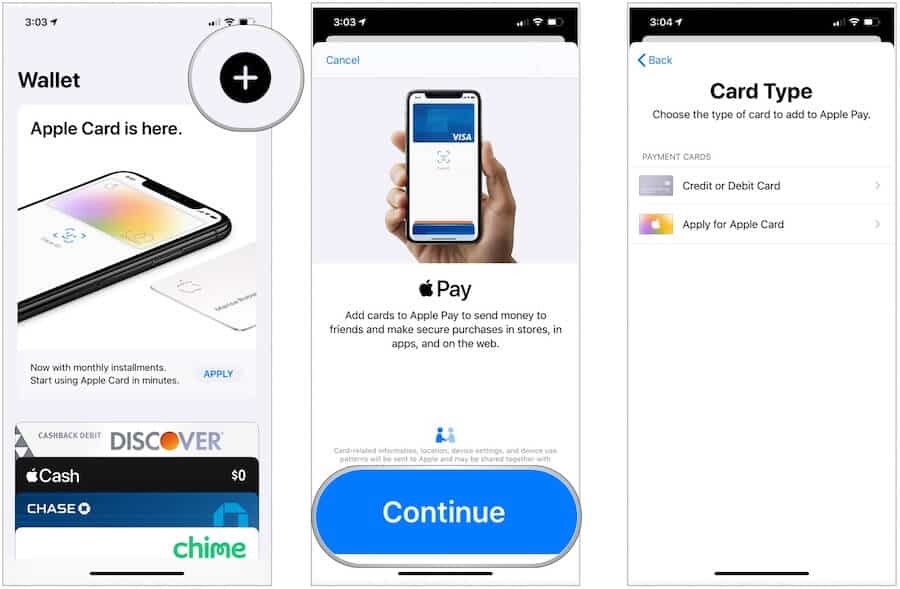
En Apple Watch
Para agregar Apple Pay en su Apple Watch:
- Toque en el Apple Watch aplicación en tu iPhone.
- Desplácese hacia abajo, luego elija Wallet y Apple Pay.
- Para agregar una nueva tarjeta, toque Agregar tarjeta. De lo contrario, siga las instrucciones en línea.
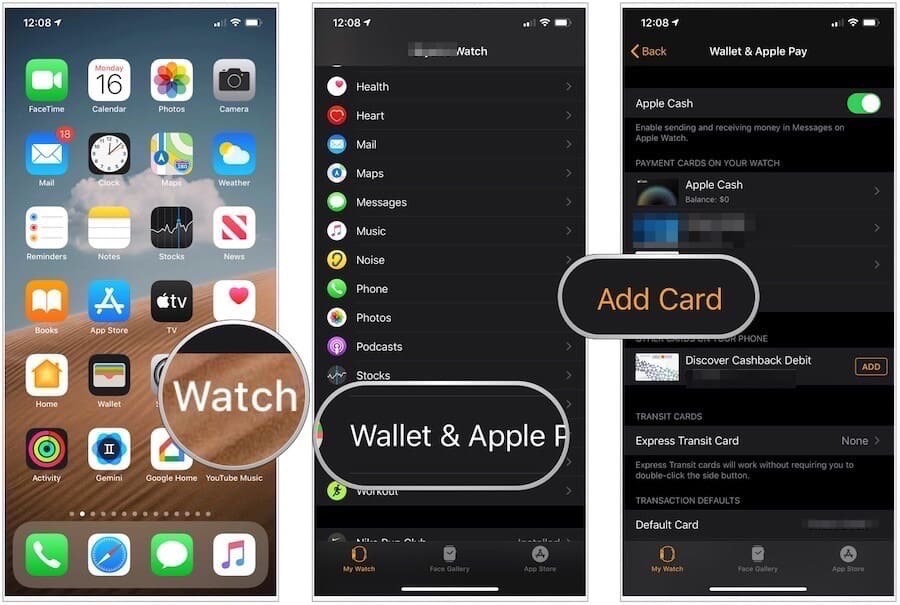
En la misma pantalla, verá una lista de tarjetas ya activadas para Apple Pay en su iPhone. Para activar para usar en su Apple Watch, deberá hacer clic en ellos y luego agregar el código de seguridad de la tarjeta. Si su banco o emisor necesita más información para verificar su tarjeta, se la solicitarán.
En iPad
Configurar Apple Pay en iPad es similar a los pasos a seguir en el iPhone, excepto por algunas diferencias:
- Toca el Configuraciones aplicación en tu tableta.
- Seleccione Wallet y Apple Pay.
- Escoger Agregar tarjeta.
- Grifo Seguir.
- Seleccione Tarjeta de crédito o débito en la página Tipo de tarjeta.
- Siga las instrucciones para agregar su tarjeta. Se le pedirá que agregue su número de tarjeta, fecha de vencimiento y código de seguridad.
- Grifo próximo.
- Siga las instrucciones específicas de su emisor para verificar su tarjeta.
- Grifo próximo.
En Mac
Con Macs con Touch ID, puede completar las compras de Apple Pay con su dedo. En Macs que no sean Touch ID de 2012 y posteriores, puede completar las compras de Apple Pay en su computadora utilizando un iPhone o Apple Watch habilitado para Apple Pay. Para configurar Apple Pay en tu Mac:
- En su modelo de Mac con Touch ID, vaya a Preferencias del Sistema.
- Escoger Wallet y Apple Pay.
- Seleccione Agregar tarjeta.
- Siga los pasos para agregar una nueva tarjeta.
- Hacer clic próximo.
- Siga las instrucciones específicas de su emisor para verificar su tarjeta y finalizar.
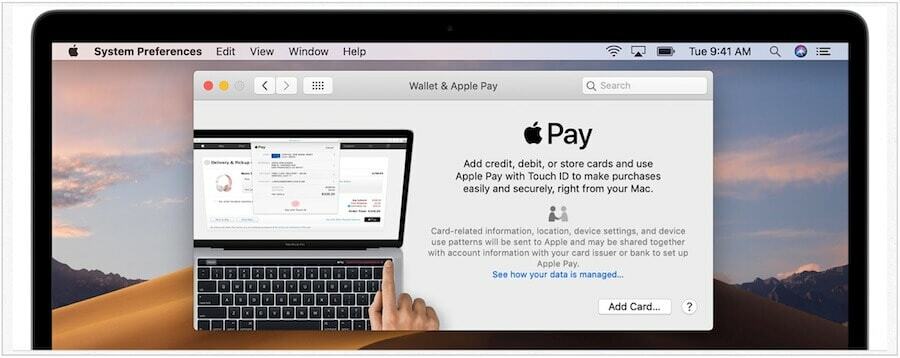
Usando Apple Pay
Ahora que ha configurado Apple Pay en sus dispositivos, ¡es hora de gastar algo de dinero! Aquí le mostramos cómo hacerlo tanto en tiendas como en línea.
Pagando en tiendas
En las tiendas que admiten Apple Pay, debería ver un símbolo que indique como tal cerca del lector de tarjetas de la tienda. Si no está seguro, pregúntele al asistente.
Cuando es hora de pagar:
- Abre tu Billetera aplicación en tu iPhone.
- Con su teléfono cerca del lector de tarjetas, toca la tarjeta te gustaría usar
- Cuando el lector confirme una conexión entre él y su iPhone, mire su iPhone (si tienes Face ID) o ingrese su contraseña, o apoye su dedo en Touch ID.
Cuando se confirma la transacción, verá Listo y una marca de verificación en la pantalla.
En Apple Watch, el proceso es similar:
- Para usar su tarjeta predeterminada, haga doble clic en botón lateral. Asegúrese de sostener la pantalla cerca del lector sin contacto.
- Espere hasta que sienta un ligero toque para confirmar la transacción.
Para usar otra tarjeta en Apple Watch, después de hacer doble clic en el botón lateral, deslice hacia la izquierda o hacia la derecha para elegir otra tarjeta. Mantenga su reloj cerca del lector para pagar.
Pago a través de aplicaciones
Un número creciente de aplicaciones iOS o iPadOS ahora son compatibles con Apple Pay para pagos. Verá la opción al finalizar la compra cuando sea compatible.
Para hacer una compra:
- Toque en el Apple Pay botón dentro de la aplicación. Dependiendo de la configuración, también se le puede pedir que elija Apple Pay como método de pago.
- Confirmar tu facturación, envío e información de contacto. Hacer cambios, según sea necesario.
- Elegir la > icono si desea pagar con una tarjeta diferente.
- Confirme el pago, según el dispositivo que esté utilizando:
- iPhone X o posterior o iPad con Face ID: haga doble clic en el botón lateral, luego use Face ID o su código de acceso.
- iPhone 8 o anterior o iPad sin Face ID: use Touch ID o su contraseña.
- Apple Watch: haga doble clic en el botón lateral.
Cuando su pago sea exitoso, verá Listo y una marca de verificación en la pantalla.
Pagando en la web
Con un navegador web Safari, también puede realizar compras con Apple Pay con el Touch ID de su computadora o con Apple Pay en su iPhone o Apple Watch.
En un dispositivo que no sea Touch ID:
- En un sitio web compatible durante el proceso de pago, haga clic en el Apple Pay botón o elija Apple Pay como método de pago.
- Confirmar tu facturación, envío e información de contacto. Hacer cambios, según sea necesario.
- Elegir la > icono si desea pagar con una tarjeta diferente.
- Confirme el pago, según el dispositivo que esté utilizando:
- iPhone X o posterior o iPad con Face ID: haga doble clic en el botón lateral, luego use Face ID o su código de acceso.
- iPhone 8 o anterior o iPad sin Face ID: use Touch ID o su contraseña.
- Apple Watch: haga doble clic en el botón lateral.
Cuando su pago sea exitoso, verá Listo y una marca de verificación en la pantalla.
En un Touch ID Mac:
- En un sitio web compatible durante el proceso de pago, haga clic en el Apple Pay botón o elija Apple Pay como método de pago.
- Confirmar tu facturación, envío e información de contacto. Hacer cambios, según sea necesario.
- Elegir la > icono si desea pagar con una tarjeta diferente.
- Siga las indicaciones en la barra táctil y coloque el dedo en Touch ID.
Nota: Si Touch ID está desactivado, toque el ícono de Apple Pay en la barra táctil y siga las indicaciones en la pantalla. Cuando su pago sea exitoso, verá Listo y una marca de verificación en la pantalla.
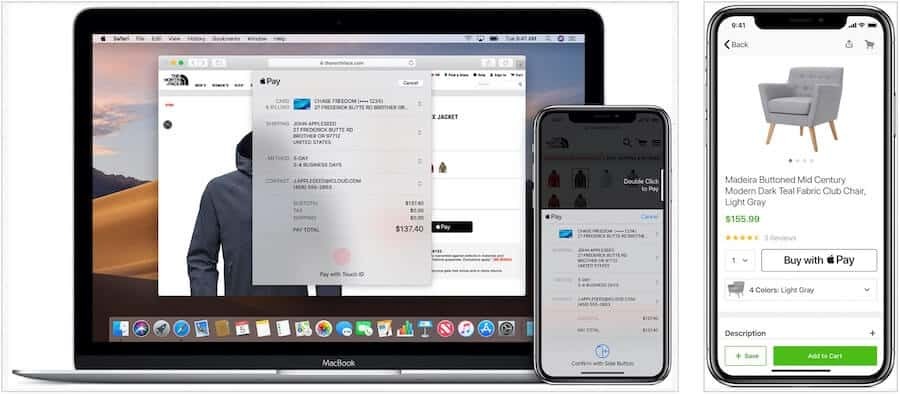
Apple Pay facilita las compras en varios dispositivos, tanto en línea como en tiendas. Si tiene un dispositivo y un banco que lo admiten, ya está a medio camino. ¡Simplemente complete la configuración en su dispositivo y comience a hacer esas compras!