Cómo personalizar la cinta de opciones en Office 2016
Oficina De Microsoft Word 2016 / / March 19, 2020
Ultima actualización en
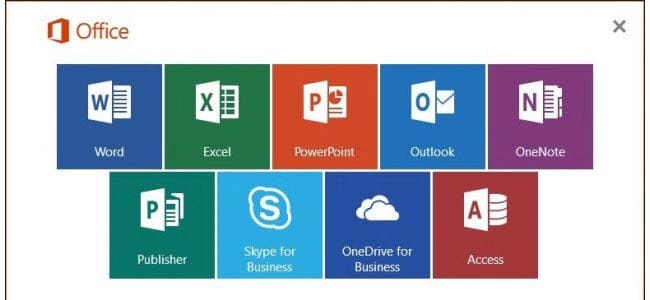
En este tutorial, le mostraremos cómo crear su propia pestaña, reorganizar botones y realizar otros ajustes en la cinta de opciones en Office 2016.
Microsoft presentó la cinta de opciones en Office 2007. La mayoría de la gente lo amaba o lo odiaba. La curva de aprendizaje en la cinta era un poco empinada al principio. Tenías que aprender dónde estaban todos tus comandos más utilizados nuevamente.
En Office 2010, Microsoft facilitó la personalización de la cinta de opciones. Si no le gusta saltar a las diferentes pestañas de la cinta de opciones para acceder a los comandos, puede crear una nueva pestaña y agregar los comandos que más utiliza. También puede organizar los comandos en la nueva pestaña en grupos para que sean aún más fáciles de encontrar. En Office 2016, el método general para personalizar la cinta de opciones es el mismo, con algunos pequeños ajustes.
Agregar una pestaña personalizada a la cinta de opciones en Office 2016
Vamos a agregar una pestaña personalizada en Word 2016, pero el proceso es el mismo para los otros programas de Office y en Office 2013. Esto también funciona para Excel 2016 y Outlook 2016. Si está ejecutando Office 2010, lea este tutorial paso a paso para los pasos en esa versión de Office.
Abra un programa de Office y haga clic derecho en la cinta de opciones. Luego, seleccione Personaliza la cinta en el menú emergente.
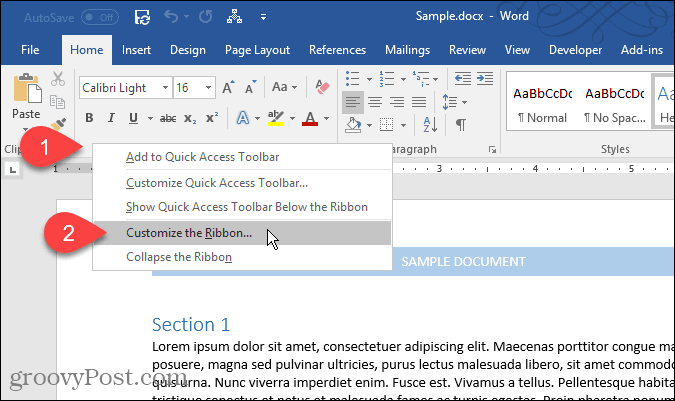
los Personalizar los atajos de teclado y la cinta de opciones pantalla en el Opciones de Word se muestra el cuadro de diálogo. Hay muchas formas de personalizar la cinta de opciones. Para las pestañas y comandos predeterminados que ya están en la cinta de opciones, puede ocultar las pestañas y mover grupos en las pestañas. No puede agregar comandos a pestañas existentes ni mover comandos en las pestañas.
Sin embargo, puede agregar pestañas personalizadas a la cinta de opciones, en las que puede agregar comandos a un grupo, cambiar el orden de las pestañas, agregar nuevas pestañas, crear nuevos grupos en una pestaña y cambiar el orden de los grupos en una lengüeta.
Por defecto, el Pestañas principales se muestran en la lista de la derecha. Estas son las pestañas que ves todo el tiempo. También hay Pestañas de herramientas, que son pestañas especializadas que solo se muestran cuando se seleccionan ciertos tipos de contenido, como una tabla o una imagen. los Personaliza la cinta La lista desplegable le permite elegir qué tipo de pestañas mostrar en la lista, o mostrar ambos tipos.
Para nuestro ejemplo, crearemos una nueva pestaña personalizada, agregaremos un segundo grupo a la pestaña (se crea uno por defecto) y agregaremos comandos a los grupos. Para comenzar, haga clic en Nueva pestaña debajo de la lista de pestañas a la derecha.
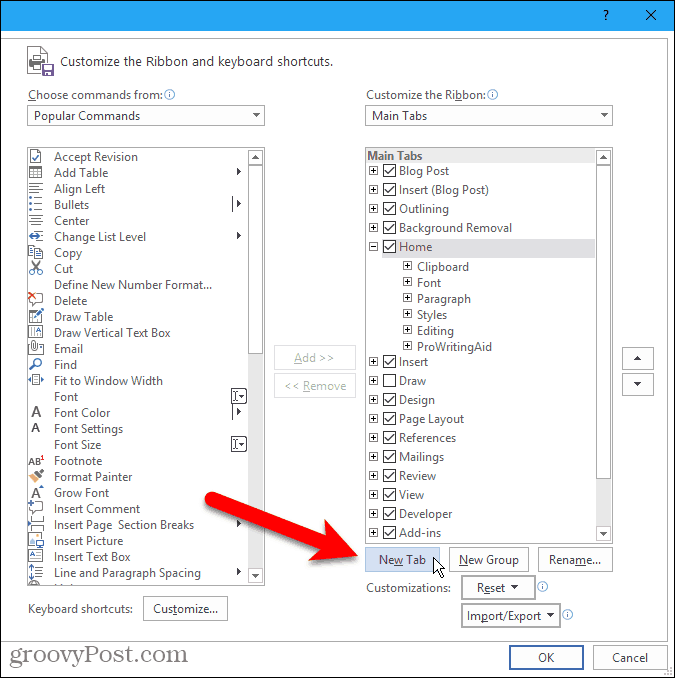
Cambiar el nombre de pestañas y grupos
Por defecto, la nueva pestaña se llama Nueva pestaña. Asignemos un mejor nombre.
Seleccione la pestaña en la lista y luego haga clic en Rebautizar.
También puede hacer clic derecho en el nombre de la pestaña y seleccionar Rebautizar desde el menú emergente.
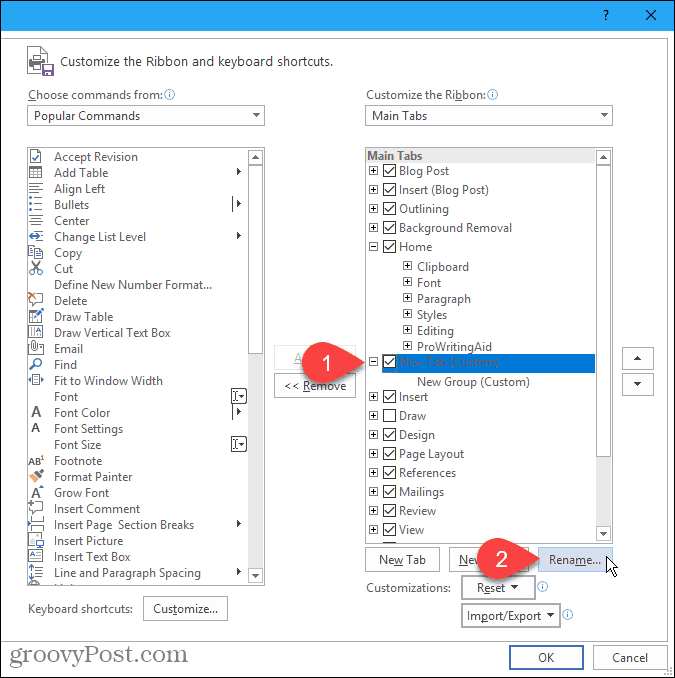
Ingrese un nuevo nombre para la pestaña en Rebautizar cuadro de diálogo y haga clic Okay.
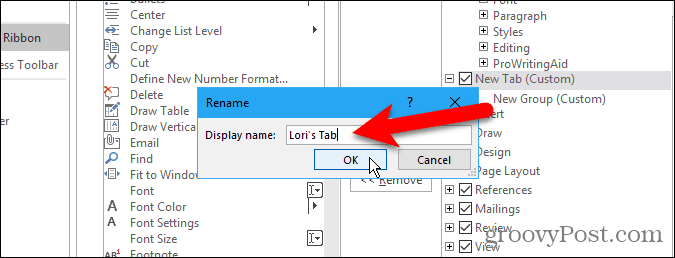
Cada pestaña debe tener al menos un grupo, por lo que un grupo se agrega automáticamente a su nueva pestaña. Cambiemos el nombre de ese grupo.
Seleccione el grupo y haga clic Rebautizar, como hiciste con el nombre de la pestaña. También puede hacer clic derecho en el nombre del grupo y seleccionar Rebautizar desde el menú emergente.
los Rebautizar El cuadro de diálogo para grupos es un poco diferente. Además de ingresar un nuevo nombre en el Nombre para mostrar cuadro, también puede seleccionar un icono para el grupo en el Símbolo caja.
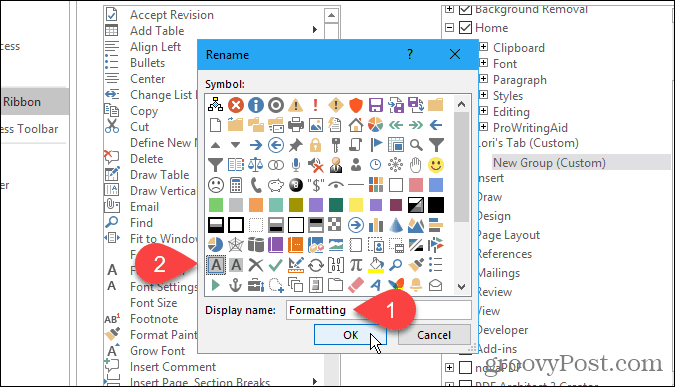
El icono que seleccione en Rebautizar el cuadro de diálogo para un grupo se usa si agrega el grupo a la barra de herramientas de acceso rápido para acceder con un solo clic. Para agregar un grupo a la barra de herramientas de acceso rápido, haga clic derecho en el nombre del grupo y seleccione Agregar a la barra de herramientas de acceso rápido desde el menú emergente.
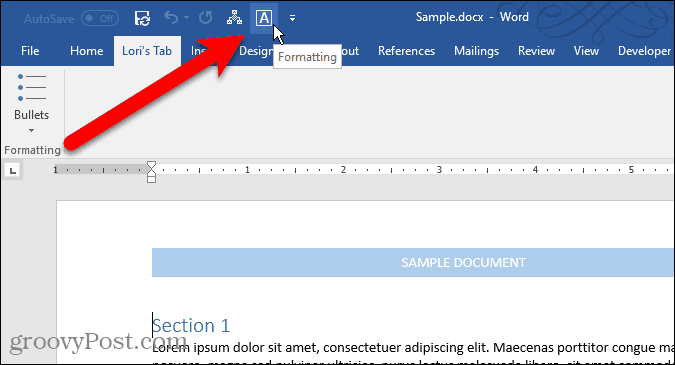
Agregar comandos a una pestaña personalizada
Ahora, agreguemos algunos comandos a la pestaña. Los comandos solo se agregan a grupos en la pestaña. Es por eso que cada pestaña debe tener al menos un grupo.
Para agregar un comando al grupo en su nueva pestaña, seleccione un comando en la lista de la izquierda y haga clic en Añadir. Si no ve el comando que desea, seleccione Todos los comandos desde el Elija comandos de lista desplegable sobre la lista de comandos.
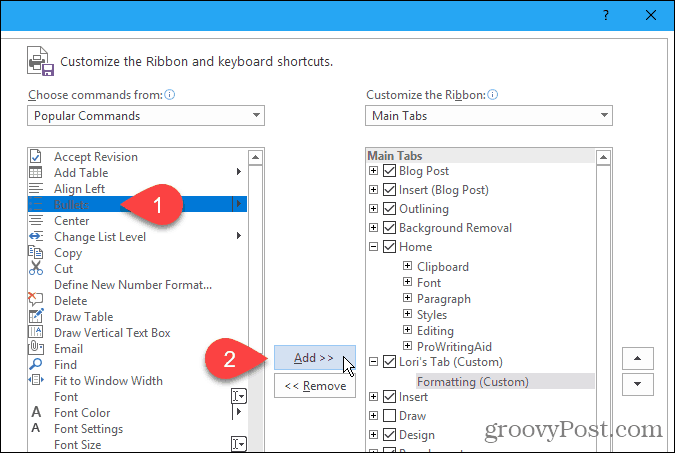
Agregar un nuevo grupo a una pestaña personalizada
Como mencionamos, los grupos ayudan a organizar los comandos en su nueva pestaña. Entonces, agreguemos un segundo grupo a nuestra pestaña.
Primero, asegúrese de que esté seleccionado el nombre de la pestaña o cualquier grupo en la pestaña. Luego haga clic Nuevo grupo.
Ahora, agregue comandos a sus grupos como mejor le parezca, tal como lo mencionamos anteriormente.
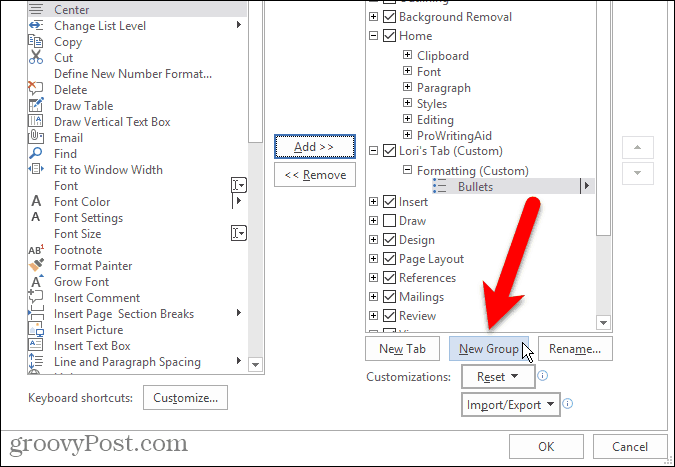
Reorganizar comandos, grupos y pestañas
Agregó comandos a los grupos en su nueva pestaña y decide que desea reorganizarlos.
Seleccione el comando que desea mover y haga clic en el botón de flecha hacia arriba o hacia abajo a la derecha. Puede reorganizar grupos en pestañas de la misma manera.
También puede arrastrar y soltar un comando en una ubicación diferente en el mismo grupo o en un grupo diferente. Incluso puede arrastrar y soltar un comando a un grupo en una pestaña personalizada diferente. Arrastrar y soltar también funciona para reorganizar grupos en y entre pestañas.
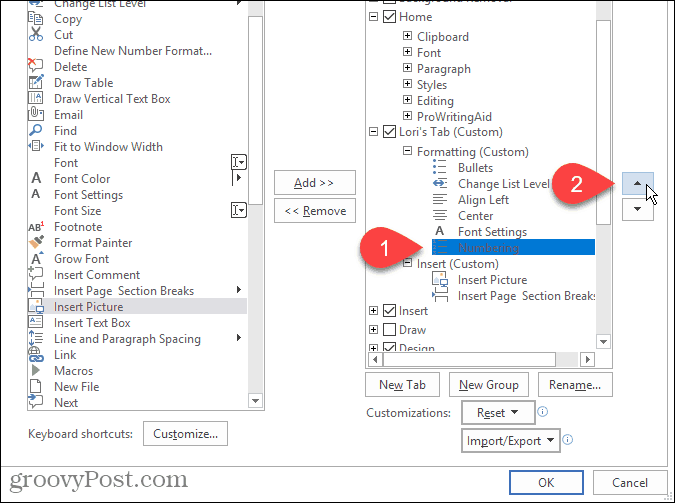
También puede mover pestañas en la cinta de opciones, tanto pestañas personalizadas como pestañas integradas.
Para mover una pestaña, seleccione la pestaña y haga clic en la flecha hacia arriba o hacia abajo a la derecha. También puede arrastrar y soltar pestañas para moverlas.
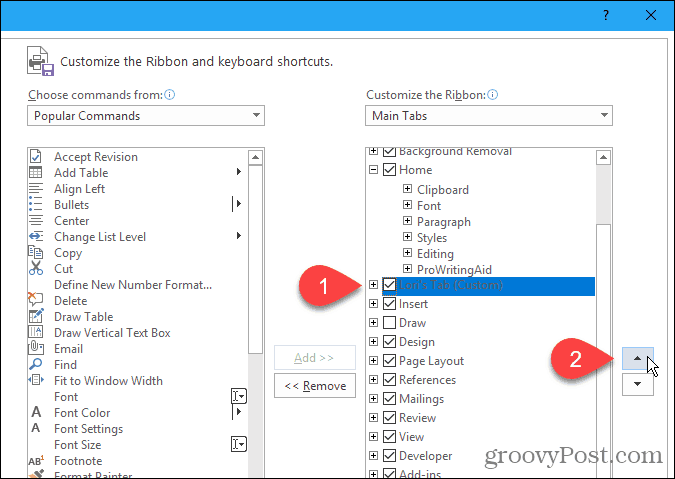
Use su nueva pestaña personalizada
Una vez que haya terminado de configurar su pestaña personalizada, haga clic en Okay sobre el Opciones de Word caja de diálogo.
Verá su pestaña personalizada en la cinta de opciones, donde puede acceder rápidamente a todos los comandos que usa con más frecuencia.
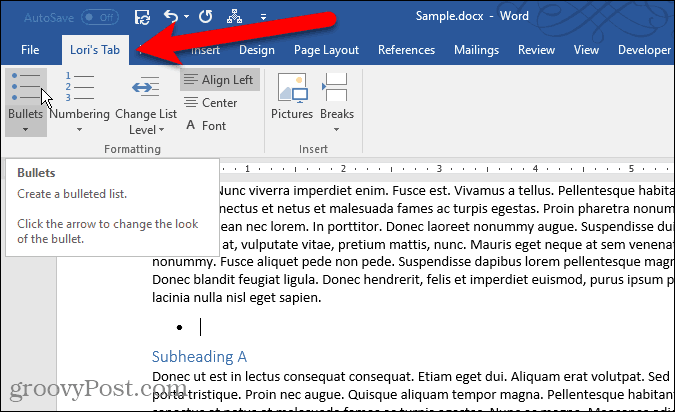
¿Has creado tus propias pestañas personalizadas en Office? ¿Qué comandos ha agregado a sus pestañas personalizadas que usa con más frecuencia? Comparte tus ideas en los comentarios.


