Qué es Trello y por qué debe usarlo para administrar su tiempo
Trello / / March 19, 2020
Ultima actualización en
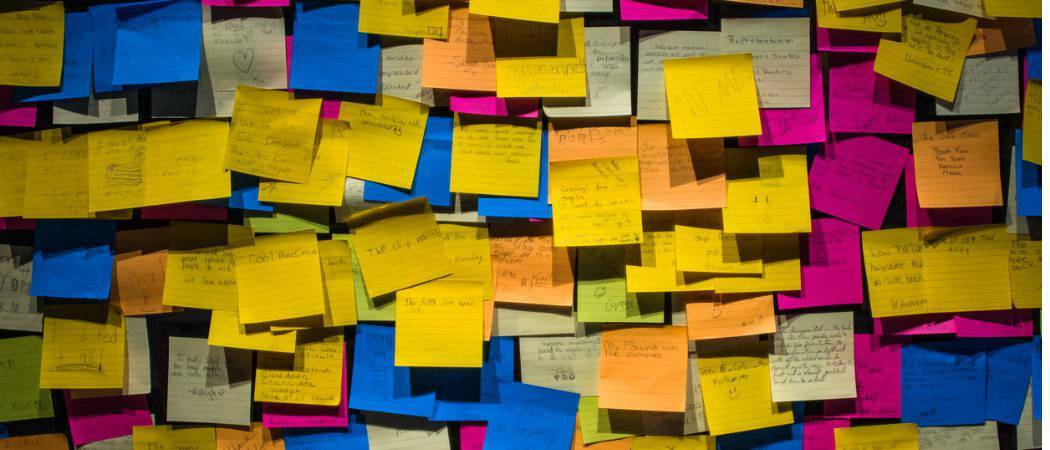
Las aplicaciones de gestión de proyectos están de moda, pero la que parece ser la reina es Trello. ¿Qué es Trello y cómo comienzas a usarlo para aprovecharlo al máximo? Sigue leyendo para averiguarlo.
Si está involucrado en muchos proyectos de trabajo o si trabaja por cuenta propia, la gestión eficaz del proyecto es mucho. Si no planifica su tiempo y esfuerzo, terminará malgastándolo en Facebook y, como resultado, no cumpliré con los plazos (hablo por experiencia). La industria de herramientas de gestión de proyectos en línea es altamente competitiva, pero la que parece estar ganando por encima de todas las demás es Trello.
Trello es amado por aquellos obsesionados con administrar su tiempo y proyectos y es fácil ver por qué. Trello no solo es barato y asequible, sino que también es extremadamente fácil de usar. Con un enfoque altamente visual del tiempo y la gestión de proyectos, puede mover las tarjetas para poder ver de un vistazo lo que debe hacerse y cuándo.
Una mirada más cercana a Trello
Trello ha sido descrito por algunos como "notas adhesivas sobre esteroides". En la pantalla, haces "listas" como una gran pizarra en la pared. Luego, en cada lista hay "tarjetas", como notas Post-it. En cada tarjeta hay una tarea separada.
A medida que avanza con el elemento de tareas pendientes, puede usar el mouse para arrastrar la tarjeta de decir "en progreso" a "terminado" (o cualquier texto que prefiera).
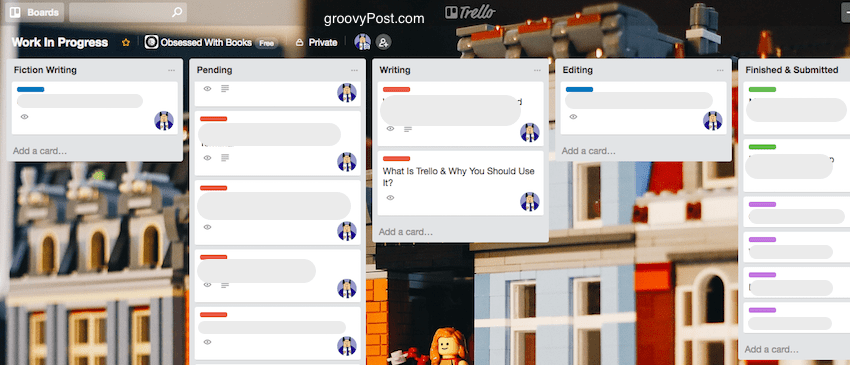
Las cuatro características principales de Trello
Veremos cada característica con un poco más de detalle en un momento. Pero aquí están las cuatro cosas principales en las que debe centrarse, si mira la captura de pantalla anterior.
- Cada tarjeta puede ser codificada por colores con una barra. Cada color puede referirse a un cliente diferente, por ejemplo.
- El icono que muestra el gravatar / imagen del usuario muestra quién está participando en esa tarjeta. Puede invitar a personas a una tarjeta para que puedan dejar comentarios y actualizaciones. O si quieres asignarles esa tarea. Si se asigna una tarea, se puede agregar una fecha de vencimiento y enviar un recordatorio cuando se acerca la fecha de vencimiento. Cuando se actualiza la tarjeta, todos en esa tarjeta son notificados.
- El fondo de cada tablero Trello se puede personalizar. Trello te ofrece fondos o puedes subir los tuyos. Siendo un fanático de Lego, cargué este Lego. Pero si usted es una empresa, puede personalizar su tablero Trello con el logotipo de la empresa.
- Las tarjetas se pueden mover a otros tableros, copiar a otros tableros o archivar cuando haya terminado.
Comenzando una nueva junta
El primer paso es agregar un nuevo tablero. En la esquina superior derecha de la pantalla (una vez que haya iniciado sesión), presione el botón +. Entonces escoge “Crear tablero“ de la lista desplegable.
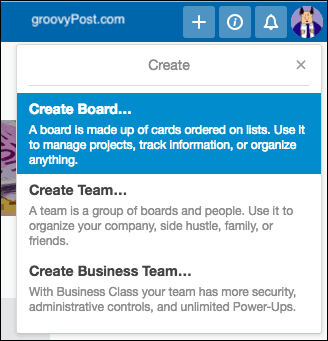
Luego se le pedirá que asigne un nombre a la pizarra, un nivel de privacidad y un fondo. Si ya ha creado un equipo, puede elegir asignar el tablero a ese equipo.
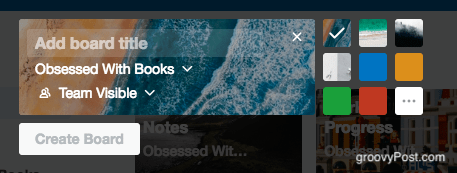
Una palabra rápida sobre los niveles de privacidad: Si el tablero se deja público, los motores de búsqueda lo indexarán y cualquier persona que lo encuentre en Google accederá a él. Recientemente se reveló que los empleados de Uber estaban usando Trello para enumerar las contraseñas confidenciales de la compañía, que luego fueron recogidas por Google.
Tenga cuidado y si DEBE usar Trello para contraseñas, configure el nivel de privacidad en Privado. Aunque para contraseñas, deberías realmente estar usando un administrador de contraseñas.
Agregar una nueva lista
Una vez que tenga su nuevo tablero, es hora de comenzar una nueva lista. Puede hacerlo de la forma que desee, pero normalmente hago mis tableros con listas en varias etapas de un proceso. Entonces “pendiente," “en progreso“ Etcétera. O puede tener listas para proyectos que tienen múltiples tareas como “decorando la casa,” “lograr la paz mundial "y “conquistando el espacio exterior.”
Para agregar una nueva lista, haga clic en Agrega una lista.
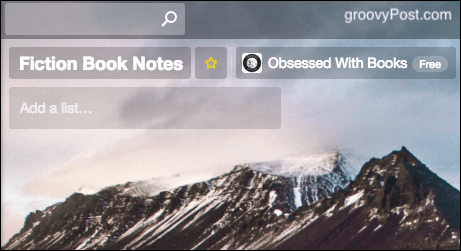
Luego escriba el título de esa lista y guárdelo.
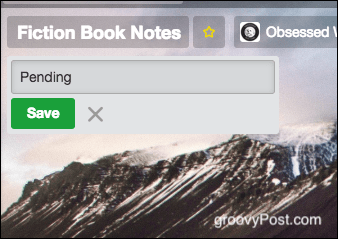
Enjuague y repita para cualquier otra lista que el tablero necesite (si corresponde).
Agregar una nueva tarjeta
Ahora es el momento de agregar una nueva tarjeta, y hay varios elementos diferentes en una tarjeta que la hacen poderosa.
Hacer una nueva tarjeta
En la lista apropiada, haga clic en Añade una tarjeta.
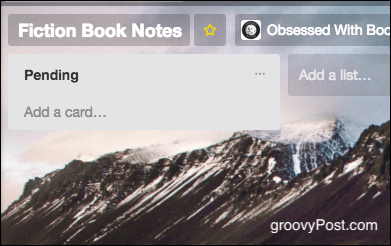
Ahora escriba la tarea que desea agregar. Guárdalo haciendo clic en el verde Añadir botón.
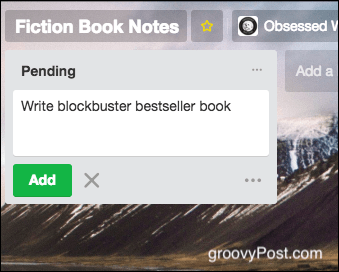
Repita como antes para otras tareas que necesita agregar (si corresponde).
Pero eso es simplemente el comienzo de lo que puede agregar a una tarjeta, que puede ver si hace clic en ella para abrirla.
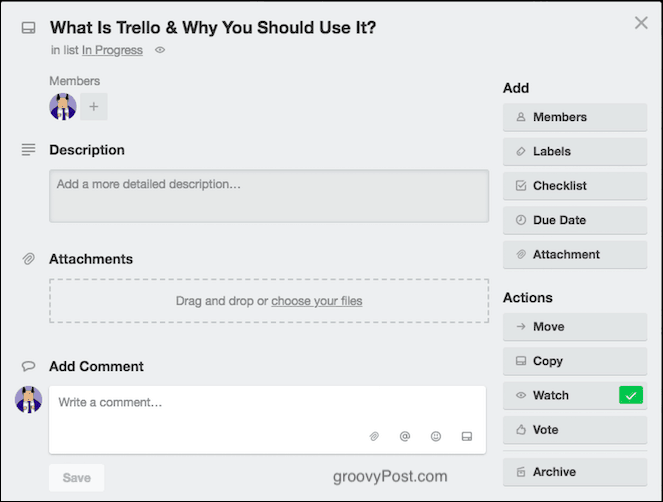
Asignación de otros usuarios
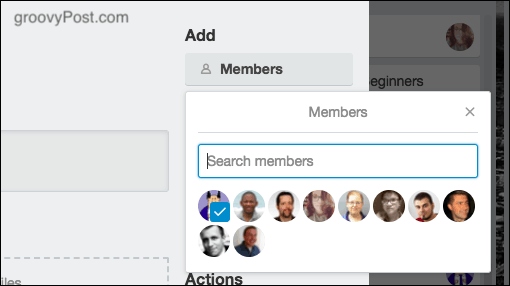
Primero, si ha creado un equipo y se ha invitado a otros a acceder al tablero, puede asignar a alguien a una tarea en particular. O simplemente márquelos para que se incluyan en la conversación en esa tarjeta.
Para agregar a alguien a la tarjeta, simplemente haga clic en Miembros y haga clic en el gravatar de la persona que desea agregar. Del mismo modo, se pueden eliminar de una tarjeta haciendo clic nuevamente en el gravatar.
Agregar notas y archivos adjuntos
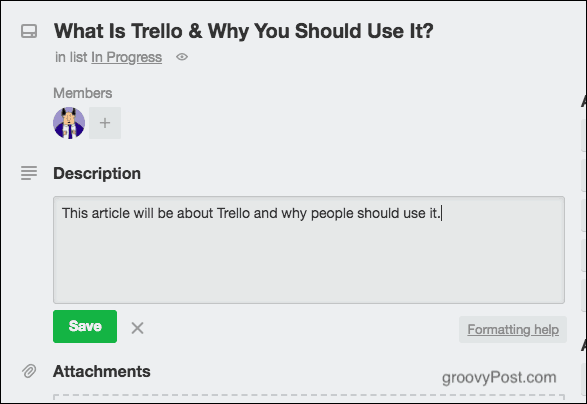
Ya sea en beneficio de su propia memoria o para asesorar a otros, dejar notas puede ser necesario. Puede hacerlo en la parte superior de la nota y también dejar enlaces clicables allí.
Debajo de la sección de notas hay un área para cargar archivos adjuntos. Esto puede ser cualquier cosa, desde un documento a un archivo zip o una imagen. Si es una imagen, la imagen se mostrará en la tarjeta
Agregar una fecha de vencimiento
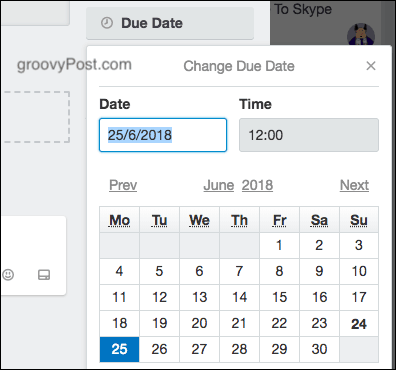
Si una tarea tiene una fecha límite, puede asignarle una fecha de vencimiento. Luego recibirá recordatorios cuando la fecha se esté acercando y cuando la fecha haya pasado.
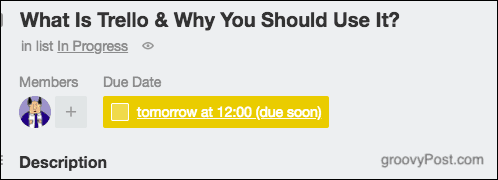
Agregar etiquetas de colores
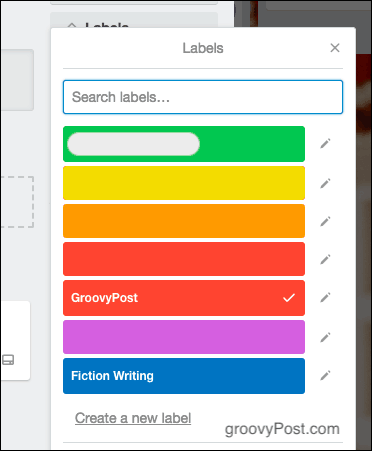
Agrego etiquetas de colores a mi lista de trabajo para mostrar qué trabajo se debe a qué clientes. Entonces el rojo es para groovyPost, por ejemplo.
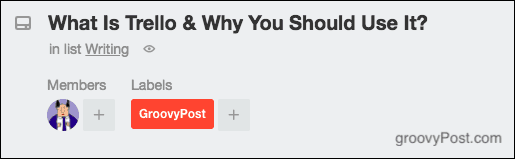
Puede editar las etiquetas para decir lo que quiera, y puede agregar tantos como desee a una tarjeta.
Agregar comentarios
Si otras personas tienen acceso a sus tarjetas, eventualmente comenzarán a dejar comentarios. Puede utilizar la @ para etiquetar personas en comentarios específicos y recibirán una notificación de Trello.
Mover, copiar, mirar y archivar tarjetas
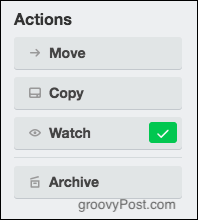
También hay otras cuatro acciones que puede realizar en una tarjeta.
Moverse
Si tiene múltiples tableros, puede mover cartas entre un tablero y otro. Entonces, si quisiera mover una tarjeta del tablero groovyPost a uno de mis tableros personales, esta opción movería la tarjeta. Junto con todos los comentarios, archivos adjuntos, etc.
Copiar
Esto es lo mismo que el Moverse opción, excepto que la tarjeta no se moverá por completo. Solo copiado. Lo uso todo el tiempo para copiar mis asignaciones de groovyPost a mi propio tablero de trabajo privado.
Reloj
Si alguien más tiene una tarjeta en un tablero, puede elegir verla y recibir notificaciones de nuevos comentarios, sin participar realmente. También conocido como "modo de acechador" (bueno, lo llamo así).
Archivo
No hay tal cosa como "eliminar" en Trello. En cambio, para eliminar una tarjeta, una lista o un tablero, lo "archiva". Luego desaparecerá, pero puede recuperarse fácilmente si lo necesita nuevamente más tarde.
Otros usos para Trello
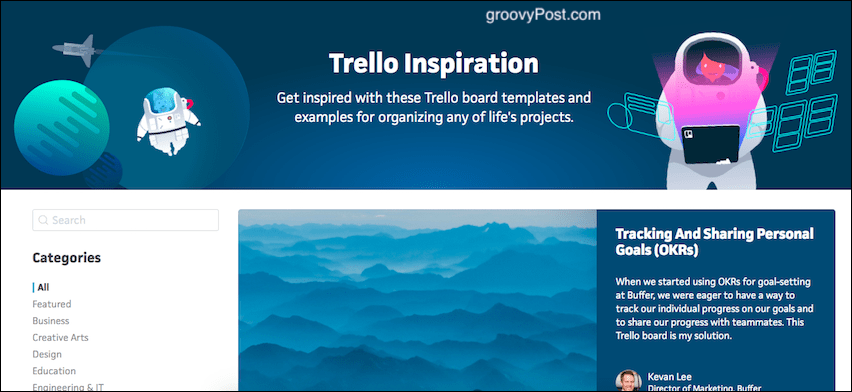
Trello tiene tantos usos si te lo propones y piensas lateralmente. Para ese fin, Trello tiene una página llamada “Inspiración de Trello”. Le brinda plantillas e innumerables ideas de uso.
Integrando Trello con otras aplicaciones usando IFTTT.
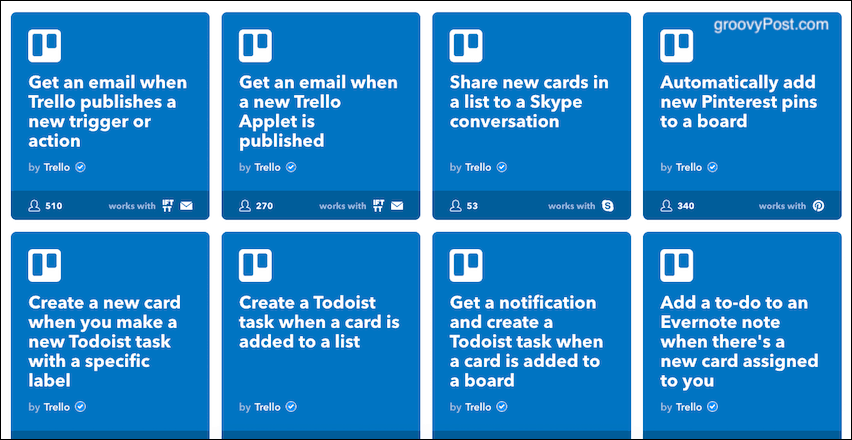
Soy un gran admirador de IFTTT (If This Then That), y tienen una gran cantidad de scripts automatizados para Trello. Échales un vistazo.
Conclusión
Esto solo ha arañado la superficie de lo que Trello puede hacer para que su vida sea más organizada. ¿Utilizas Trello? Si es así, ¿para qué lo usa?
