Guía de referencia para Microsoft Paint 3D
Microsoft Windows 10 Pintura 3d / / March 19, 2020
Ultima actualización en

Guía de referencia de Microsoft Paint 3D que responde preguntas frecuentes de nuevos usuarios. También lo guiará a través de la construcción de su primer proyecto Paint 3D.
Si eres nuevo en Paint 3D, la nueva interfaz puede abrumarlo un poco; después de todo, esta no es la aplicación de pintura de tu abuelo. Paint 3D pone énfasis en crear superficies 3D y maximizar herramientas como el bolígrafo y la tinta para dispositivos táctiles; y... ¡es muy divertido!
Guía de referencia de Paint 3D
Esta guía de referencia está destinada a ayudarlo a ponerse en funcionamiento con Paint 3D rápidamente, así como a responder algunas preguntas frecuentes de los usuarios nuevos. Sin embargo, no es exhaustivo, así que si tiene una pregunta que no se ha respondido en esta guía, por favor deje un comentario y haremos nuestro mejor esfuerzo para obtener respuestas para usted, así como actualizar nuestra guía para otros lectores
¿Cómo inicio Paint 3D?
Su computadora debe estar ejecutando Windows 10 Creators Update. Paint 3D no está disponible para revisiones anteriores de Windows 10 y versiones anteriores. Paint 3D se puede iniciar desde Windows Ink Workspace o comienzo > Todas las aplicaciones.
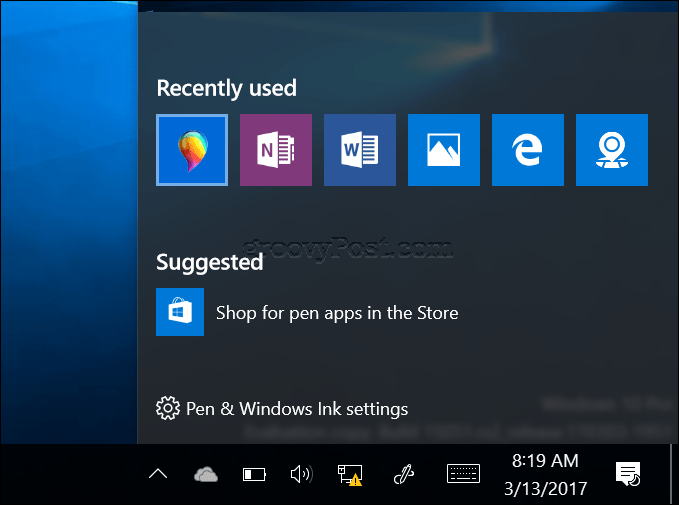
¿Cómo inserto una imagen en Paint 3D?
Haga clic en el menú de hamburguesas luego haga clic Insertar. Busque la ubicación de la imagen y luego haga clic en Abrir.
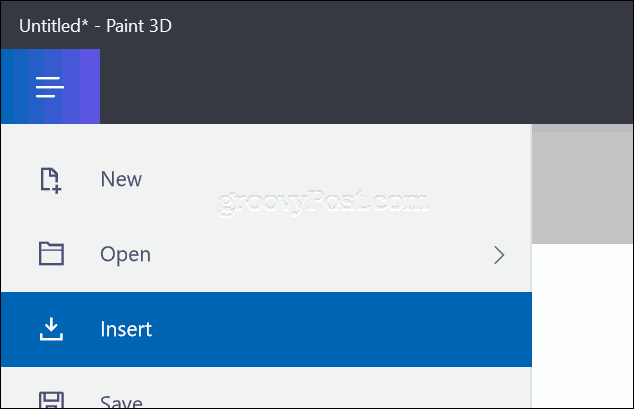
¿Cómo cambio el tamaño del lienzo?
Selecciona el pestaña de lienzo, luego use los anclajes para cambiar el tamaño manualmente o ingrese las dimensiones manualmente.
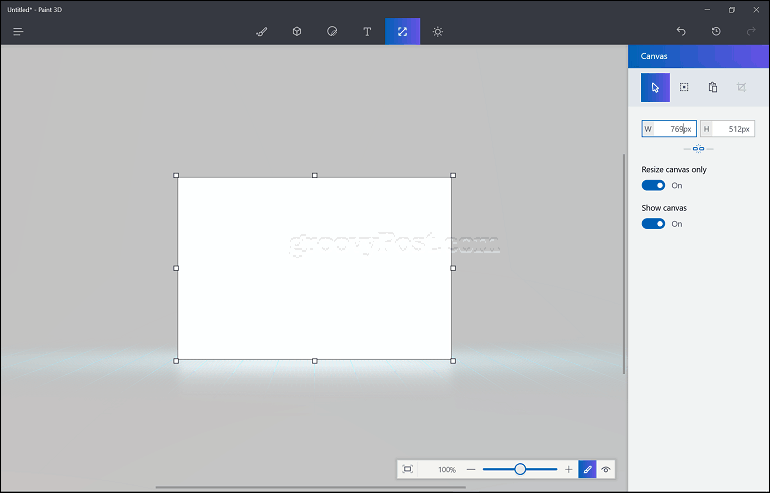
¿Cómo recorto una imagen?
Inserte su imagen, haga clic en el botón de selección, haga una selección y luego haga clic Cosecha.
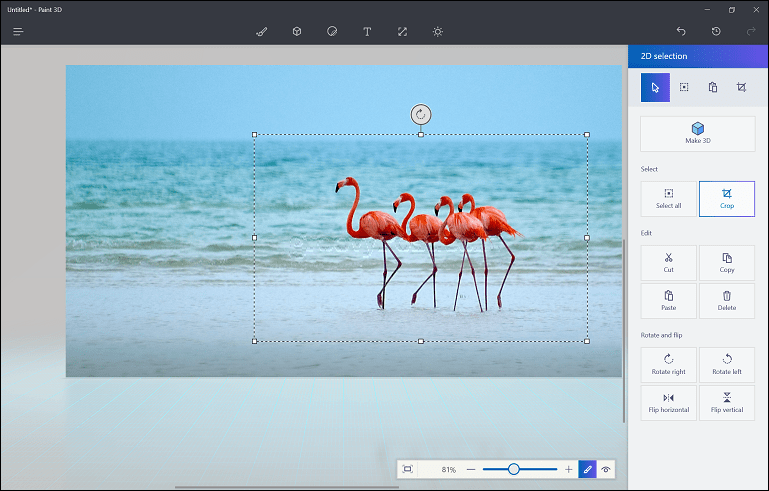
¿Cómo enmascaro una imagen en un objeto 3D?
Selecciona el Pestaña Objeto 3D, elija una forma que le gustaría usar, luego dibuje en el lienzo. Selecciona el pestaña de pegatinas, Selecciona el pestaña de pegatinas personalizadas, elige tu imagen.
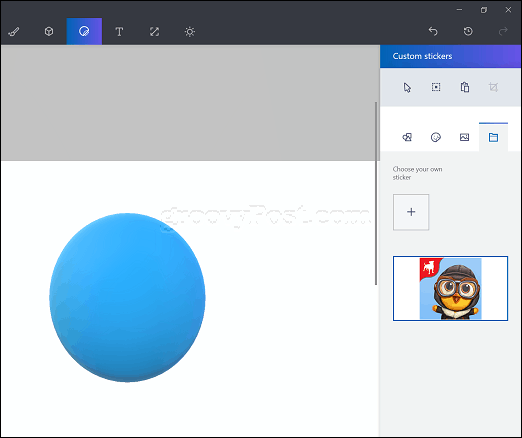
Use los anclajes para manipular la imagen y cambiar su tamaño sobre el objeto, haga clic en el ancla de sello de goma para aplicar la imagen de forma permanente.
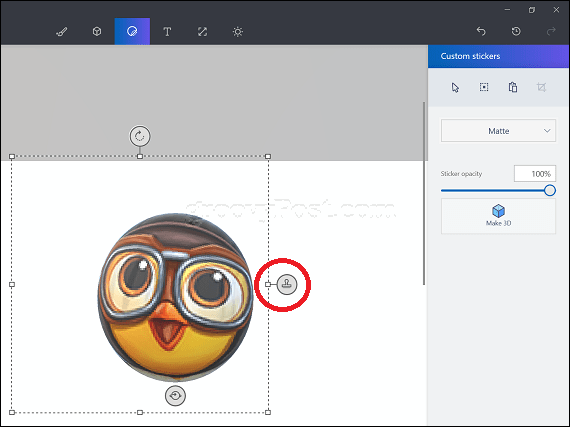
¿Cómo pinto o cambio el color de un objeto?
Selecciona el Herramientas pestaña, elija el opción de relleno, seleccione un color, luego toque un objeto para llenar.

¿Cómo puedo dibujar mi propio objeto?
Haga clic en el Pestaña Objetos, escoger Doodle 3D, seleccione un color, luego comience a dibujar su objeto en el lienzo.

¿Cómo selecciono varios objetos en mi proyecto?
Haga clic en el Pestaña Objetos, elegir la Selecto botón, elija su objeto, haga clic Selección múltiple luego seleccione el siguiente objeto.
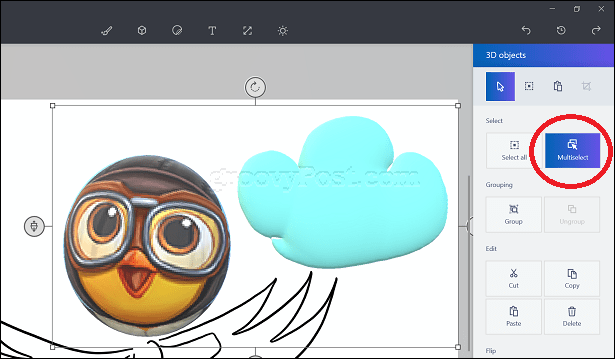
¿Cómo duplico un objeto?
Seleccione el objeto, luego haga clic en copiar y luego pegue.
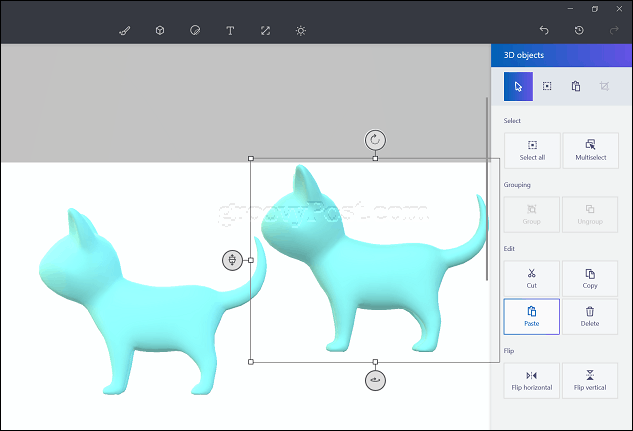
¿Cómo cambio el tamaño de un objeto?
Seleccione el objeto, luego tire de los anclajes para cambiar su tamaño.
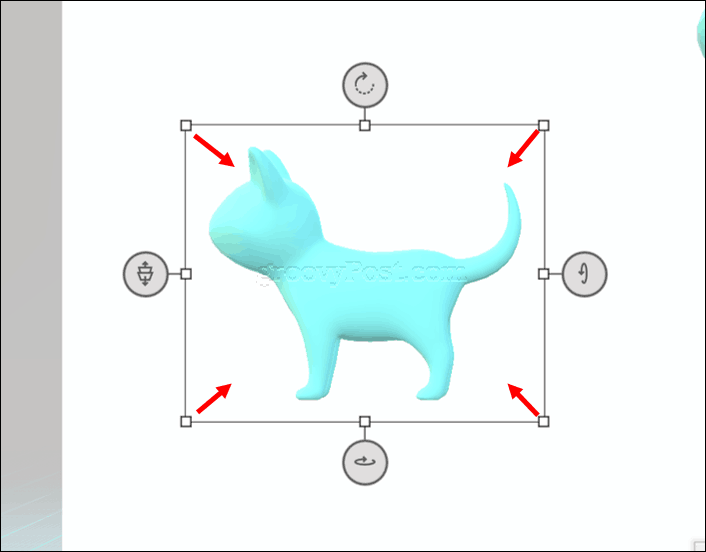
¿Cómo giro un objeto en 3D?
Seleccione el objeto, luego use anclajes de perspectiva (que representa el movimiento) para rotar el objeto.
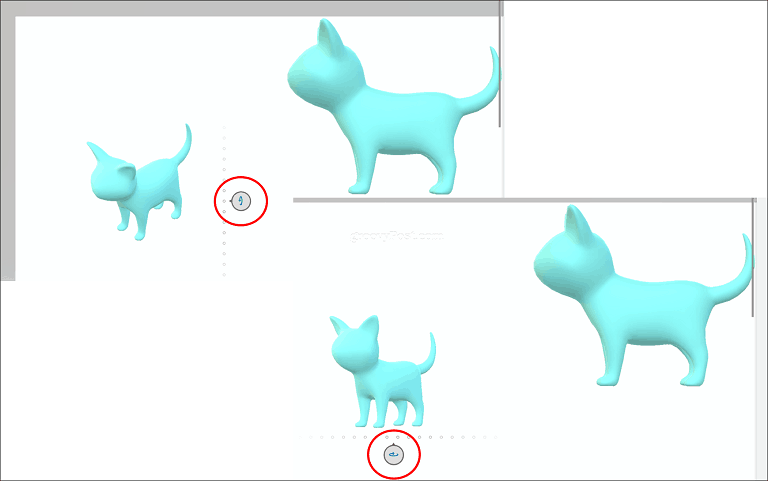
Si desea obtener una vista previa de su objeto en 3D, haga clic en el icono de Vista previa 3D y luego arrastre hacia abajo o hacia arriba.
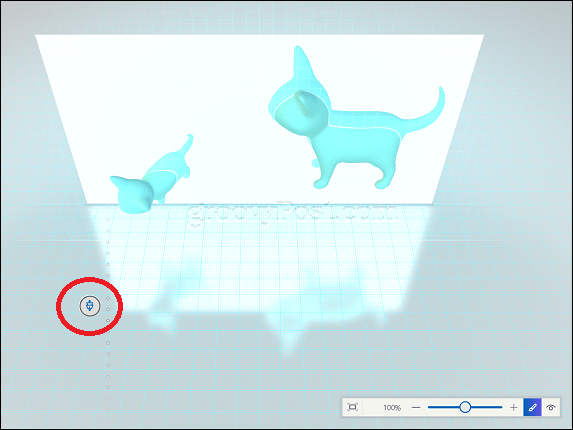
¿Cómo veo mi proyecto en 3D?
Haga clic en el icono de ojo en la barra de herramientas flotante para ver su contenido en 3D.

¿Cómo accedo a Remix 3D?
Primero, asegúrese de estar conectado a Internet. Después de conectar, un icono de la comunidad aparecerá al lado del botón de rehacer, haga clic para iniciar Remix 3D.
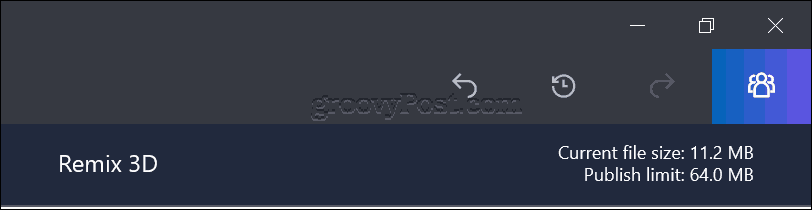
¿Cómo comparto mi proyecto completado en otras redes sociales?
Primero, asegúrese de estar conectado a Internet. Haga clic en el menú de hamburguesashaga clic Compartir luego elija la red social que desee.
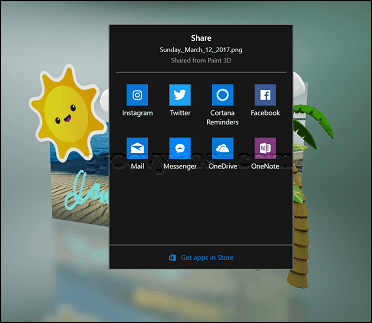
¿Cómo guardo mi proyecto como una imagen 2D que puedo usar en otras aplicaciones como Microsoft Word?
Habilitar modo 3D, luego haga clic en icono de cámara en la barra de herramientas flotante.

¿Cómo oculto la pantalla de bienvenida?
Haga clic en el menú de hamburguesas> Configuración, alternar Mostrar pantalla de bienvenida.
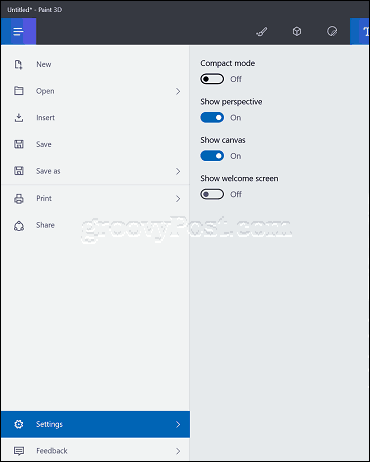
¿Cómo cambio el tamaño del panel de tareas?
Haga clic en el menú de hamburguesas> Configuración luego activar Modo compacto

¿Listo para explorar Paint 3D en detalle y comenzar su primer proyecto 3D? Mira nuestro Comience con Paint 3D donde documenté mi primer proyecto y cómo lo hice.

