Cómo crear un diagrama de Gantt en Excel
Oficina De Microsoft Microsoft Héroe Sobresalir / / March 19, 2020
Ultima actualización en

A menos que use una plantilla de diagrama de Gantt, no existe una herramienta nativa que le permita crear una. Pero con estos trucos puede crear manualmente un diagrama dinámico de Gantt en Excel.
De todos los métodos que puede usar para rastrear un proyecto en Excel, configurar un diagrama de Gantt es uno de los más efectivos. Esto se debe a que es una de las mejores representaciones visuales del estado del proyecto y la línea de tiempo general.
Usando un diagrama de Gantt puede ver, de un vistazo, qué tareas son actualmente la más alta prioridad, y puede ver fácilmente la fecha estimada de finalización del proyecto.
A menos que use una plantilla de diagrama de Gantt, no existe una herramienta nativa que le permita crear una. Sin embargo, con algunos trucos simples, puede crear manualmente un diagrama de Gantt dinámico en Excel. Así es cómo.
Cree su hoja de cálculo de la línea de tiempo del proyecto primero
Antes de poder crear su diagrama de Gantt del proyecto, deberá

Una vez que haya presentado su proyecto, es hora de crear su diagrama de Gantt.
Crear un diagrama de Gantt en Excel
Puede hacer que su diagrama de Gantt se muestre en una nueva hoja, pero extraiga datos de la hoja original donde se almacena la línea de tiempo de su proyecto. Abra una nueva hoja de cálculo y seleccione Insertar del menú
Insertar fechas de inicio en el diagrama de Gantt
En el Gráficos sección, seleccione Gráfico de barras. En el menú desplegable, seleccione el Barra apilada gráfico.
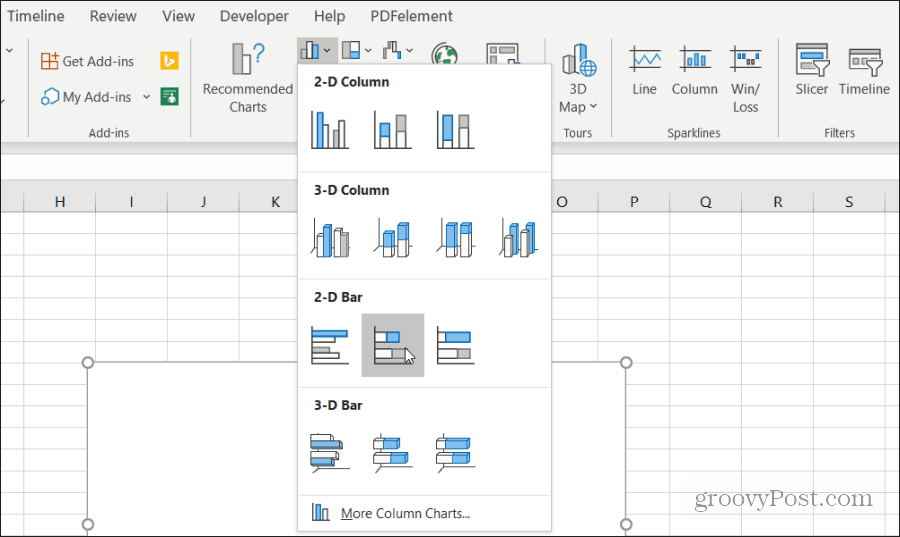
Este gráfico de barras sirve como indicador visual de la duración de cada tarea.
A continuación, deberá establecer la leyenda inferior del gráfico como la fecha de inicio de cada tarea. Haga clic derecho en el gráfico en blanco y elija Seleccionar datos. En el campo Entradas de leyenda, seleccione el Añadir botón.
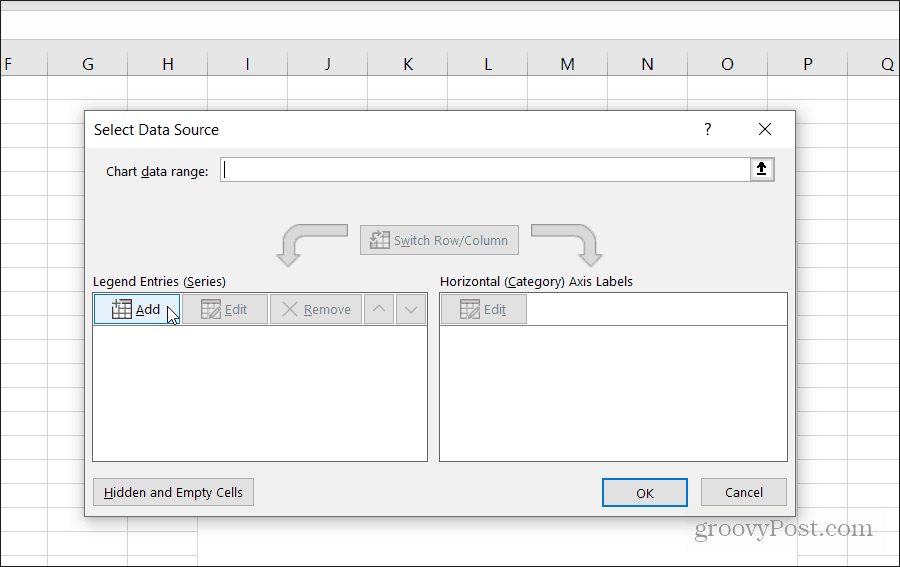
Selecciona el Nombre de la serie campo y luego abra la hoja donde se almacena el cronograma de su proyecto. Elegir la Fecha de inicio encabezamiento. A continuación, seleccione el Valores de la serie campo y seleccione el rango completo de fechas de inicio para las tareas de su proyecto.
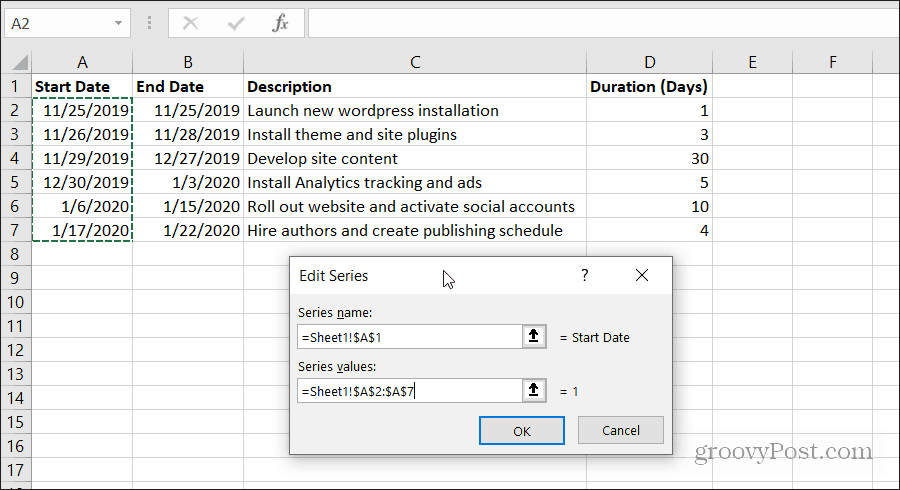
Seleccione Okay cuando termines. Su gráfico tendrá un aspecto similar al que se muestra a continuación.
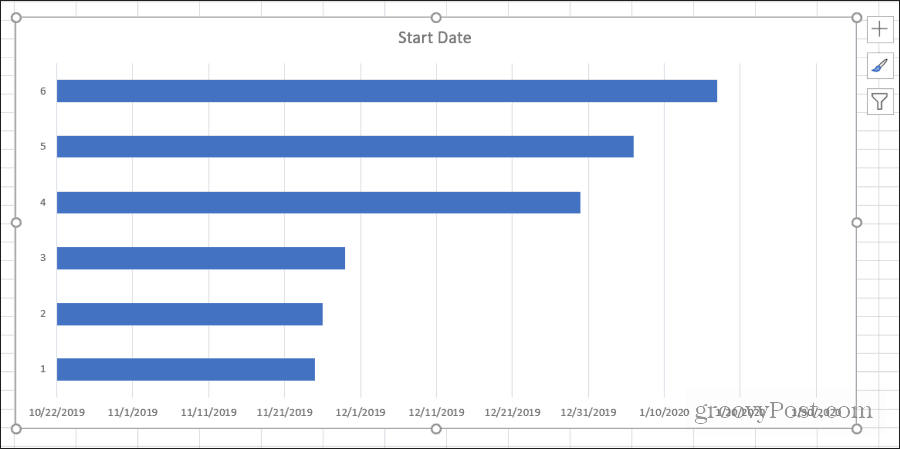
Este es un buen comienzo, pero aún no es un diagrama de Gantt.
Agregue duraciones a su diagrama de Gantt
Ahora es el momento de agregar una visualización para representar la duración de cada tarea. Haga clic derecho en el gráfico y elija Seleccionar datos.
En Entradas de leyenda, seleccione Añadir de nuevo.
Repita el mismo proceso que el anterior, pero esta vez seleccione el encabezado y los datos del campo Duración.
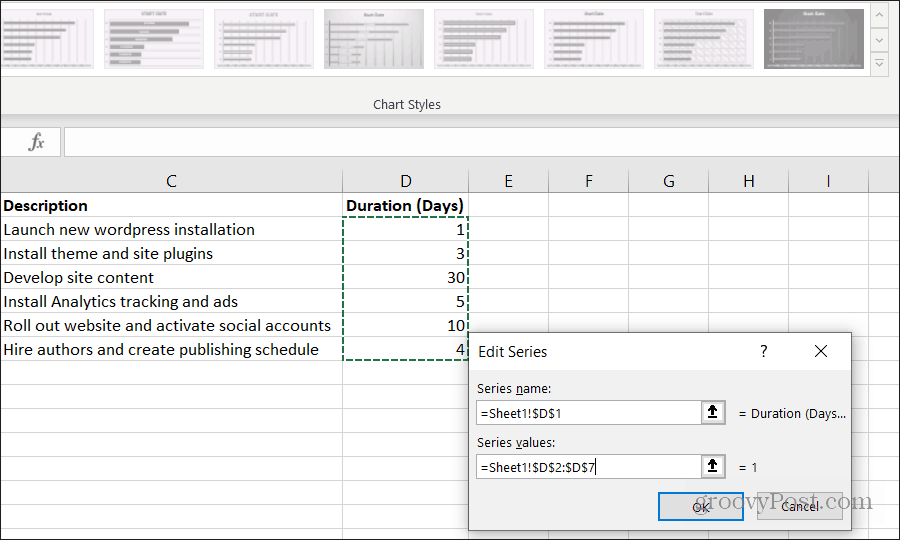
Seleccione Okay cuando termines.
Ahora notará que su diagrama de Gantt tiene una sección de un gráfico de barras para cada tarea que representa la duración de la tarea.
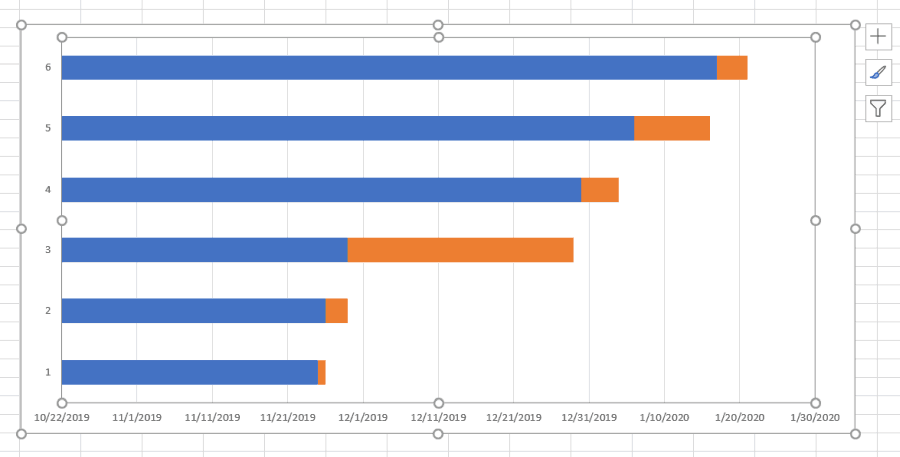
Comienza donde termina la última tarea y termina donde comienza la siguiente tarea.
Agregar descripciones de tareas al diagrama de Gantt
Notarás que lo único que falta en tu diagrama de Gantt son las descripciones de las tareas. Agregar estos es tan fácil como las fechas y la duración. Pero esta vez deberá actualizar las etiquetas del Eje.
Haga clic derecho en el gráfico y seleccione Seleccionar datos. Debajo Etiquetas de eje horizontal, Selecciona el Editar botón.
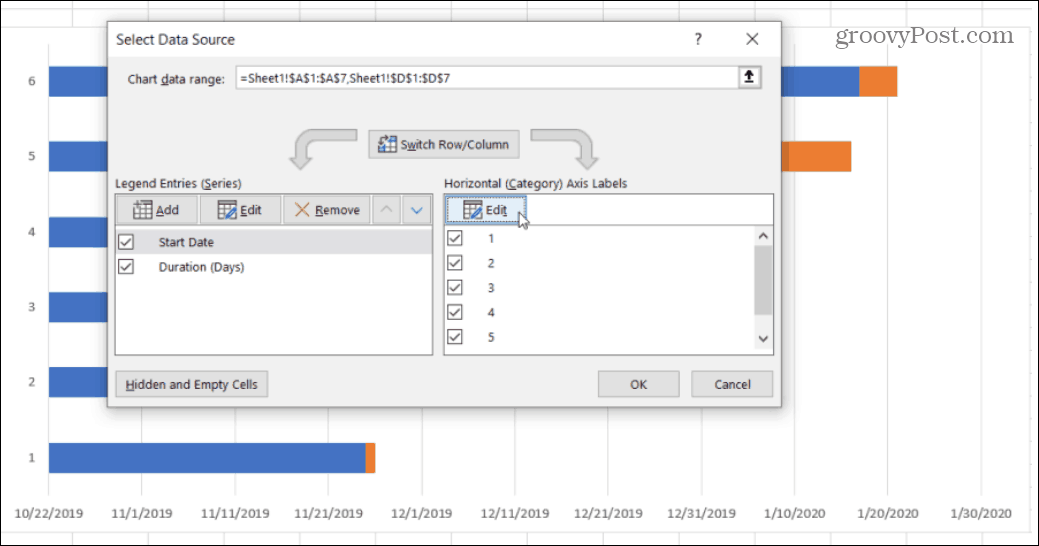
Esta vez, para el Rango de etiquetas del eje, seleccione el rango de celdas que contienen las descripciones de tareas.
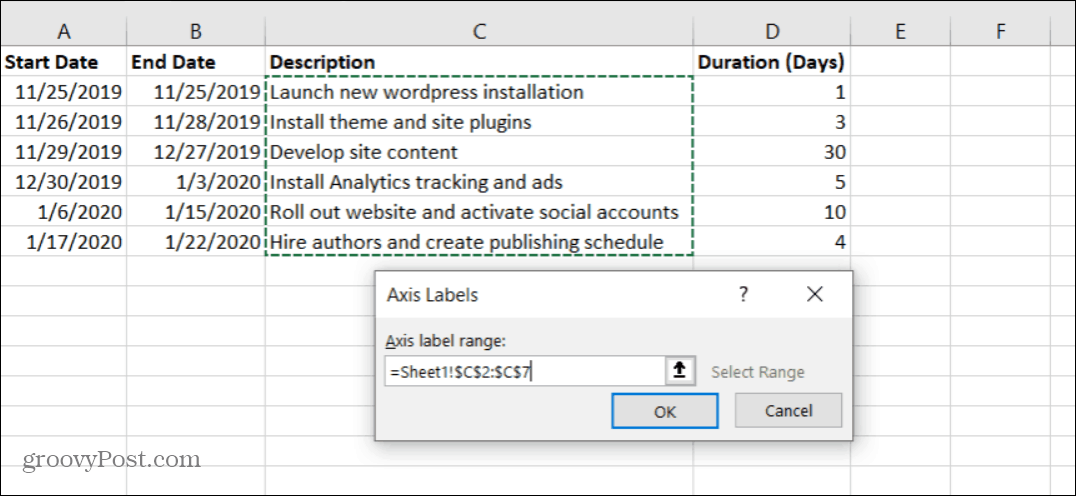
Seleccione Okay para terminar y Okay en la ventana Seleccionar fuente de datos. Ahora notará que su gráfico se parece mucho más a un gráfico de Gantt. Sin embargo, la parte azul de las barras en el gráfico no debería estar allí.
No se preocupe, eliminarlos es fácil.
Toques finales en su diagrama de Gantt
Haga clic derecho en una de las barras azules y seleccione Formatear serie de datos.

Seleccione el ícono Paint en el menú de la derecha. Luego seleccione Sin relleno debajo Llenary seleccione No hay línea debajo Frontera.
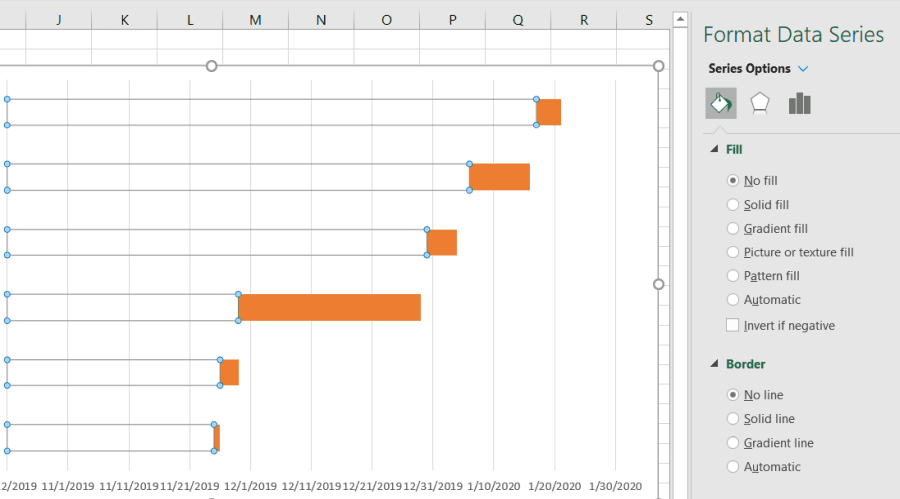
Ahora su diagrama de Gantt finalmente parece un diagrama de Gantt. El único problema es que las tareas de su proyecto se enumeran en el orden inverso que deberían ser. Lo que desea es que la tarea con la fecha de inicio anterior aparezca en la parte superior, la siguiente debajo, y así sucesivamente.
Para solucionar esto, haga clic con el botón izquierdo en el eje izquierdo y elija Formatear eje.
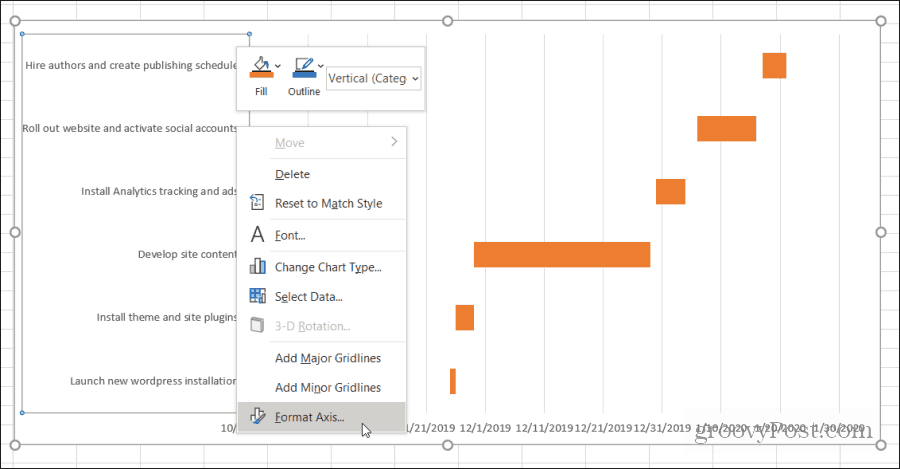
Bajo la Opciones de eje sección, seleccione Categorías en orden inverso.
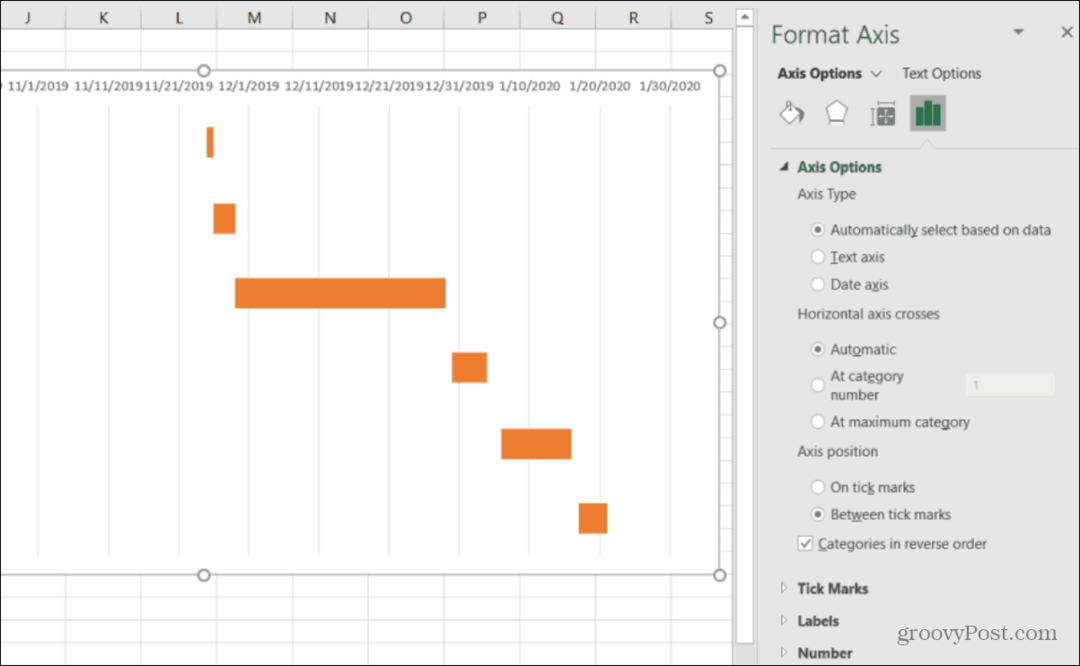
Ahora puede ver que su diagrama de Gantt enumera todas las tareas de su proyecto en el orden correcto. Solo la duración de esa tarea se muestra en el diagrama de Gantt. Todo está alineado con el intervalo de fechas correcto cuando esa tarea está programada para estar activa.
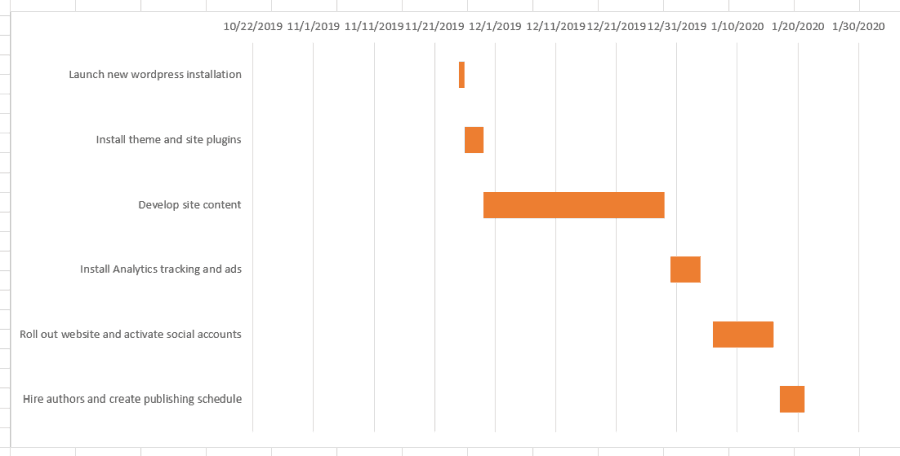
Su diagrama de Gantt está hecho. Pero hay algunas cosas que puede hacer para formatear más el gráfico y pulirlo.
Pula su diagrama de Gantt
Es posible que haya notado que su diagrama de Gantt tiene mucho espacio en blanco. Hay algunas cosas que puede hacer para solucionar esto.
Seleccione las fechas sobre las barras de tareas. Luego haga clic derecho y seleccione Eje de formato. En Opciones de eje, en Límites, juegue con el aumento de Límites mínimos hasta que las tareas estén lo suficientemente cerca del eje vertical de su diagrama de Gantt.
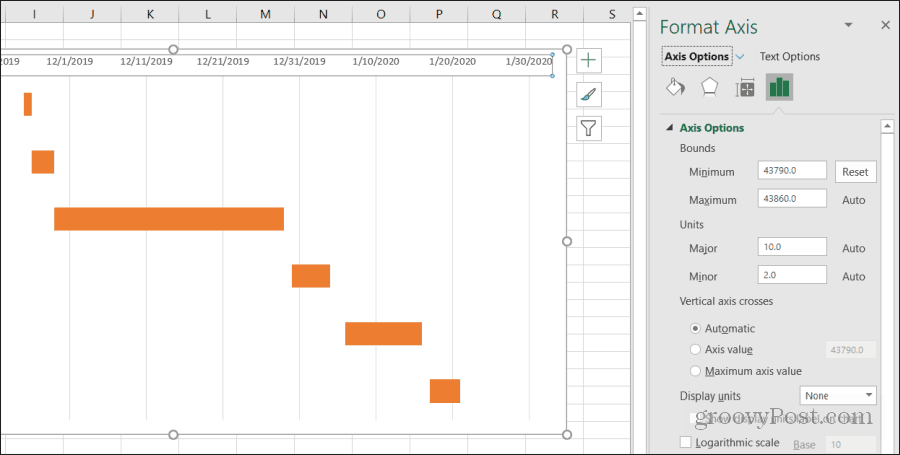
Si lo aumenta demasiado y las barras se mueven fuera del área de visualización, simplemente presione el Reiniciar botón para comenzar de nuevo.
También es posible que haya notado que las fechas se juntan en la parte superior del gráfico con muy poco espacio entre ellas. Hay un par de cosas que puedes hacer para solucionar esto.
- En el mismo menú Formato del eje anterior, puede ajustar el número Mayor en Unidades para disminuir el espacio entre las etiquetas de fecha disminuyendo el número. El aumento de Major aumentará el espacio.
- Si su proyecto se lleva a cabo dentro de un solo año, puede eliminar el año de la Fecha de inicio para usar solo mes y día. Esto creará mucho más espacio de etiqueta para su diagrama de Gantt.
Cuando haya terminado, tiene un diagrama de Gantt final que ofrece a las personas una visión general muy rápida y fácil de leer de todo su proyecto.
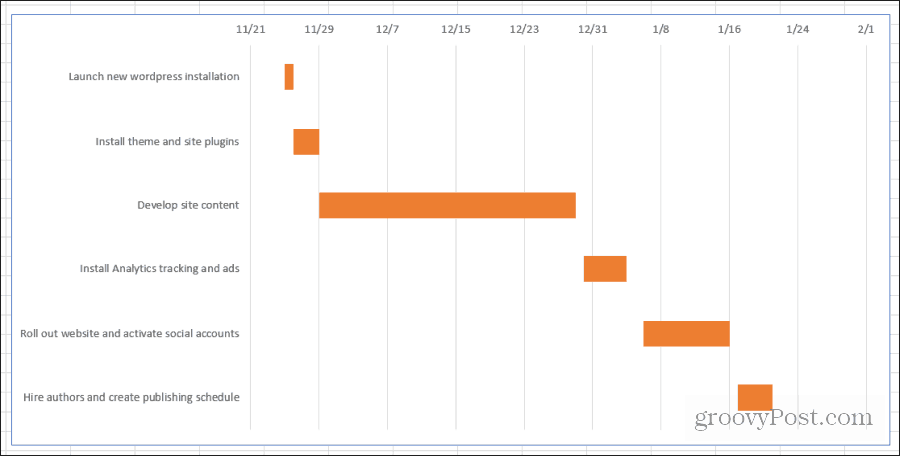
Una vez que trabaje en este proceso con algunos de sus proyectos, crear un diagrama de Gantt se convertirá en una segunda naturaleza. Es muy rápido y fácil crear un diagrama de Gantt a partir de la hoja de cálculo de su proyecto en menos de 10 a 15 minutos.



