Cómo cambiar la configuración de DNS en Windows 10
Microsoft Windows 10 Dns Héroe / / March 19, 2020
Ultima actualización en

Si desea asegurarse de que su navegación web en Windows 10 sea más rápida y segura, puede cambiar la configuración de DNS a servidores que no sean sus ISP.
Cambiar la configuración de DNS en su PC le permite usar algo más seguro y confiable que lo que ofrece su ISP. Puede ser más fácil cambiar la configuración de DNS en su enrutador Wi-Fi así que todos los conectados a él lo están usando. Pero es posible que desee cambiar la configuración de DNS en dispositivos individuales, lo más importante su PC.
Hay algunas formas de cambiar la configuración de DNS en Windows 10. Y aquí veremos cómo usar el método clásico del Panel de control. Y cómo cambiar su DNS a través de la nueva aplicación de Configuración.
Configuración del servidor DNS
Estas son las configuraciones de DNS para los tres servicios de DNS alternativos populares y gratuitos disponibles:
- DNS de Cloudflare: 1.1.1.1 y 1.0.0.1
- OpenDNS: 208.67.222.222 y 208.67.220.220
- DNS público de Google: 8.8.8.8 y 8.8.4.4
Cambiar la configuración de DNS en Windows 10 a través de la configuración
Los usuarios antiguos de Windows 10 pueden preferir utilizar el método del Panel de control. Pero con Windows 10 en un ciclo de actualización permanente, no sabemos cuánto durará. Entonces, aquí hay un vistazo al uso de la nueva aplicación de Configuración. De hecho, puede encontrar que esta manera es más fácil.
Abierto Configuración> Red e Internet y luego haga clic en su conexión a Internet, ya sea Ethernet o Wi-Fi.
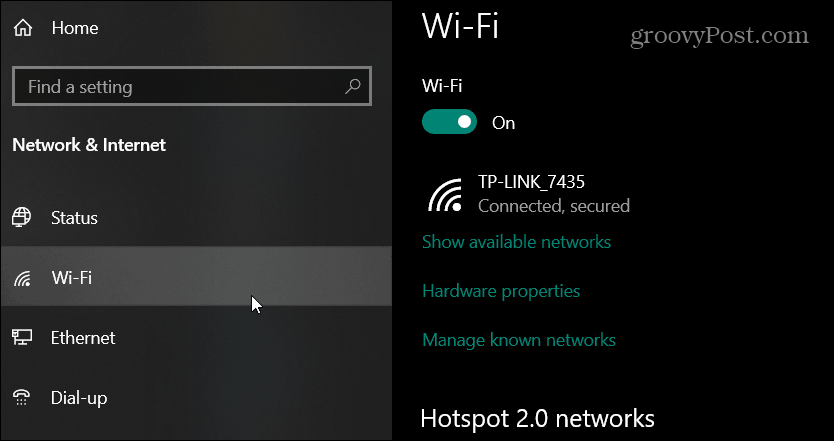
A continuación, desplácese hacia abajo hasta la sección Configuración de IP y haga clic en el Editar botón debajo de la asignación de IP.
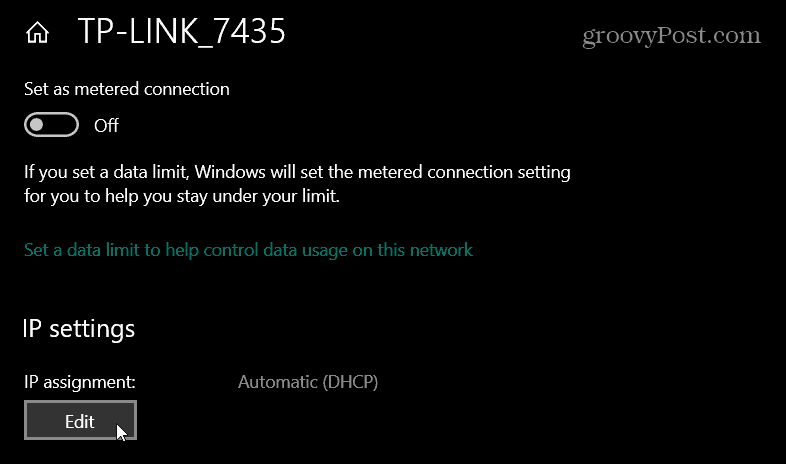
Entonces escoge Manual desde el menú desplegable en el cuadro de diálogo que aparece y haga clic Salvar.
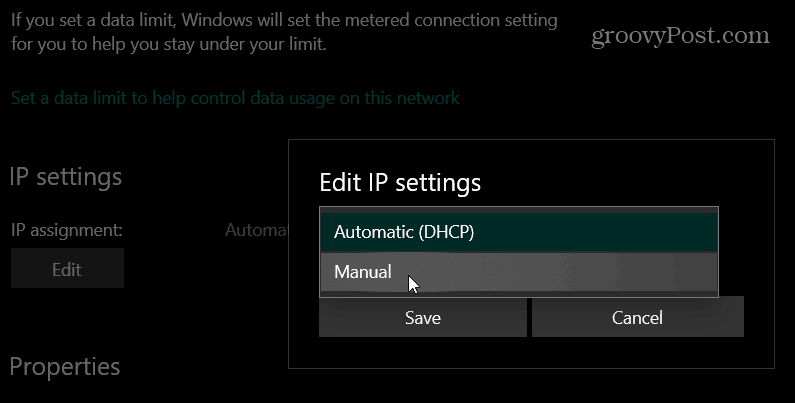
Enciende el Conmutador IPv4 y en DNS preferido, escriba las direcciones del servicio DNS que desea usar y haga clic en Salvar. Por ejemplo, en la siguiente imagen, estoy usando Cloudflare DNS.

Cambiar la configuración de DNS en Windows 10 a través del panel de control
El proceso de cambiar la configuración de DNS en Windows 10 a través de la configuración del Panel de control es básicamente el mismo que en versiones anteriores de Windows. Microsoft tiene oculto el clásico panel de control pero llegar a su configuración de red es simple.
Golpea el Clave de Windows y tipo:conexiones de red y golpear Entrar. Eso abrirá la sección Conexiones de red en el Panel de control. Haz clic derecho en el adaptador de red con el que te estás conectando y elige Propiedades.
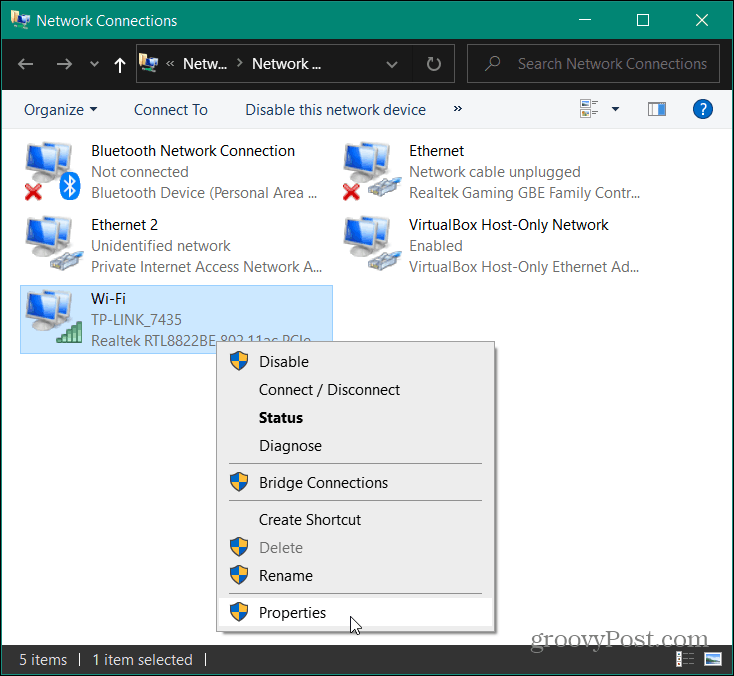
A continuación, resalte Protocolo de Internet versión 4 (TCP / IP) de la lista y haga clic en el Propiedades botón.
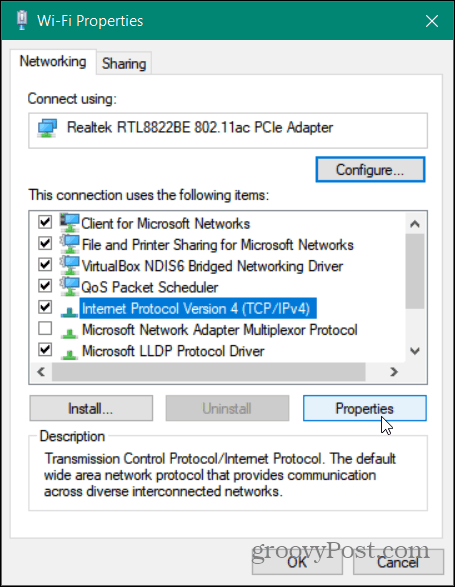
En la siguiente ventana, elija Use las siguientes direcciones de servidor DNS escriba las direcciones correctas para el servicio que desea usar y haga clic Okay.
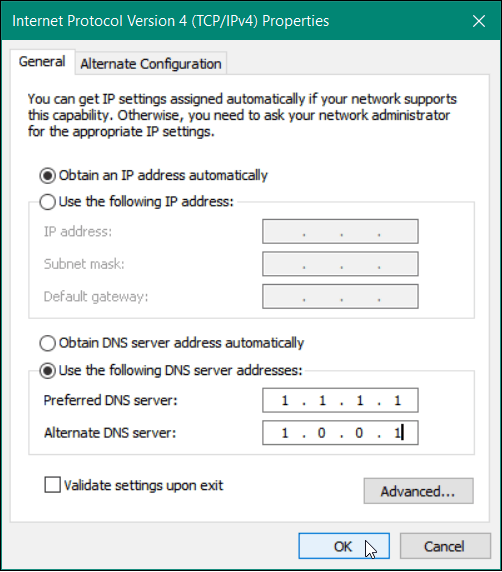
Verifique su configuración de DNS
¿Quieres asegurarte de que funcionó? Si usa la opción Panel de control, tenga en cuenta que marca la casilla Validar configuración al salir. Ejecutará el Solucionador de problemas de Windows y buscará cualquier problema. Si la configuración se ingresó correctamente, le indicará que no se identificaron problemas. Si no, simplemente regrese y asegúrese de haber ingresado las direcciones correctas del servidor.
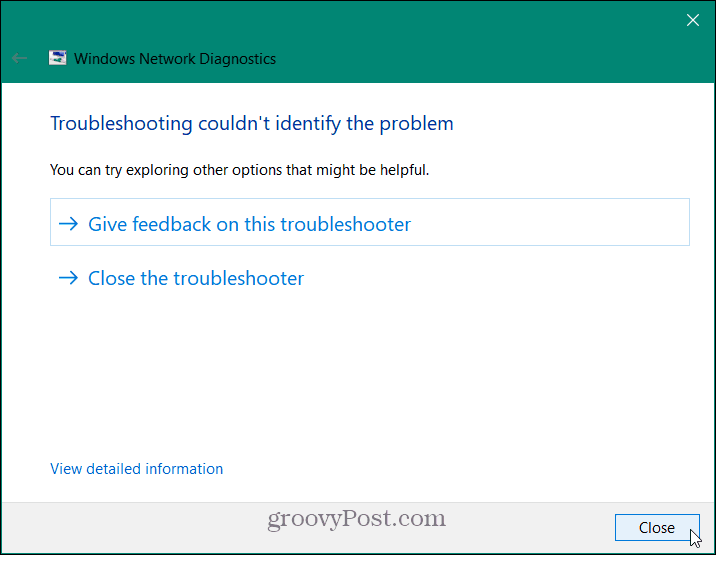
Otra forma de verificar que los cambios se hayan realizado correctamente es iniciar el Símbolo del sistema y tipo:ipconfig / all. Desplácese hacia abajo y debería ver los cambios en la configuración de DNS debajo del adaptador al que está conectada su PC.
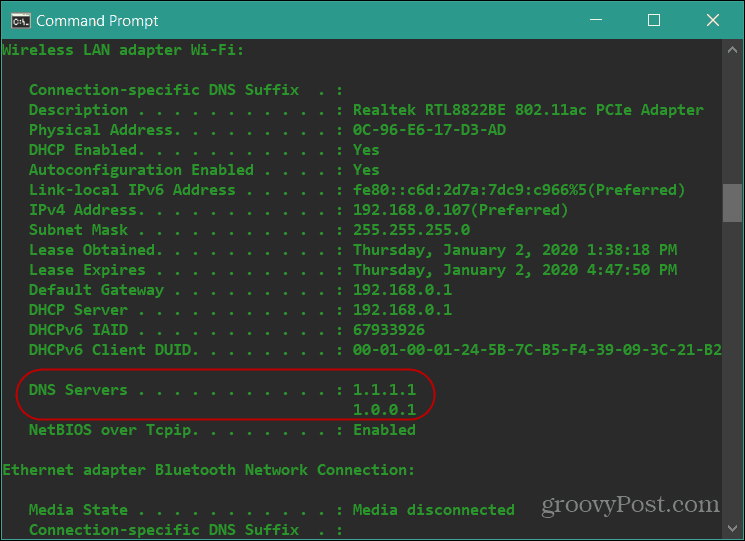
Pruebe los servicios de DNS alternativos
El uso de servicios DNS alternativos puede mejorar su privacidad y velocidad de navegación. Pero es importante probar diferentes servicios para ver cuál funciona mejor para usted.
DNS de Cloudflare es actualmente calificado como el más rápido en resolver el host. La compañía anuncia que las páginas web se cargarán un 28% más rápido. Además, proporciona privacidad de navegación adicional, ya que nunca vende su información a terceros y borra sus consultas de DNS cada 24 horas.
OpenDNS proporciona personalización adicional. Ofrece filtrado de contenido y mensajes personalizados a nivel del enrutador, por ejemplo. Y al final, es posible que descubra que el servicio de su ISP proporciona la experiencia de navegación más rápida.



