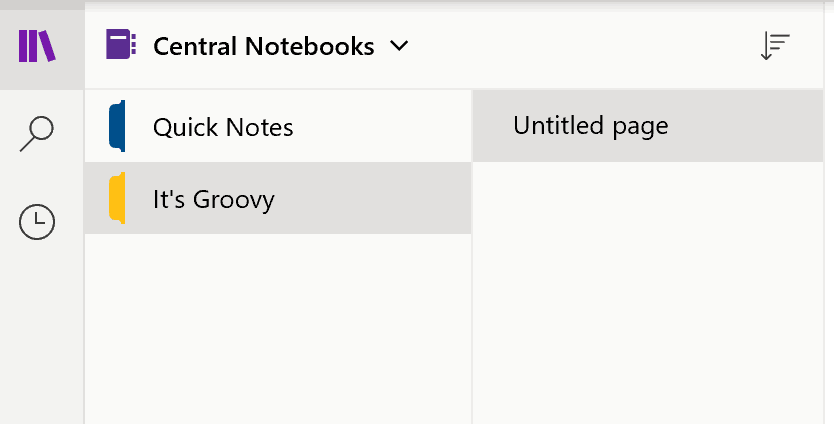Cómo proteger con contraseña y cifrar las notebooks Microsoft OneNote
Seguridad Microsoft Héroe Microsoft Onenote / / March 19, 2020
Ultima actualización en

Ya sea que use Microsoft OneNote para el hogar, la escuela o el trabajo, cifrar su computadora portátil o una sola sección es una característica importante. Así es como funciona.
Hay una gran cantidad de excelentes características en la aplicación OneNote de Microsoft. Una de ellas es la capacidad de proteger sus datos agregando contraseñas a las secciones del cuaderno. Habilitar y usar la función es relativamente simple y solo toma unos segundos una vez que esté en funcionamiento. A continuación, se muestra cómo funciona el cifrado en OneNote.
En casi todos los casos, recomiendo la protección con contraseña de cuadernos completos en OneNote frente a solo secciones de cifrado. Sin embargo, aquellos que comparten mucho a través de la aplicación podrían no estar de acuerdo con esta evaluación. En cualquier caso, agregar seguridad a cada uno es indoloro.
Proteger con contraseña un cuaderno
Cuando agrega una contraseña a una sección de cuaderno en OneNote, todas sus páginas se bloquean hasta que ingrese la contraseña correcta.
Para empezar:
- En OneNote, haga clic derecho en el nombre de la sección del cuaderno que quieres proteger
- Seleccione Protección de contraseña.
- Escoger Agregar contraseña.
- Añade el contraseña que desea usar en el cuadro Introducir contraseña.
- Escribe el misma contraseña nuevamente en el cuadro Confirmar contraseña.
- Hacer clic Entrar.
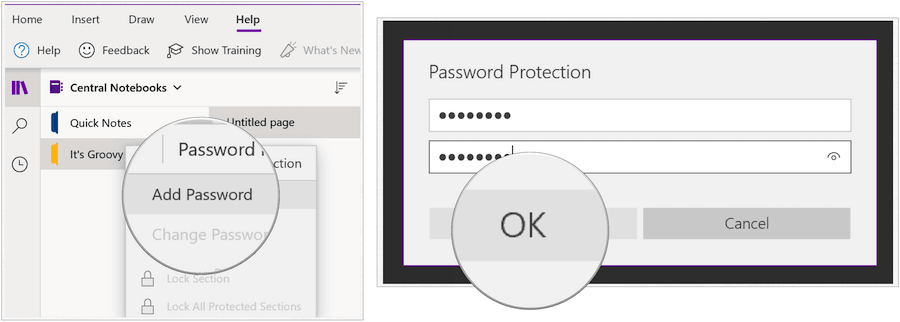
Para las notebooks protegidas, ahora verá un ícono de candado al lado del nombre:
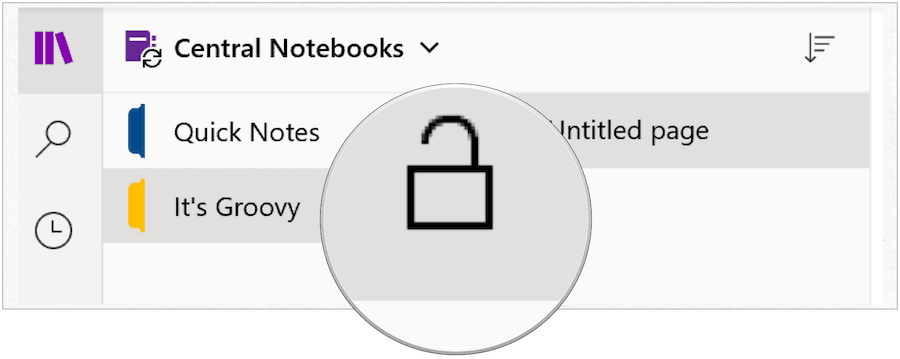
Sección protegida abierta
Para abrir una sección protegida por contraseña en OneNote:
- En OneNote, resalte el sección protegida a la izquierda.
- Introducir el contraseña para desbloquear en la sección Esta es una ubicación protegida por contraseña.
- Hacer clic Entrar para desbloquear la sección
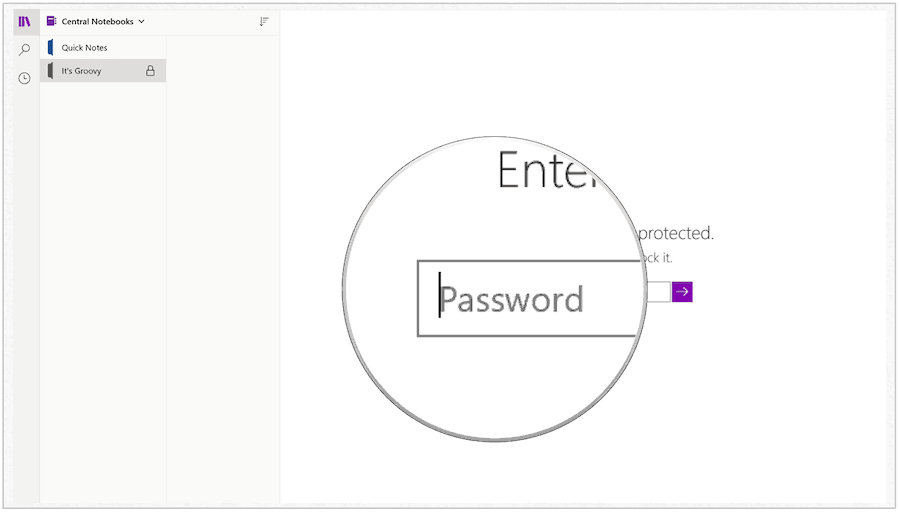
Bloquear secciones protegidas
Las secciones en OneNote con protección por contraseña se bloquean después de unos minutos de inactividad (ver más abajo). También puede bloquear manualmente las secciones.
- En OneNote, haga clic con el botón derecho en sección protegida.
- Escoger Proteja con contraseña esta sección.
- Seleccione Bloquear todo.
Puede bloquear todas las secciones protegidas con contraseña en OneNote:
- En OneNote, haga clic con el botón derecho en sección protegida.
- Escoger Proteja con contraseña esta sección.
- Seleccione Bloquee todas las secciones protegidas.
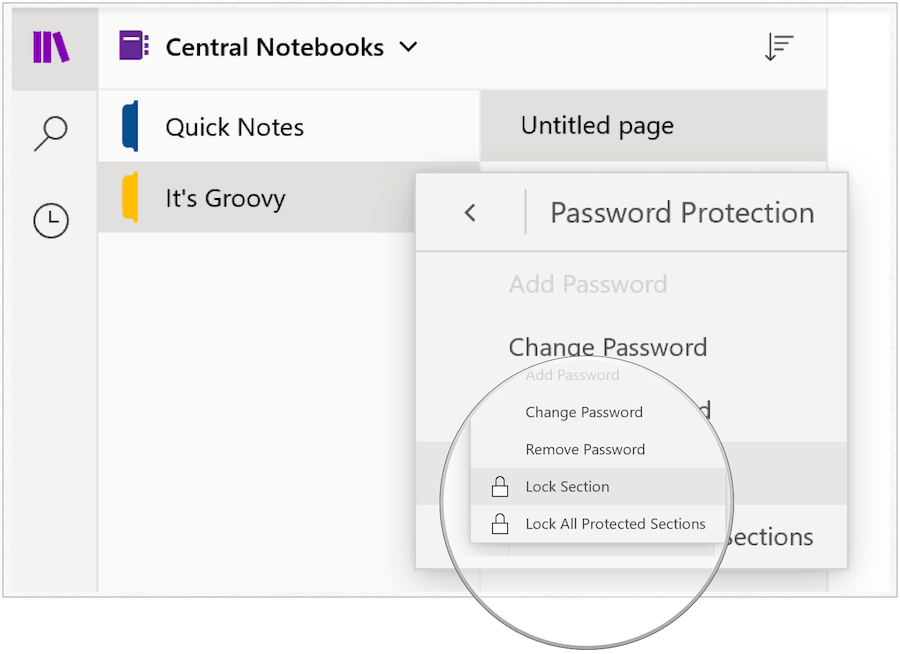
Cambiar una contraseña
Si tiene que cambiar la contraseña de una sección de OneNote, puede hacerlo en cualquier momento:
- Haga clic derecho en el sección que tiene la contraseña que desea cambiar.
- Escoger Proteja con contraseña esta sección.
- Seleccione Cambia la contraseña.
- Añade el nuevocontraseña que desea usar en el cuadro Introducir contraseña.
- Escribe el misma contraseña nuevamente en el cuadro Confirmar contraseña.
- Hacer clic Entrar.
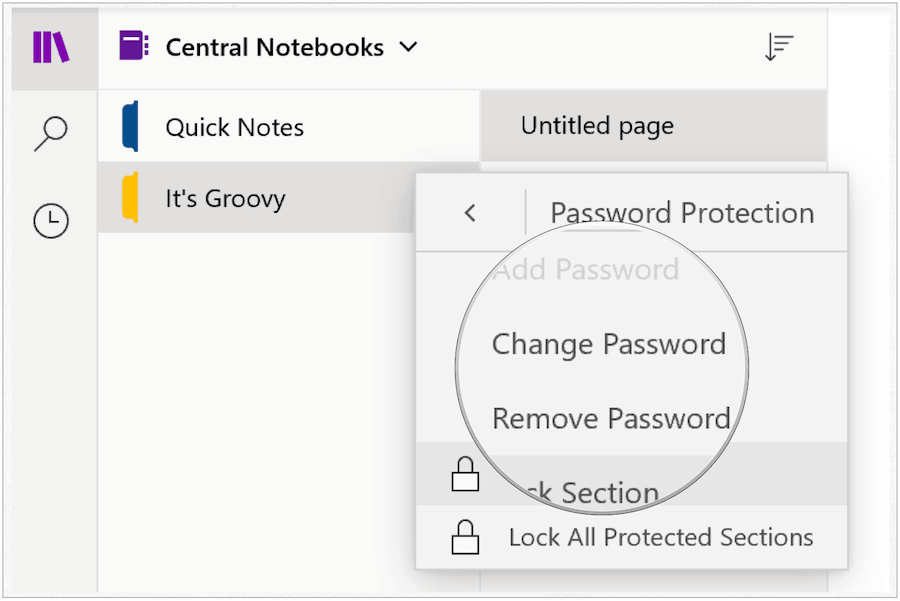
Eliminar una contraseña
Si lo desea, puede eliminar una contraseña para una sección de OneNote:
- Haga clic derecho en el sección que tiene la contraseña que desea cambiar.
- Escoger Proteja con contraseña esta sección.
- Seleccione Quitar contraseña.
- Entra tu contraseña actual en el cuadro Introducir contraseña.
- Hacer clic Okay.
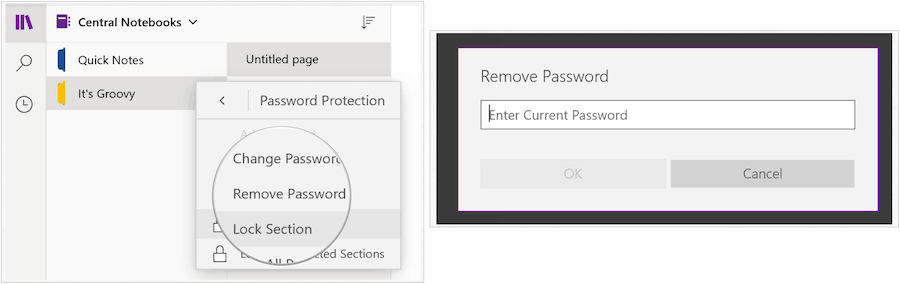
Como puede ver, el símbolo de bloqueo ahora se elimina:
Retazos
Hay algunas cosas importantes que debe comprender sobre OneNote. Como explica Microsoft:
- Las contraseñas se pueden aplicar solo a las secciones del cuaderno, no a cuadernos completos.
- Las contraseñas son sensibles a las mayúsculas. Asegúrese de que la tecla Bloq Mayús esté desactivada antes de agregar o ingresar una contraseña.
- OneNote usa encriptación para asegurar secciones protegidas con contraseña. Si olvida alguna de las contraseñas de su sección, nadie podrá desbloquear esas notas por usted (ni siquiera el Soporte técnico de Microsoft). Tenga cuidado al agregar contraseñas a las secciones de su computadora portátil y al cambiarlas.
- Las secciones protegidas con contraseña no se incluyen en las búsquedas en el cuaderno. Para incluir las notas en una sección protegida en una búsqueda, primero deberá desbloquear esa sección.
Puede encontrar Microsoft OneNote en Windows 10, macOS, Android, iOS, entre otras plataformas.