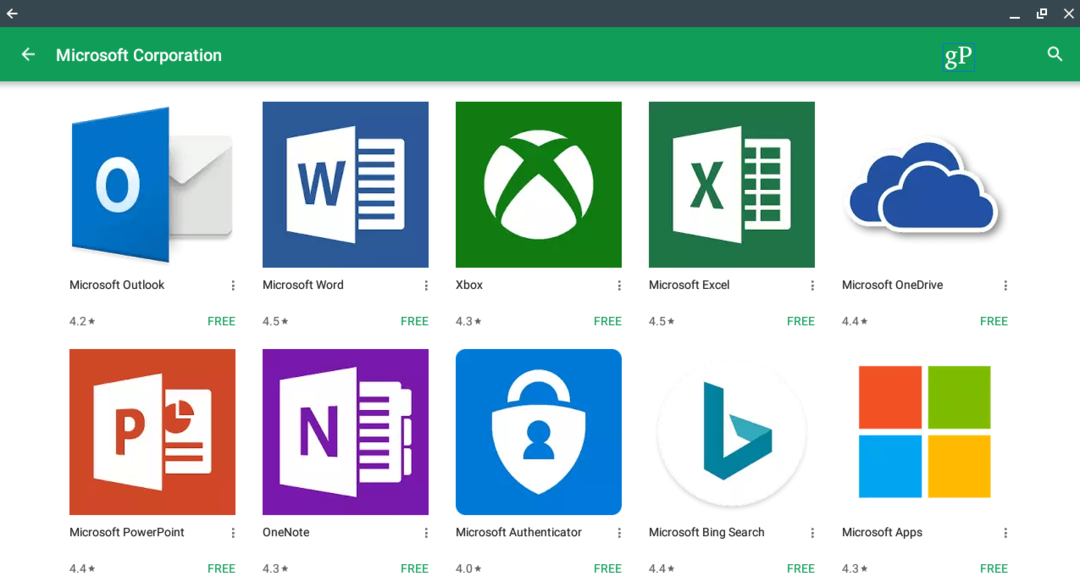Cómo comenzar con el nuevo navegador Microsoft Edge
Móvil Microsoft Microsoft Edge Macos / / March 19, 2020
Ultima actualización en
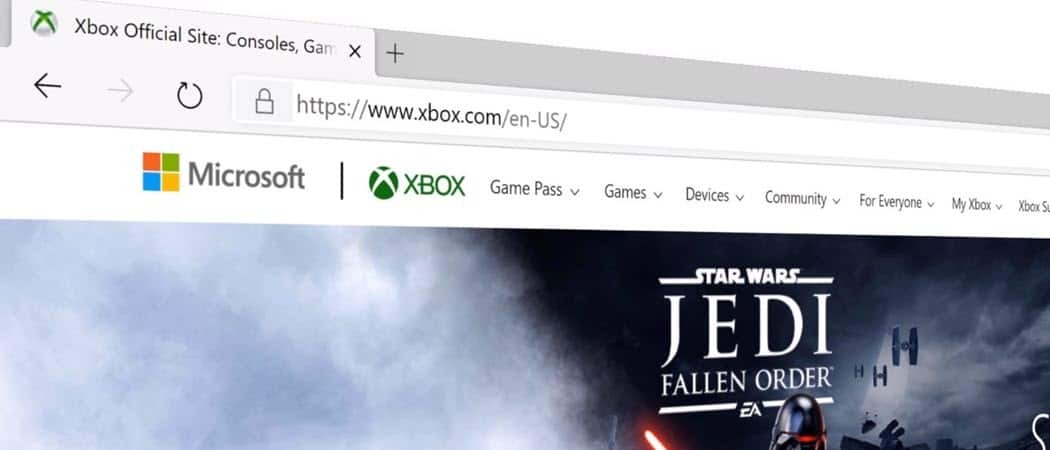
El nuevo Microsoft Edge ya está disponible para Windows, macOS y dispositivos móviles. Aquí hay algunos consejos para comenzar con el nuevo navegador.
Microsoft es lanzamiento oficial la versión final de su nuevo navegador Edge basado en Chromium. Si ya está utilizando Google Chrome, encontrará que el nuevo Microsoft Edge es sencillo e intuitivo. Pero hay algunas diferencias. Y aquí le mostraremos algunos consejos para que pueda comenzar a usar el nuevo navegador de Microsoft.
Instale el nuevo navegador Microsoft Edge
Si está ejecutando Windows 10, el nuevo navegador llegará a su sistema a través de Windows Update. Pero si desea obtenerlo ahora o instalarlo en cualquier otro sistema operativo compatible, diríjase a Página de descarga de Microsoft Edge.
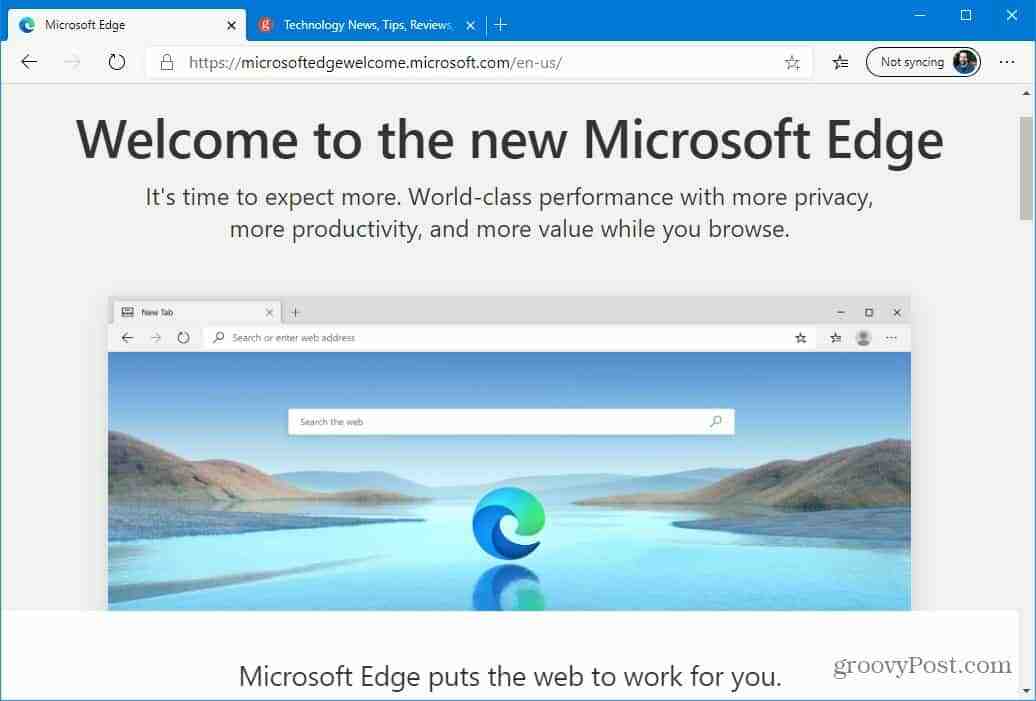
Cuando lo inicie, obtendrá una pantalla de bienvenida con algunas configuraciones diferentes para configurar, incluida la importación favoritos de otros navegadores, sincronización, diseño de página de pestañas y exclusión de anuncios orientados basados en la navegación historia. Para obtener una guía paso a paso sobre la instalación (incluido el móvil), consulte nuestro artículo sobre cómo
Instalar extensiones para Microsoft Edge
Después de instalar con éxito Microsoft Edge, una de las primeras cosas que querrá hacer es obtener sus extensiones favoritas. Y dado que el nuevo Edge está construido con Chromium, puede instalar cualquier extensión desde Google.
Solo dirígete a Configuración> Extensiones y encienda el interruptor a permitir extensiones de otras tiendas. Después de eso, puedes ir al Tienda virtual de Chrome e instale las extensiones que usa con Chrome.
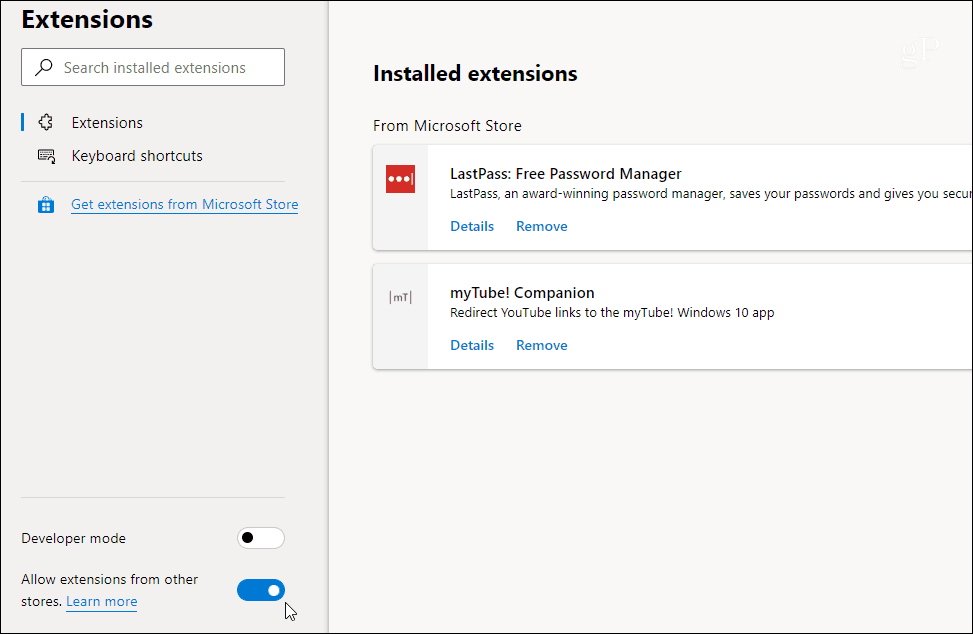
También vale la pena señalar que puede obtener extensiones de Microsoft Store. Pero actualmente, sus opciones allí son limitadas. Tendrás todo lo que necesitas en Chrome Store.
Con suerte, la compañía consolida las extensiones en una ubicación central en futuras versiones. Para obtener instrucciones paso a paso, lea nuestro artículo: Cómo instalar extensiones de Chrome en Microsoft Edge.
Cambiar el motor de búsqueda predeterminado
Dado que es un producto de Microsoft, Edge utiliza el motor de búsqueda Bing de la empresa de manera predeterminada. Sin embargo, puede cambiarlo a Google u otra cosa. Puede cambiarlo dirigiéndose a Configuración> Privacidad y servicios> Barra de direcciones.
Luego elija el motor de búsqueda que desea utilizar. De acuerdo con el enfoque de privacidad de Edge, es posible que desee probar Pato Pato a ganar.
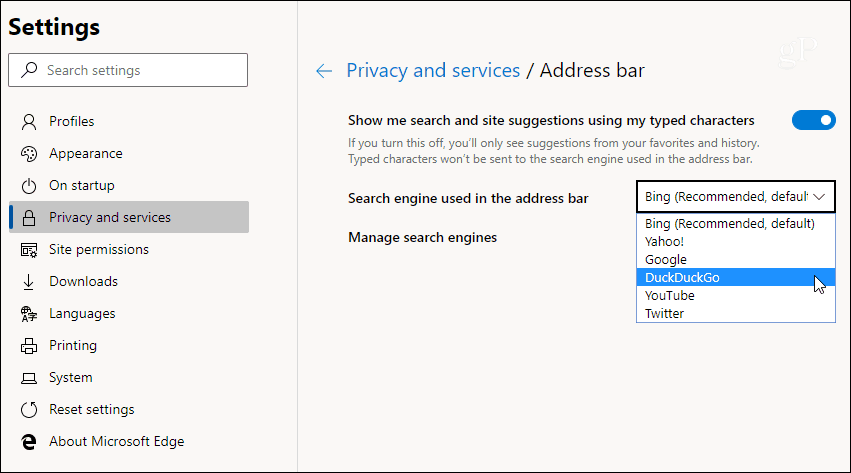
Para más información, lea nuestro artículo Cómo Cambiar el motor de búsqueda predeterminado de Microsoft Edge.
Administrar la configuración de privacidad en Microsoft Edge
Microsoft ha eliminado la mayoría de los servicios y el seguimiento de Google que viene con Chromium. Además, la compañía está introduciendo una función de privacidad de prevención de seguimiento. Los seguidores en línea recopilan datos sobre los sitios que visita y los artículos que ha comprado.
La función de prevención de seguimiento está habilitada de forma predeterminada y configurada en Equilibrado. Pero puede cambiarlo a "Básico", lo que permite un mayor seguimiento o establecerlo en la configuración "Estricto". Eso bloquea prácticamente a todos los rastreadores, pero romperá muchas de las características del sitio. Tampoco mostrará diferentes elementos visuales en una página.
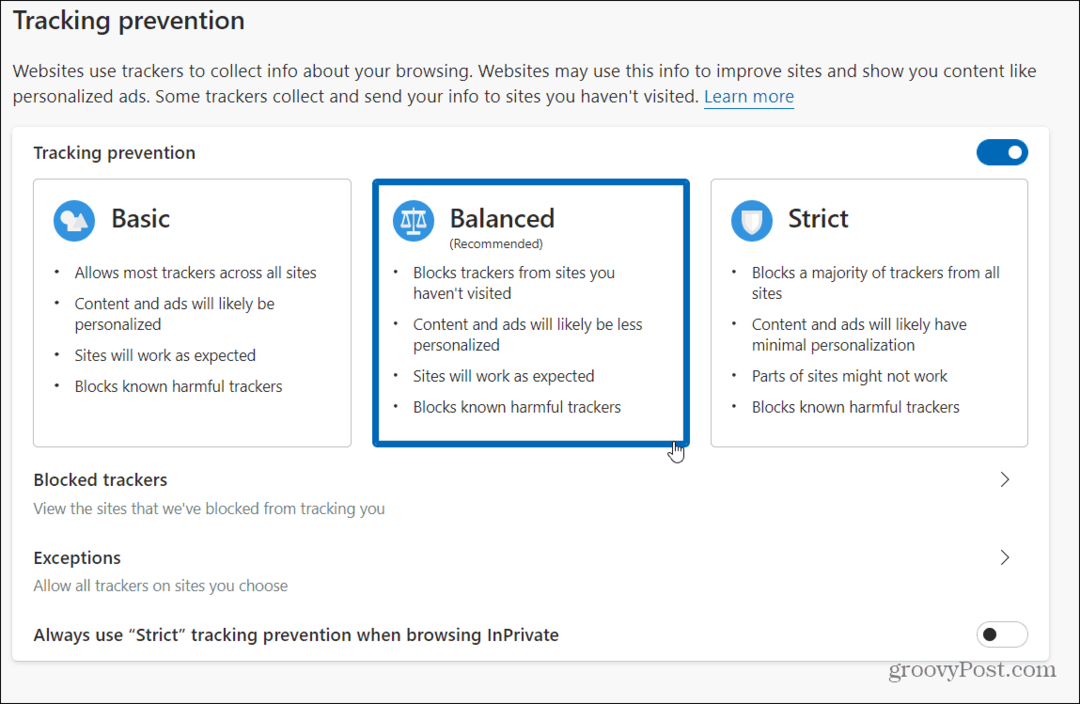
También vale la pena señalar que aquí es donde puede borrar las cookies y los datos de navegación, permitir excepciones, enviar "No rastrear"Solicitudes y más.
Habilitar el modo oscuro para Microsoft Edge
Todo viene con algún tipo de modo oscuro en estos días. Es más fácil para la vista y generalmente se ve mejor. El nuevo Microsoft Edge también incluye un modo oscuro. Para encenderlo, dirígete a Configuración> Apariencia y cambie el tema de "Claro" a "Oscuro" en el menú desplegable.
O bien, puede elegir la opción "Sistema predeterminado". Eso cambiará Edge automáticamente según el tema de su sistema.
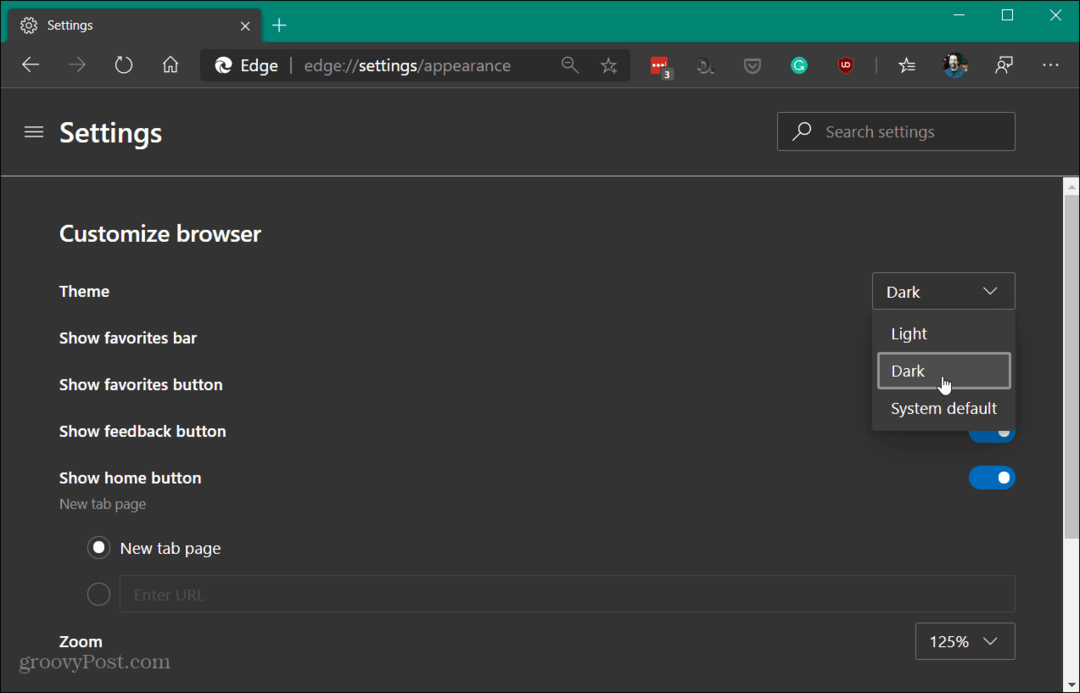
Las versiones móviles del nuevo Edge también incluyen un modo oscuro. Para más detalles lea nuestro artículo sobre habilitar el modo oscuro para Microsoft Edge.
Instalar un sitio web como una aplicación en el escritorio
Gracias a la tecnología de aplicación web progresiva y un navegador basado en Chromium, puede instalar sitios como una aplicación en su escritorio. La idea aquí es similar a usando un sitio web como una aplicación con Google Chrome.
Puede instalar cualquier sitio como una aplicación y la única forma de instalar Disney + como una aplicación en Windows 10 está utilizando este método Otros buenos sitios para usar esto son YouTube, Pandora, Outlook.com o Spotify.
Instalar un sitio como una aplicación es sencillo. Solo dirígete a Opciones> Aplicaciones luego seleccione "Instalar este sitio como una aplicación" en el menú.
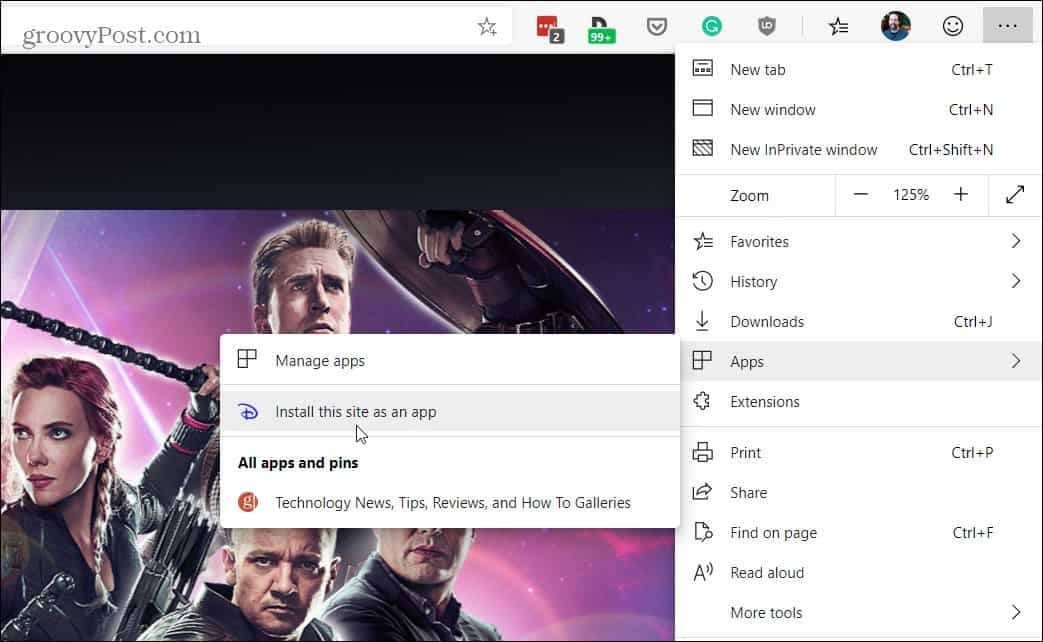
Eso pone un ícono en su escritorio y en el menú Inicio de la aplicación. El sitio se abrirá en sus propias ventanas con un marco mínimo del navegador versus una pestaña en una sesión completa del navegador. Para obtener más detalles, consulte nuestro artículo sobre cómo instalar un sitio web como una aplicación con Microsoft Edge.
Resumiendo
Estos consejos lo ayudarán a ponerse en marcha con el nuevo navegador. Si ha estado utilizando Google Chrome como su navegador principal, no tendrá problemas para sumergirse en el nuevo Microsoft Edge. Lo hemos estado usando aquí desde el versión de desarrollo se lanzó el año pasado y ha sido un producto sólido. Vamos a profundizar en las otras opciones del navegador en futuros artículos. También le informaremos sobre más funciones a medida que se agreguen más adelante este año.
El nuevo Microsoft Edge está disponible para Windows 7, 8, 10 y macOS. Y una versión para Linux llegará más adelante este año. También hay una versión móvil para Android e iOS. Microsoft lo está implementando para los usuarios de Windows 10 a través de Windows Update. Pero puedes descargar Edge para su sistema operativo de elección ahora.