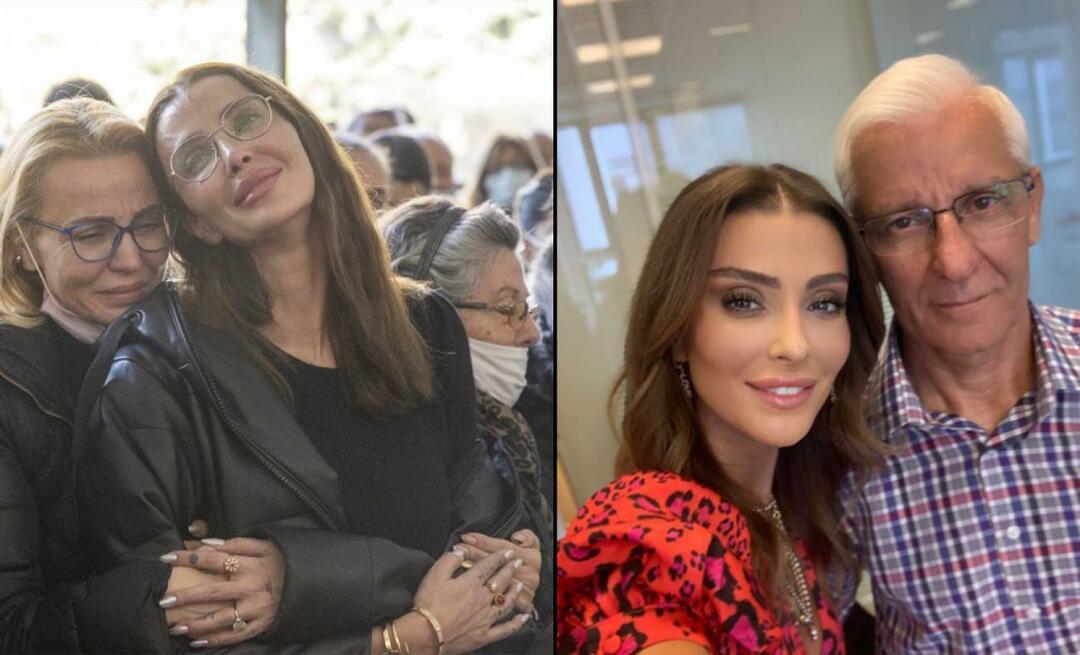Cómo obtener Google Reverse Image Search en el Explorador de archivos de Windows
Gratis Ventanas Google Héroe / / March 19, 2020
Ultima actualización en

¿Sueles hacer una búsqueda inversa de imágenes usando una imagen en tu computadora? Aprenda a usar una herramienta gratuita para hacer esto directamente en el Explorador de archivos de Windows.
La búsqueda inversa de imágenes de Google le permite usar una imagen como entrada de búsqueda y obtener resultados relacionados con la imagen, como la ubicación de origen de la imagen y otros sitios donde se utilizó.
Puede hacer una búsqueda inversa de imágenes en su navegador usando el Imágenes enlace en el página principal de búsqueda de Google. Pero este método requiere que cargue manualmente la imagen que desea buscar.
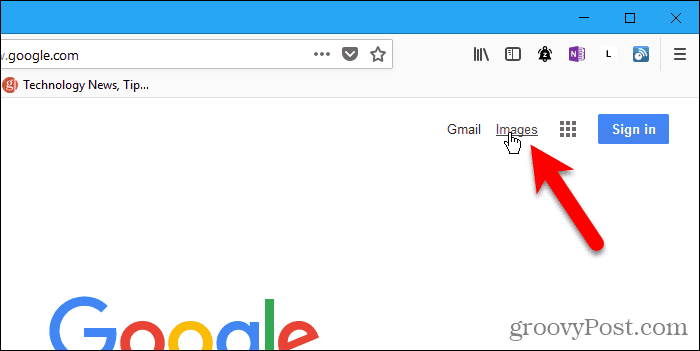
Hay una manera más rápida y fácil de hacer una búsqueda inversa de imágenes usando una imagen en su computadora. GoogleImageShell es una herramienta gratuita que agrega la búsqueda de imágenes inversas de Google al Explorador de archivos de Windows como una opción en el menú contextual. La opción carga automáticamente la imagen seleccionada en la búsqueda de imágenes inversa de Google y muestra los resultados en su navegador predeterminado.
¿Por qué utilizar la búsqueda inversa de imágenes?
Entonces, ¿para qué utilizarías la búsqueda inversa de imágenes? Además de localizar la fuente de una imagen, aquí hay algunos usos prácticos de la búsqueda inversa de imágenes:
- Encuentre información sobre productos sin etiqueta y otros objetos.
- Rastree fondos de pantalla y versiones de imágenes de mayor resolución.
- Encuentra recetas a partir de imágenes de los platos preparados.
- Descubre el nombre de una celebridad a partir de una imagen.
- Indica si una imagen es real o falsa.
- Identifica plantas desconocidas, animales y más.
Instalar GoogleImageShell
GoogleImageShell no está instalado como un programa completo ni es un programa portátil. Realiza algunos cambios en el registro de Windows. Si mueve la aplicación a una carpeta diferente, no funcionará.
Descargar GoogleImageShell y coloque el archivo .exe en una carpeta que es poco probable que mueva o elimine.
GoogleImageShell requiere Windows 7 o superior y .NET 4.6.1.
Para instalar GoogleImageShell solo para el usuario actual, ejecute el archivo .exe. Si desea instalar GoogleImageShell para todos los usuarios, haga clic derecho en el archivo .exe y seleccione Ejecutar como administrador.
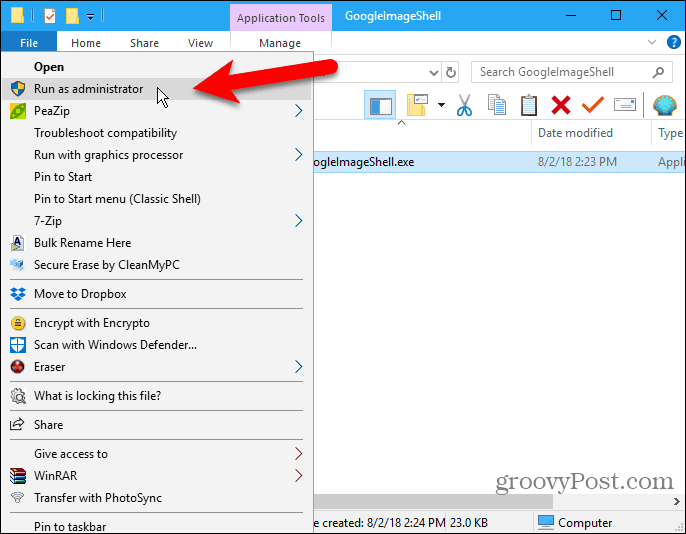
Si el Control de cuentas del usuario aparece el cuadro de diálogo, haga clic en si continuar.
Es posible que no vea este cuadro de diálogo, dependiendo de su Control de cuentas del usuario ajustes Sin embargo, no recomendamos deshabilitar UAC por completo.
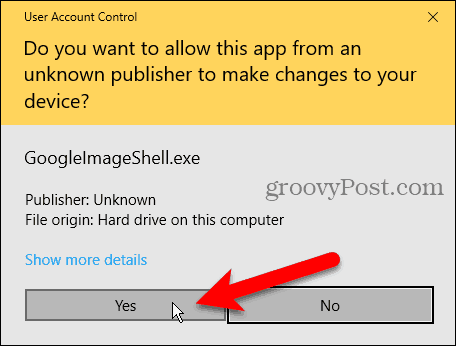
Sobre el GoogleImageShell cuadro de diálogo, puede cambiar el valor predeterminado Texto del menú contextual.
Luego, seleccione si desea Incluir nombre de archivo en la búsqueda y Cambiar el tamaño de las imágenes grandes antes de subir.
Si instaló GoogleImageShell para todos los usuarios, asegúrese de verificar el Instalar / desinstalar para todos los usuarios caja.
GoogleImageShell funciona con formatos PNG, JPG, GIF y BMP. Seleccione cuál de estos formatos desea en el Instalar / desinstalar para estos tipos de archivos caja.
Hacer clic Instalar en pc.
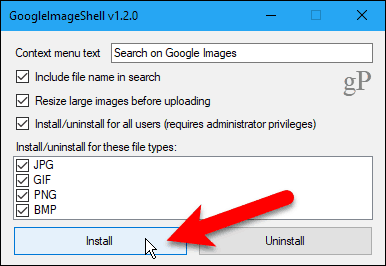
los Instalación exitosa El cuadro de diálogo le indica que las entradas del menú contextual se agregaron al Explorador de archivos.
Hacer clic Okay para cerrar el cuadro de diálogo.

Cierra el GoogleImageShell cuadro de diálogo haciendo clic en el X en la esquina superior derecha
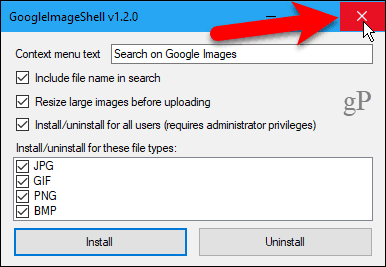
Haga una búsqueda inversa de imágenes en su navegador predeterminado utilizando una imagen en su computadora
Para buscar usando una imagen en su computadora, abra el Explorador de archivos y navegue hasta donde está la imagen que desea usar en una búsqueda de imagen inversa.
Haga clic derecho en el archivo y seleccione Buscar en imágenes de Google (o lo que sea que haya llamado la opción).
También puede seleccionar varias imágenes para la búsqueda inversa de imágenes.
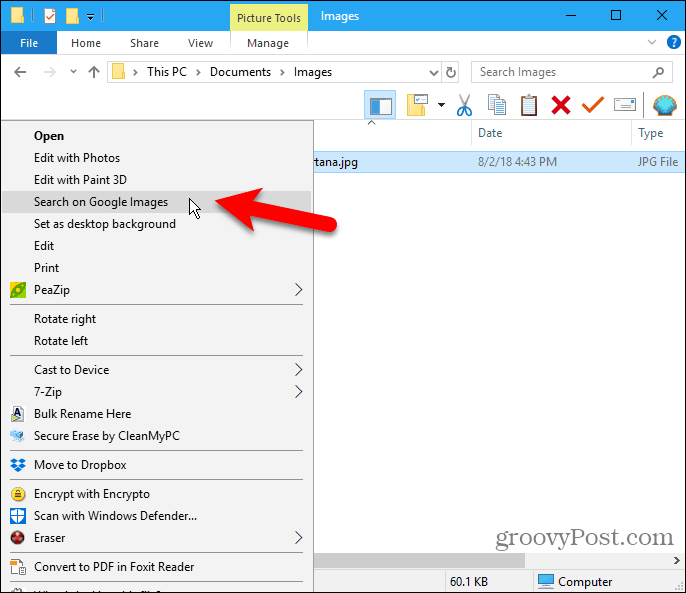
Su navegador predeterminado se abre con los resultados, que pueden incluir imágenes similares, sitios que incluyen la imagen y otros tamaños de la imagen.
Si seleccionó varias imágenes, los resultados de cada imagen se muestran en pestañas separadas en el navegador.
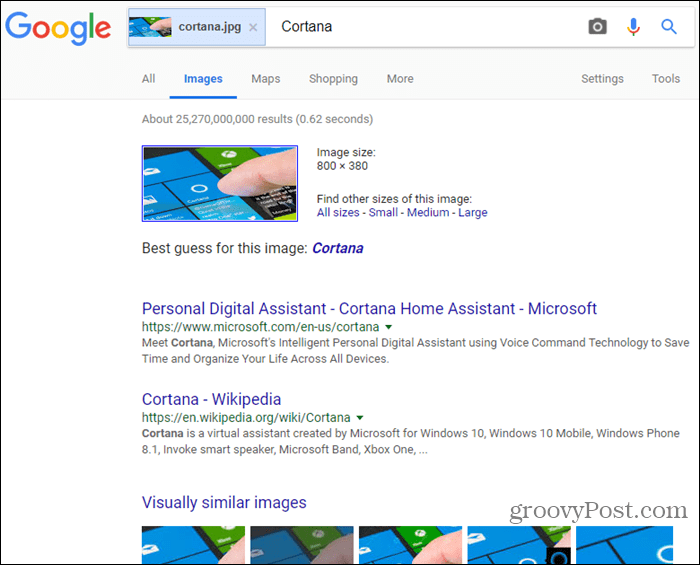
Desinstalar GoogleImageShell
Para eliminar GoogleImageShell del menú contextual del Explorador de archivos, vuelva a ejecutar el archivo .exe. Si instaló para todos los usuarios, ejecute el archivo .exe como administrador, tal como lo describimos en la sección "Instalar GoogleImageShell" más arriba.
No elimine, mueva ni cambie el nombre del archivo .exe antes de desinstalar el programa.
Hacer clic Desinstalar.
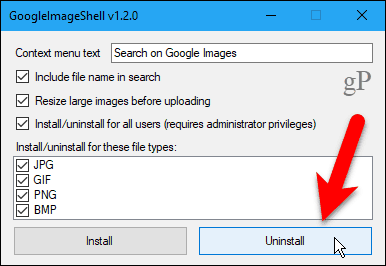
los Desinstalación exitosa El cuadro de diálogo le indica que las entradas del menú contextual se eliminaron del Explorador de archivos.
Hacer clic Okay para cerrar el cuadro de diálogo. Luego, cierre el GoogleImageShell cuadro de diálogo haciendo clic en el X en la esquina superior derecha
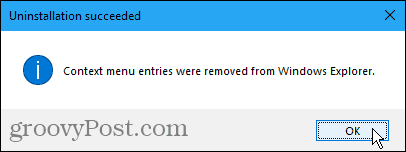
La búsqueda inversa de imágenes funciona mejor en imágenes encontradas comúnmente
La búsqueda usando una imagen personal como una foto familiar o una foto de un amigo probablemente no arroje muchos resultados.
Es mejor usar una imagen que pueda aparecer en otros lugares en línea. Obtendrás más resultados.