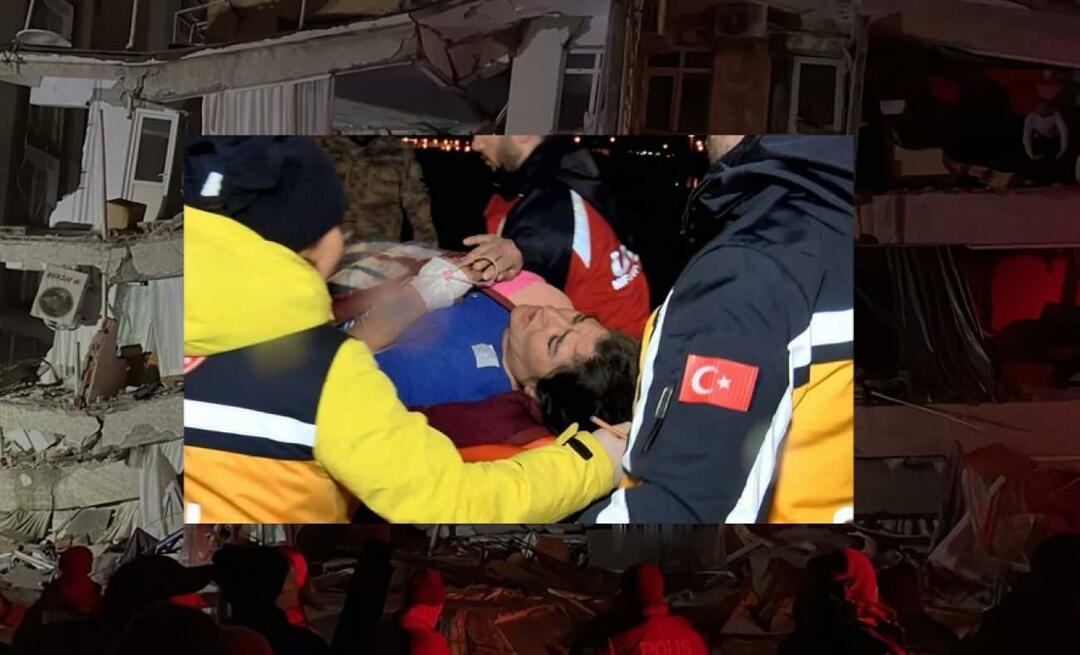Cómo agregar audio a una presentación de PowerPoint
Oficina De Microsoft Power Point Héroe / / March 19, 2020
Ultima actualización en

Insertar o grabar audio puede ayudar a mejorar el impacto de una presentación de PowerPoint. Aquí te explicamos cómo hacerlo.
Agregar diferentes formas de medios a una presentación de PowerPoint puede hacerla más atractiva para su audiencia, además de atraer a diferentes tipos de aprendizaje. Recientemente te mostré cómo agregue un video a su presentación de Powerpoint y hoy voy a explicar cómo insertar audio. Ya sea que sea parte de un discurso o una pieza musical, agregar audio realmente puede ayudar a mantener a su audiencia involucrada en su presentación.
Puede agregar un archivo de audio externo o grabar su propio audio en PowerPoint. Aquí te explicamos cómo hacerlo.
Grabación de audio en PowerPoint
Si quieres agregar audio a tu Presentación de Powerpoint, pero no tiene un archivo externo para insertar, puede grabarlo usted mismo. Esto requiere un micrófono conectado a su PC para permitirle grabar su voz o cualquier otro sonido.
Para grabar su propio audio, abra su presentación de PowerPoint y seleccione una diapositiva. Hacer clic Insertar> Audio> Grabar audio para comenzar a grabar.
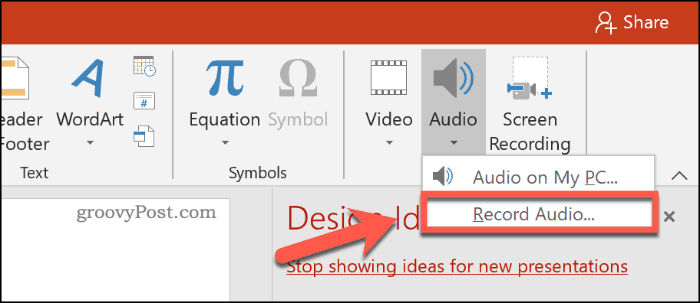
En el Grabar sonido ventana, proporcione un nombre para su audio grabado en el Nombre caja.
Cuando esté listo para comenzar a grabar, presione el botón de grabación.
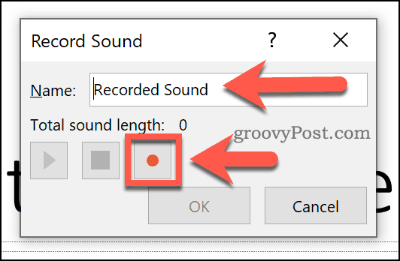
Una vez que haya terminado de grabar, presione el botón Detener. Puede reproducir el audio grabado presionando el botón de play.
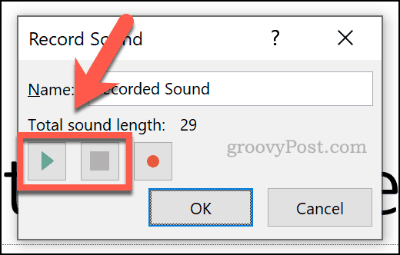
prensa Okay para insertar el archivo de audio grabado en su presentación de PowerPoint. El archivo de audio aparecerá como un pequeño icono de altavoz.
Al seleccionar el archivo durante la edición, se mostrarán los controles de reproducción del archivo. Pase el mouse sobre este icono durante una presentación en vivo para ver estos controles.
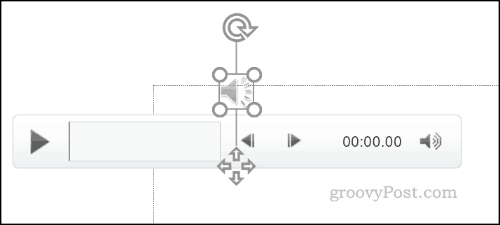
Estos controles le permitirán reproducir o detener el audio, avanzar o retroceder 0.25 segundos, así como cambiar el volumen de reproducción.
Agregar audio externo a una presentación de PowerPoint
Puede insertar archivos de audio externos en una presentación de PowerPoint, en lugar de grabar el audio en PowerPoint directamente. Necesitarás usar un tipo de archivo de audio compatible como WAV, MP3 o MID. Si el audio está en un formato diferente, deberá convertirlo a MP3 u otro formato compatible en su lugar.
Para insertar su archivo de audio, abra su presentación de PowerPoint y seleccione una diapositiva. Hacer clic Insertar> Audio> Audio en mi PC para comenzar a seleccionar su archivo de audio.
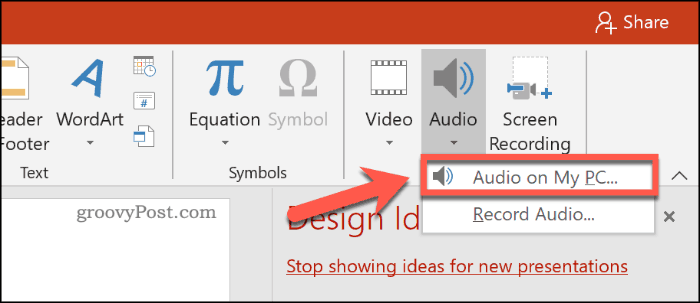
Localice el archivo en su PC y selecciónelo, luego haga clic en Insertar botón para colocarlo en su diapositiva.
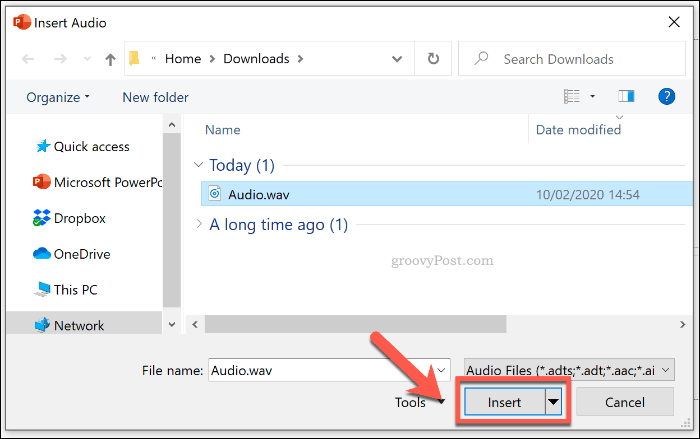
Al igual que con un archivo de audio grabado, el audio insertado aparecerá como un icono de altavoz más pequeño en su presentación.
Al seleccionar el ícono del altavoz durante la edición o al pasar el mouse sobre él durante una presentación en vivo, se mostrarán las opciones de reproducción para su audio.
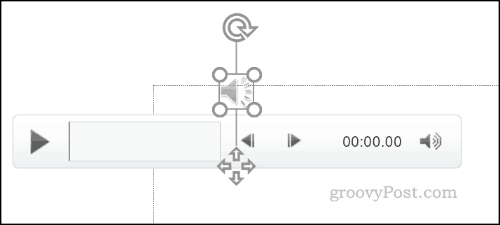
Cambio de la configuración de reproducción para audio de PowerPoint
PowerPoint ofrece varias configuraciones de reproducción para audio insertado o grabado. Puede configurar su audio para que se reproduzca automáticamente en una o todas las diapositivas o para que se repita continuamente durante su presentación.
Si desea permitir que el archivo se reproduzca automáticamente o en un bucle, deberá acceder a Herramientas de audio menú en la barra de la cinta.
Seleccione su archivo de audio insertado, luego haga clic en Reproducción pestaña para ver esto.
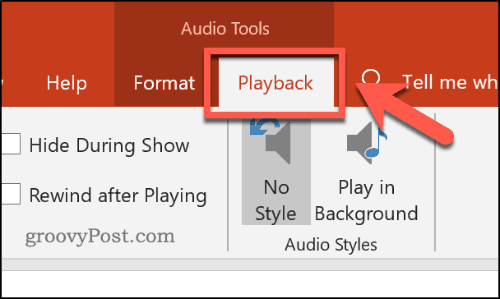
Para reproducir el audio cuando la diapositiva está a la vista durante su presentación, haga clic para habilitar Vueltas hasta parar caja.
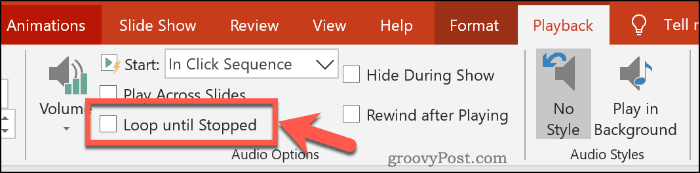
Si desea que su archivo de audio se reproduzca en todas sus diapositivas, haga clic para habilitar Jugar en diapositivas caja.
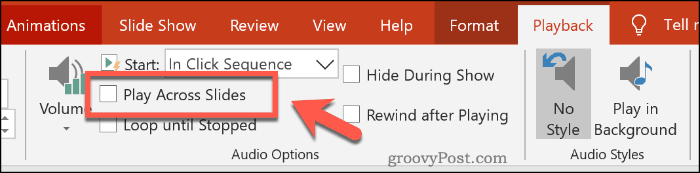
También puede configurar cómo comenzará a reproducirse su archivo de audio. Por defecto, esto se establece en Secuencia de clic.
Escoger Automáticamente para que el archivo de audio comience a reproducirse automáticamente. Alternativamente, elija Cuando se hace clic en para que solo comience a reproducirse cuando hace clic en el icono.
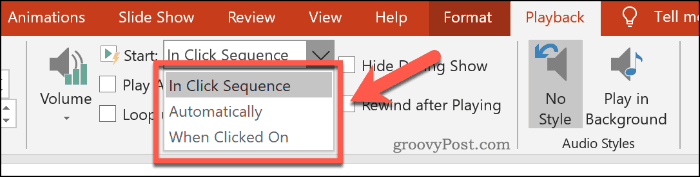
También puede seleccionar el Jugar en segundo plano botón de estilo de audio Esto cambiará múltiples configuraciones de audio para su archivo a la vez.
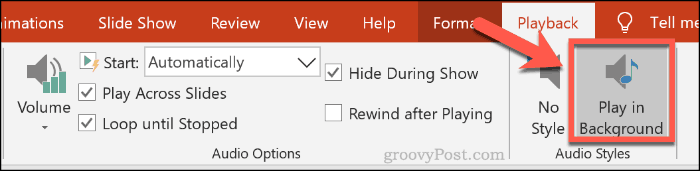
Esto permitirá que su archivo comience a reproducirse automáticamente, que la reproducción se repita y que el icono del altavoz esté oculto, lo que lo convierte en una buena opción para la música de fondo.
Puedes hacer clic en el Sin estilo opción para eliminar todas las configuraciones de audio de su archivo insertado si es necesario.
Aprovechando al máximo PowerPoint
Para aprovechar al máximo su presentación de PowerPoint, debe insertar diferentes tipos de contenido multimedia. Usted puede crea tu propia plantilla de PowerPoint para facilitar las cosas, especialmente para presentaciones múltiples.
Si usa muchos tipos de medios diferentes, como audio y video, no olvide reducir el tamaño del archivo de su presentación de PowerPoint para que sea más fácil compartir.