Cómo aprovechar al máximo las tablas dinámicas en Excel
Oficina De Microsoft Sobresalir / / March 19, 2020
Ultima actualización en

¿Luchando para usar tablas dinámicas en Excel de manera efectiva? Aquí hay algunos consejos para ayudarlo a aprovecharlos al máximo.
Las tablas dinámicas son perfectas para el análisis de datos, especialmente si su hoja de cálculo de Excel tiene varias hojas de trabajo. Crear una tabla dinámica en Excel es una cosa, pero usar esta poderosa característica de manera efectiva es otra.
Puede sonar difícil, pero una vez que hayas dominado el uso de tablas dinámicas, todo es posible. Aquí hay algunos consejos importantes sobre cómo aprovechar al máximo las tablas dinámicas en Excel.
Uso de rangos de datos dinámicos
Cuando crea una tabla dinámica, utiliza un rango de datos establecido (por ejemplo, las celdas A1 a D4). Crear una tabla Excel estándar a partir de su conjunto de datos antes de crear una tabla dinámica significa que, cuando agrega o elimina datos, su tabla dinámica debe actualizarse automáticamente. Esto significa que la información contenida en su tabla dinámica siempre será precisa.
Para hacer esto, seleccione una celda en su conjunto de datos, luego presione Ctrl + T en tu teclado prensa Okay para confirmar y crear una tabla básica de Excel.
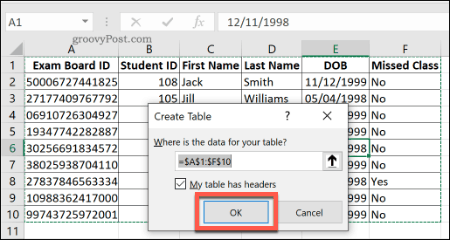
Desde su nueva tabla, puede crear una tabla dinámica que se actualizará cuando cambien los datos. Hacer clic Diseño> Resumir con tabla dinámica para hacer esto.
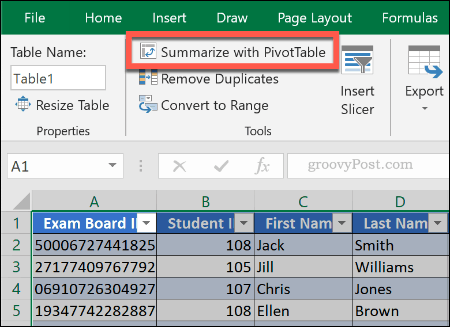
Entonces puedes cree su tabla dinámica de Excel como de costumbre, dejando su tabla como rango de datos. Establezca dónde desea que se cree su tabla dinámica antes de hacer clic Okay para crearlo Una vez creado, agregue los campos de datos que desea ver en su tabla dinámica.
Si su tabla dinámica no se actualiza automáticamente para reflejar los cambios en su conjunto de datos, haga clic en Analizar> Actualizar para actualizar manualmente.
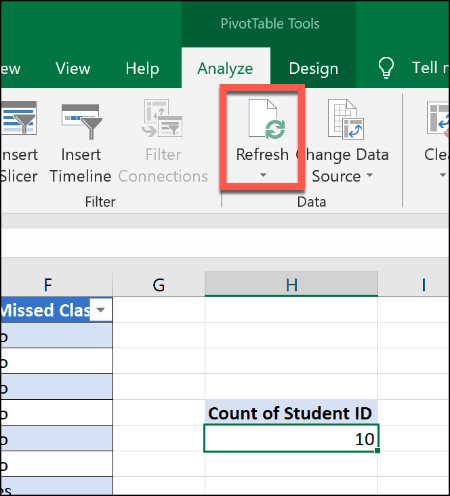
Usar porcentajes totales
Los totales que se muestran en una tabla dinámica generalmente se mostrarán como números, pero puede cambiarlos a porcentajes. Por ejemplo, un conjunto de datos contiene información sobre un grupo de estudiantes, con una columna etiquetada Clase perdida que indica si alguna vez se han perdido una clase o no.
Para calcular el porcentaje de estudiantes en este grupo que nunca faltaron a una clase, versus el número que sí, podríamos usar un porcentaje total. Para hacer eso, haga clic derecho en un número en la columna que desea cambiar, luego presione Mostrar valores como>% del total general.
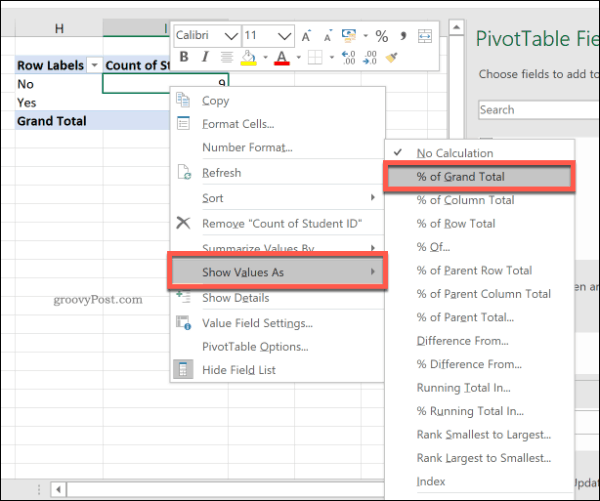
La tabla actualizada mostrará los porcentajes totales; en este caso, 90% para No, 10% para si. Hay otras opciones, que incluyen % del total de la columna, si prefiere utilizarlos en su lugar.
Cambio de nombre de etiquetas de encabezado de tabla dinámica
Cuando crea una tabla dinámica, los encabezados de su conjunto de datos existente se utilizan para etiquetar una columna. Cuando manipula sus datos usando SUM u otras funciones, Excel generalmente creará un encabezado poco imaginativo para que coincida con los datos que se manipulan para la función.
Para nuestro ejemplo, calcular el número de estudiantes que usan Identificación del Estudiante la columna crea un encabezado de tabla dinámica denominado Cuenta of Identificación del estudiante. Esto se explica por sí mismo, pero aún se puede cambiar el nombre del encabezado para aclarar el propósito de esta tabla dinámica.
Para hacer eso, simplemente edite el encabezado de su tabla dinámica como lo haría con cualquier otra celda. Haga doble clic en la celda para comenzar a editarla, luego reemplace el texto. Tú también puedes clic derecho>Configuración del campo de valor, luego escriba un nombre de reemplazo en el Nombre personalizado campo antes de hacer clic Okay ahorrar.
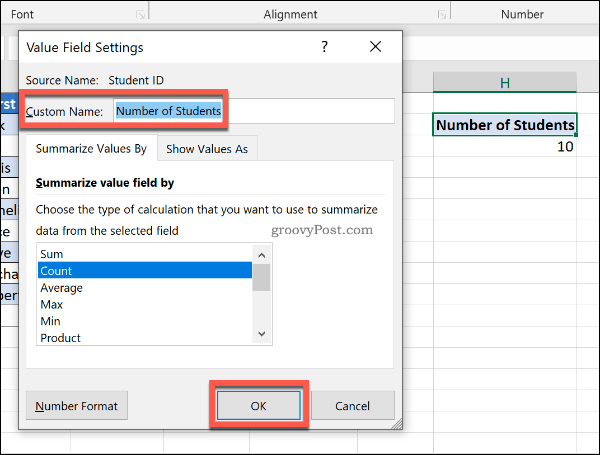
Su encabezado personalizado permanecerá en su lugar a menos que (o hasta) elimine esa columna de su tabla dinámica.
Uso de profundizar en tablas dinámicas de Excel
Si tiene una tabla dinámica que contiene totales de algo, puede profundizar para ver rápidamente la información que coincide. Por ejemplo, en una tabla que contiene el número de estudiantes que se han perdido una clase (usando nuestro los alumnos anteriores enumeran el conjunto de datos), podemos usar rápidamente este método para ver quién ha (o no) perdido un clase.
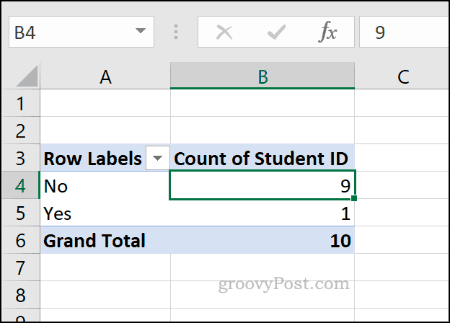
Para hacer esto, haga doble clic en uno de sus totales.
Usando el ejemplo anterior, para ver a todos los estudiantes que se han perdido una clase, haga doble clic en el total de No (el número 9 en celda B4, en el Recuento de identificación del estudiante columna) mostrará una tabla con los estudiantes coincidentes en una nueva hoja de trabajo.
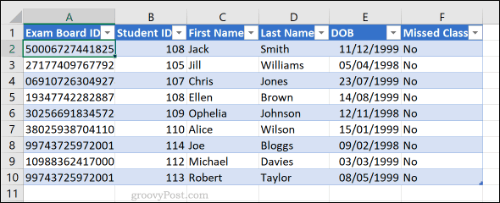
Cambio del formato del número de celda en tablas dinámicas
Por defecto, los datos en su tabla dinámica aparecerán en el General formato de número de celda. En lugar de formatear manualmente cada celda a un formato de número diferente, debe configurar su tabla dinámica para hacer esto.
Por ejemplo, una columna agregada a nuestro conjunto de datos de la lista de clases llamada Tarifa de kit deportivo muestra la cantidad pendiente adeudada por cada estudiante por el costo de un kit de deporte, que se muestra en dólares en la tabla original. Agregar estos datos a una tabla dinámica muestra la información en el General formato de número de celda, en lugar del correcto Moneda formato.
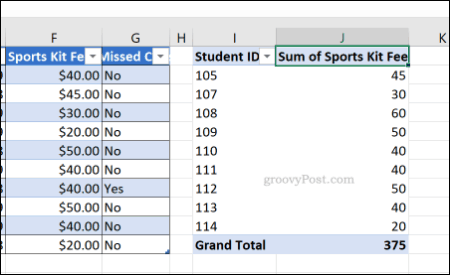
Para cambiar esto, haga clic derecho en la etiqueta del encabezado en la tabla dinámica y haga clic en Configuración del campo de valor.
Desde allí, presione el Botón de formato de número. Seleccione Moneda desde el Formato de celdas menú antes de presionar el Okay botón para guardar.
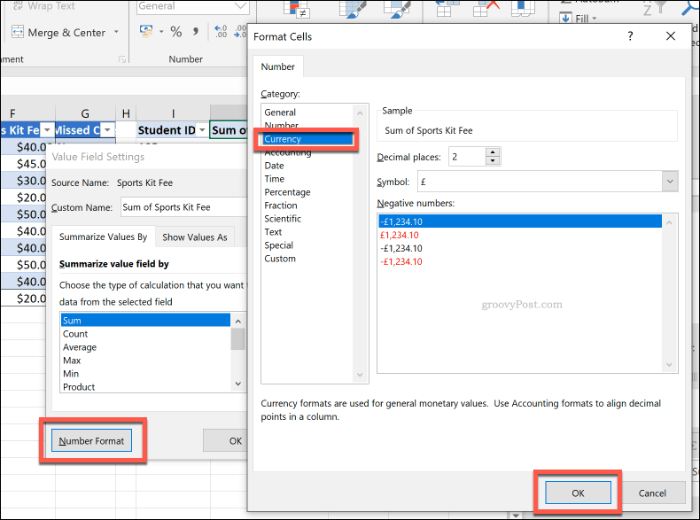
Los datos en su tabla dinámica se actualizarán para usar su formato de número de celda actualizado. Para este ejemplo, cambiando de General a Moneda signos de dólar agregados a cada valor.
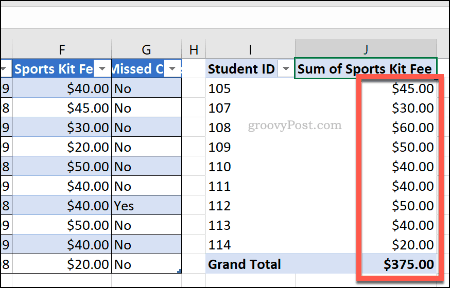
Duplicar rápidamente las tablas dinámicas
No tiene que crear una nueva tabla dinámica cada vez que desee analizar sus datos de una manera ligeramente diferente. Si desea copiar una tabla dinámica con un formato personalizado, por ejemplo, simplemente puede duplicar la tabla dinámica.
Para hacer esto, haga clic en una celda en su tabla dinámica y presione Ctrl + A para seleccionar la tabla como un todo. Haga clic derecho y presione Copiaro presione Ctrl + C en tu teclado
Seleccione una celda vacía en otra posición en su hoja de cálculo de Excel, en la misma o diferente hoja de cálculo, luego clic derecho> Pegar o presione Ctrl + V pegarlo
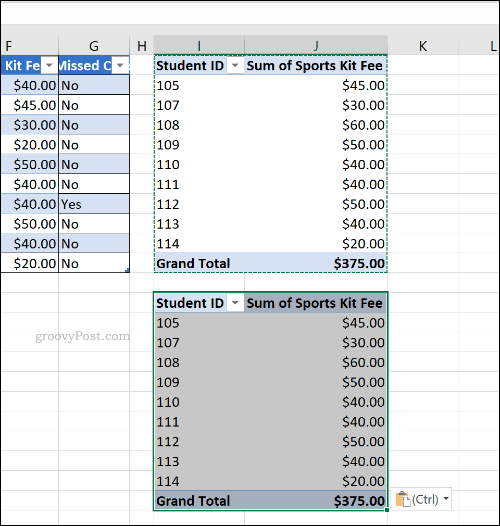
La nueva tabla será idéntica a la tabla anterior, con el mismo formato y conjunto de datos. Luego puede modificar la tabla dinámica para informar información diferente.
Usando Excel para el análisis de datos
Si bien las tablas dinámicas son útiles, no son la única forma de analizar datos en una hoja de cálculo de Excel. Usted puede concatenar sus datos de Excel para que sea más fácil de entender o usar formato condicional para que ciertas partes de sus datos se destaquen.
Con estos principales funciones de Excel, los nuevos usuarios pueden comenzar a ejecutar y comenzar a crear hojas de cálculo avanzadas de Excel también.

