Cómo agregar video a una presentación de PowerPoint
Oficina De Microsoft Power Point Héroe / / March 19, 2020
Ultima actualización en

Agregar video a su presentación de PowerPoint puede ayudarlo a que sea más atractivo para su audiencia. Aquí te explicamos cómo hacerlo.
Si desea que su presentación de PowerPoint se destaque, considere agregar un video. Puede ser justo lo que su presentación necesita para atraer a su audiencia, en lugar de abrumar a todos con demasiadas diapositivas estáticas o texto interminable, también conocido como muerte por PowerPoint.
Hay algunas formas de agregar un video a una presentación de PowerPoint. Puede insertar sus propios archivos de video o agregar un video de YouTube. Aquí se explica cómo hacer ambas cosas.
Insertar archivos de video a una presentación de PowerPoint
Insertar sus propios archivos de video en una presentación de PowerPoint requiere que tenga el video disponible en su PC. Si está presentando en varias PC, deberá mantener su archivo de video junto con su presentación para poder mostrarlo.
Para insertar un archivo de video en PowerPoint, abra su presentación y seleccione una diapositiva. Desde la barra de la cinta, haga clic en
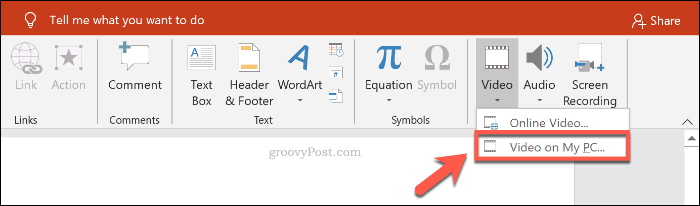
Ubique el archivo de video en su PC en el Insertar video cuadro, luego haga clic en el Insertar botón para insertarlo en su presentación.
Necesitarás usar un formato de video compatible como mp4, o convierta su video a ese formato antes de insertarlo.
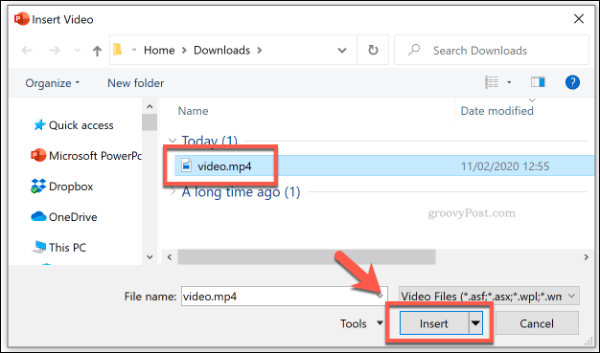
Luego puede cambiar cómo se reproducirá su video durante su presentación desde Herramientas de video sección en la barra de la cinta. Haga clic en el Reproducción pestaña para acceder a la configuración de reproducción de video.
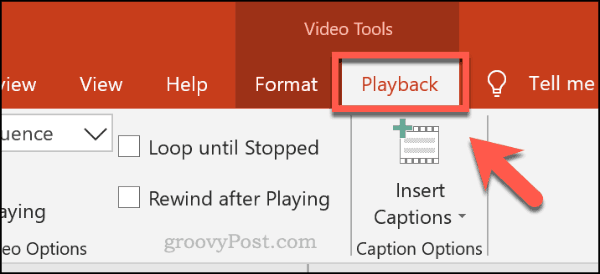
Para reproducir el video mientras se ve la diapositiva durante su presentación en vivo, haga clic en el Vueltas hasta parar casilla de verificación para habilitarlo.
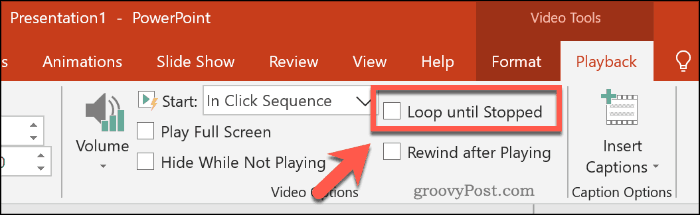
Si desea que el video esté en pantalla completa durante la reproducción, haga clic para habilitar Casilla de verificación Jugar a pantalla completa.
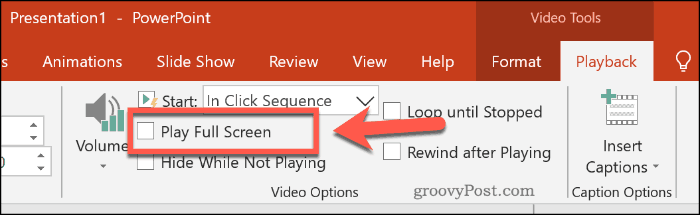
También puede configurar cómo comenzará a reproducirse su archivo de video que, de forma predeterminada, está configurado en Secuencia de clic.
Escoger Cuando se hace clic en desde el comienzo menú desplegable para reproducir su video cuando hace clic en él durante su presentación. Para reproducir su video insertado automáticamente, seleccione el Automáticamente opción en su lugar.
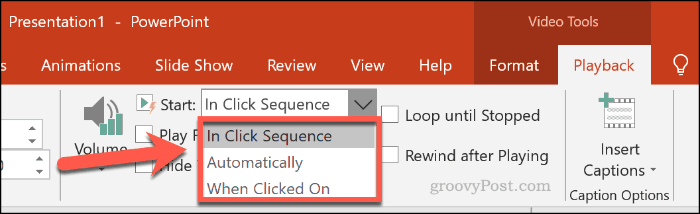
Incrustar videos de YouTube en una presentación de PowerPoint
En lugar de usar sus propios archivos, también puede insertar videos de YouTube en su presentación de PowerPoint. Es posible insertar videos de otras fuentes de video en línea, dependiendo del sitio. Sin embargo, YouTube tiene la mejor selección de videos para elegir.
Las últimas versiones de PowerPoint (incluidas 2019 y 365) le permiten insertar un video de YouTube usando solo la URL. Para versiones anteriores de Powerpoint (2016 y anteriores), usted puede necesitar el código de inserción en lugar.
Si usa PowerPoint 2019, abra su presentación de PowerPoint y seleccione una diapositiva adecuada. Desde la barra de la cinta, haga clic en Insertar> Video> Video en línea.
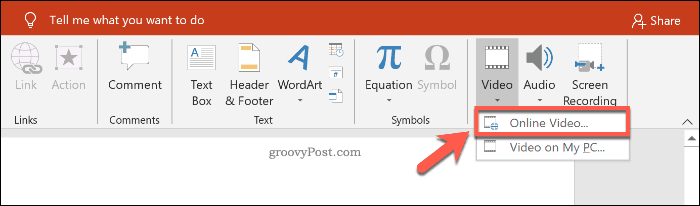
En el Video en linea cuadro, pegue la URL a un video de YouTube en el cuadro provisto. Hacer clic Insertar para agregar el video a su presentación.
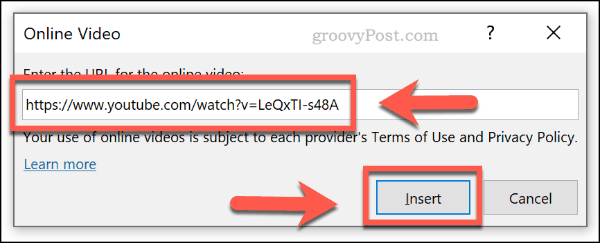
El video aparecerá como una miniatura con un gran icono de reproducción en el medio. Al hacer clic en la miniatura, se cargará el video con los controles de YouTube, donde puede reproducir el video, pausarlo o cambiar el volumen.
Si desea que el video comience a reproducirse automáticamente cuando se carga la diapositiva, seleccione la miniatura del video y haga clic en Reproducción bajo la Herramientas de video sección en la barra de la cinta.
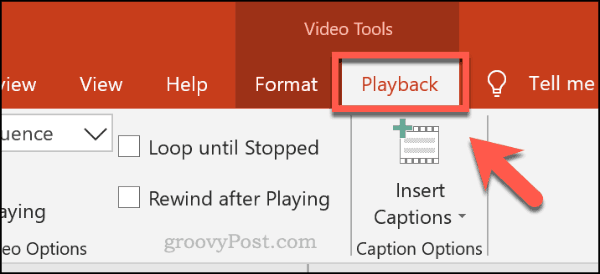
Desde aquí, seleccione Automáticamente desde el comienzo Menú desplegable. Si prefiere que se reproduzca el video cuando hace clic en él, elija Cuando se hace clic en en lugar.
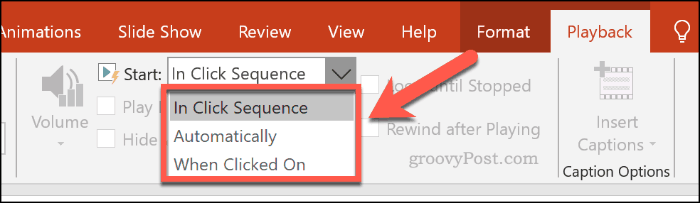
Mejorando aún más sus presentaciones de PowerPoint
Si agrega video a su presentación de PowerPoint, está intensificando las cosas. Agregar otras formas de contenido como audio, así como usar efectos especiales como transiciones de diapositivas, puede ayudar a mejorar aún más su presentación y mejorarla para su público objetivo.
Piensa audaz y piensa en grande por transmitiendo su presentación de PowerPoint en línea a audiencias más nuevas y más grandes. Si tienes dificultades, intenta deshacerte de PowerPoint por completo probando Microsoft Sway en lugar.
