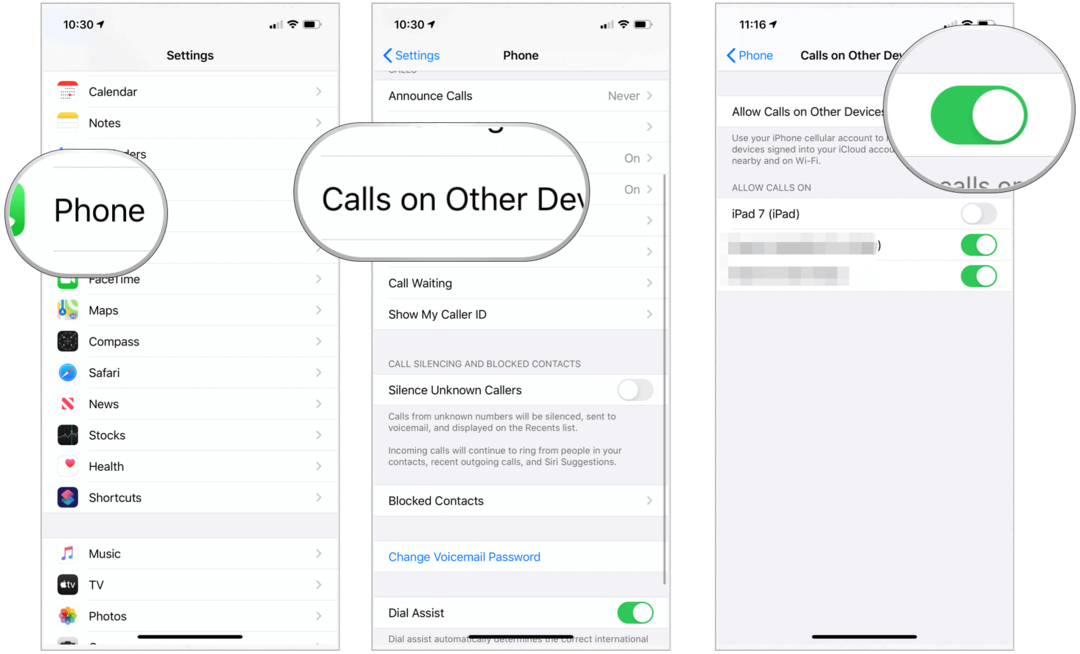GroovyTip: Cómo combinar archivos PDF en macOS usando Vista previa
Manzana Pdf Macos / / March 19, 2020
Ultima actualización en

¿Desea una forma rápida, fácil y gratuita de combinar archivos PDF en una Mac? Utilice Vista previa!
La vista previa es el visor de imágenes integrado de macOS y el visor de PDF. Sin embargo, el nombre es un poco engañoso, ya que Vista previa es capaz de realizar algunas tareas de conversión y edición ligeras, como exportar como PDF o convertir un PDF a JPG. Incluso puede usar su Mac para combinar archivos PDF individuales en un PDF de varias páginas combinando archivos PDF.
Combinar archivos PDF en una Mac con una vista previa
Hay dos formas fáciles de combinar archivos PDF en Vista previa para crear un PDF de varias páginas. Les mostraré a los dos.
Método 1: Arrastre y suelte miniaturas para combinar archivos PDF
Para agregar una página a un PDF, abra el primer PDF en Vista previa, luego haga clic Ver y entonces Miniaturas para revelar la barra lateral.
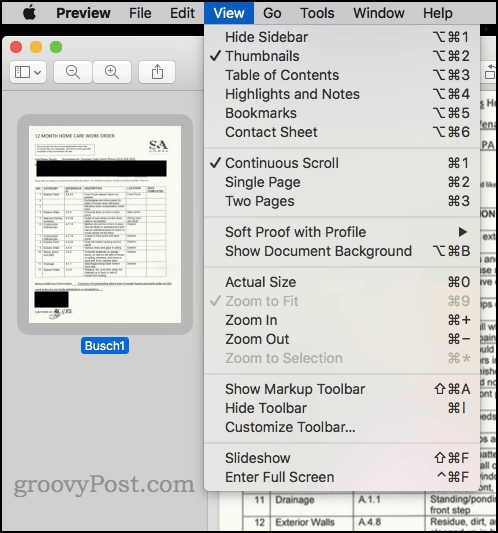
Abra otro PDF en una ventana de Vista previa diferente. Si aún no lo ha hecho, vea la barra lateral haciendo clic
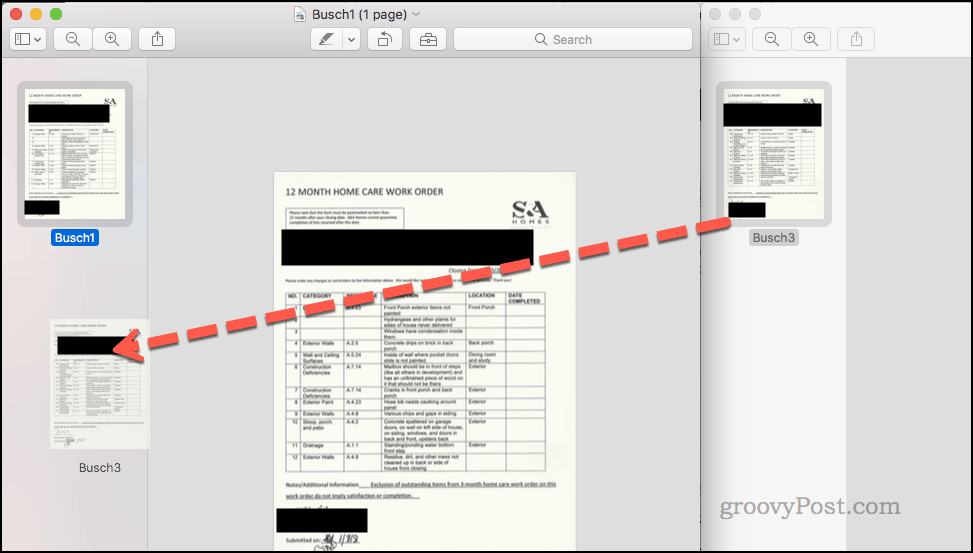
¡Hecho! Ahora tiene un PDF combinado. Guarde su nuevo PDF para que los cambios se mantengan. Haga clic en el nombre del archivo en la parte superior de la ventana para elegir un nuevo nombre y guardar la ubicación.
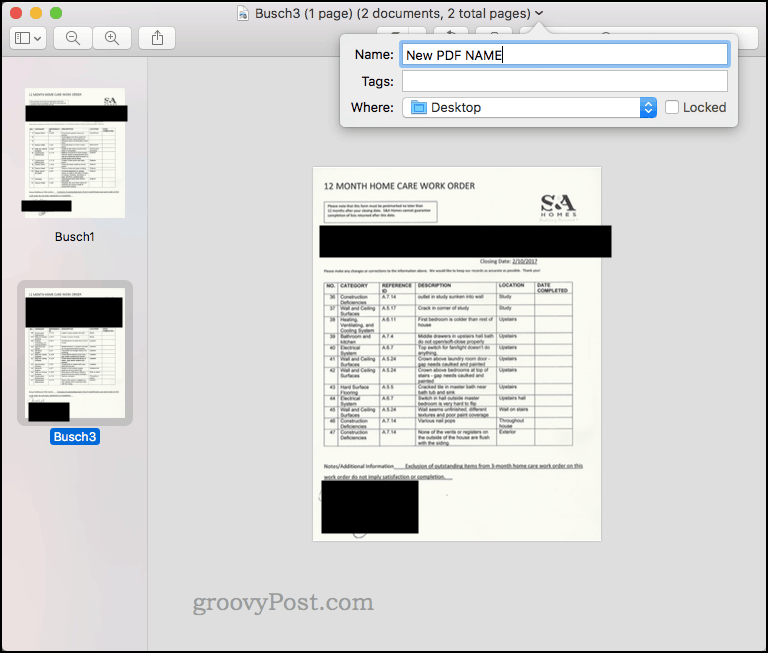
Método 2: Insertar página del archivo
Abra un PDF en Vista previa. Hacer clic Editar luego Insertar y entonces Página del archivo…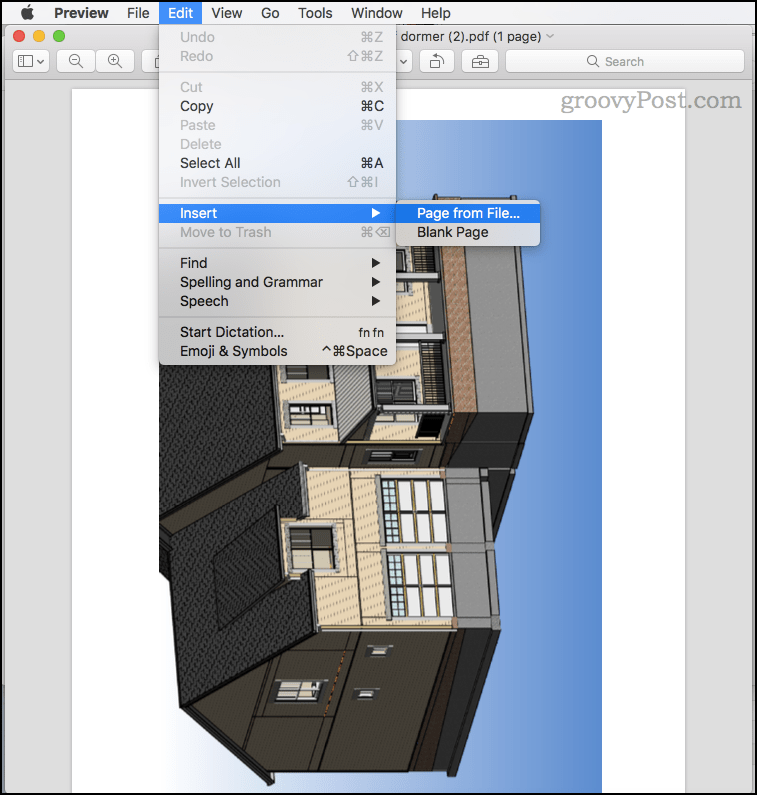
Elija el archivo que desea insertar. Puede reorganizarlos en la barra lateral.
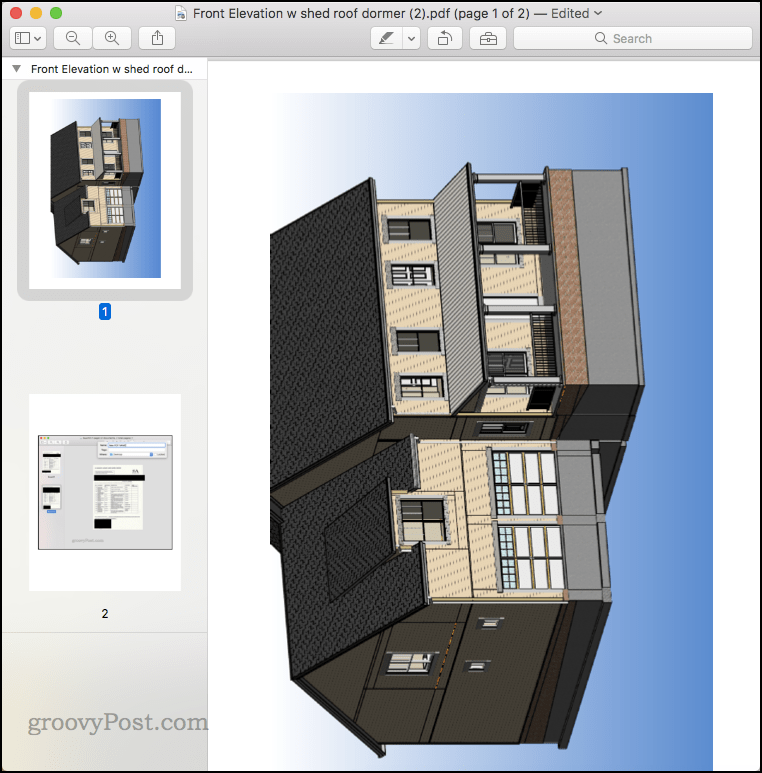
¡Y eso es todo! Haga clic en el nombre del archivo para guardar su PDF con un nuevo nombre y ubicación.
Conclusión
Combinar archivos PDF en Vista previa es bastante útil si no tiene otro editor de PDF y desea una solución gratuita. Use el Método 2 para combinar dos archivos PDF en su totalidad. Si desea solo una página de un PDF o un subconjunto de páginas de un PDF, use el Método 1.
De hecho, incluso si tiene otro programa PDF que pueda manejar la combinación de archivos PDF, Vista previa es una forma rápida y gratuita de hacer el trabajo para muy tareas simples. Cualquier cosa más allá de 2 o 3 páginas comienza a ponerse un poco torpe en la Vista previa.
¿Qué utilizas para las tareas rápidas de edición de PDF? ¡Comparte tus consejos en los comentarios!