Cómo guardar un documento de Word como un archivo de imagen JPEG
Oficina De Microsoft Microsoft Word Héroe Palabra / / March 19, 2020
Ultima actualización en
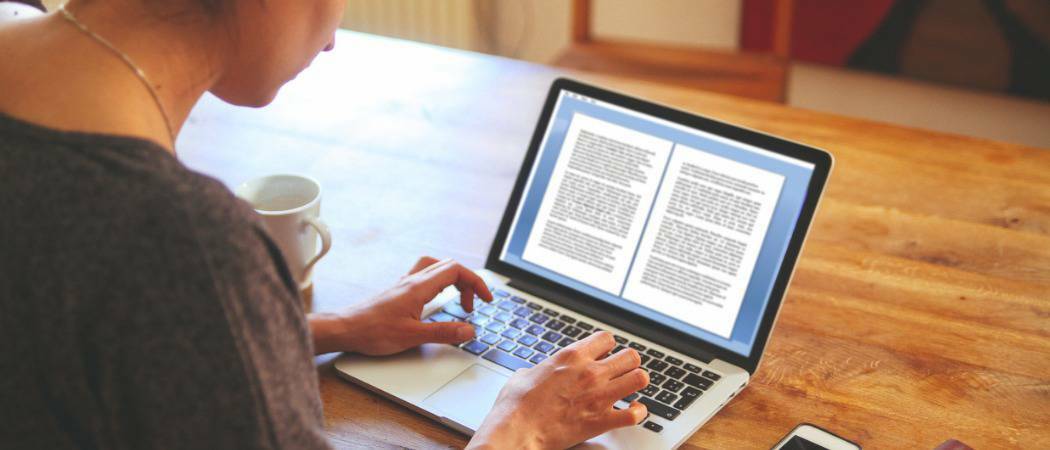
Guardar documentos de Word como JPEG le permite manipular y reutilizar el contenido de diferentes maneras. Así es cómo.
Abrir un documento de Word es fácil, si tiene instalado Microsoft Word. Si no lo hace, o si desea convertir su documento de Word a otros formatos, el proceso puede ser complicado. Para solucionar este problema, puede convertir sus documentos de Word a imágenes JPEG.
Esto no solo permitirá que su contenido de Word sea accesible para cualquier persona, sino que también le permitirá editarlo para usarlo en otro lugar. Deberá usar algunas soluciones alternativas para guardar un documento de Word como un archivo de imagen JPEG. Aquí le mostramos cómo hacerlo.
Extracción de páginas de documentos de una sola palabra como imágenes JPEG
No hay una opción integrada para guardar un documento de Word como un archivo de imagen. Para guardarlo como JPEG, deberá usar una herramienta de captura de pantalla. Esto le permitirá tomar una copia de una sola página de Word y guardarla como una imagen.
Una buena opción de terceros es Snagit, pero si usa Windows 10, es más fácil usar el incorporado Recorte y bosquejo herramienta, el reemplazo de la herramienta de recorte de Windows anterior. Esto le permitirá tomar una captura de pantalla de la página de su documento mientras ignora el resto de su pantalla.
Para usar Snip & Sketch, presione el Menú de inicio de Windows botón, luego busque y haga clic en el Recorte y bosquejo entrada, enumerada bajo el S categoría.
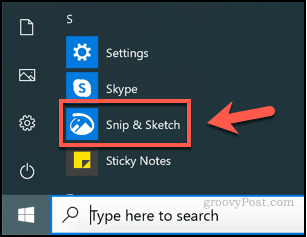
Para comenzar a tomar una captura de pantalla de su página de documento de Word, asegúrese de que su página esté visible en su pantalla. Regrese a la herramienta Snip & Sketch, luego presione el Nuevo botón para comenzar a tomar su captura de pantalla.
Si necesita un retraso antes de que comience el proceso de captura de pantalla, presione el flecha hacia abajo botón al lado del Nuevo botón y seleccione una de las entradas en su lugar.
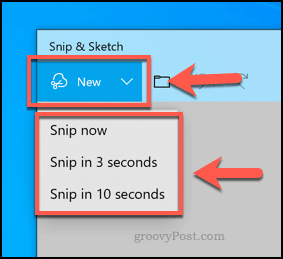
Esto abrirá el menú de superposición de recorte de captura de pantalla. Si lo prefiere, puede presionar el Tecla de Windows + Mayús + S teclas para ir directamente a este menú sin abrir primero la aplicación Snip & Sketch.
Para tomar una captura de pantalla de su única página de Word, deberá seleccionar el área de la pantalla que la contiene. Mantenga presionado el botón izquierdo del mouse para comenzar a seleccionar, luego arrastre el cursor para seleccionar el área.
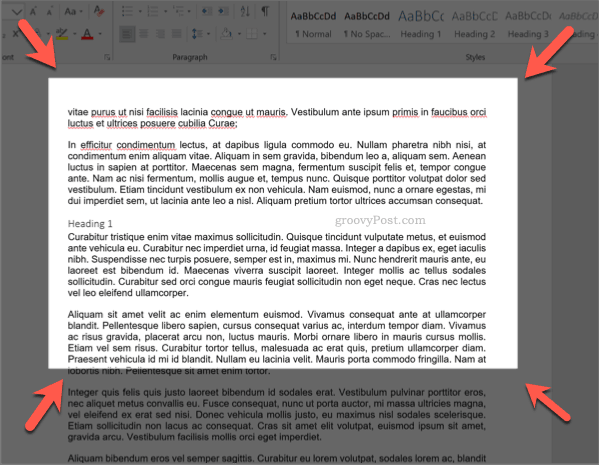
Suelta el botón del mouse una vez que hayas seleccionado tu área; la herramienta Snip & Sketch mostrará la captura de pantalla después. Puede editar la imagen en Snip & Sketch directamente usando las herramientas que se muestran en la barra de menú, aunque estas son bastante básicas.
Para guardar la imagen, presione el Guardar como botón en la esquina superior izquierda o presione Ctrl + S en tu teclado
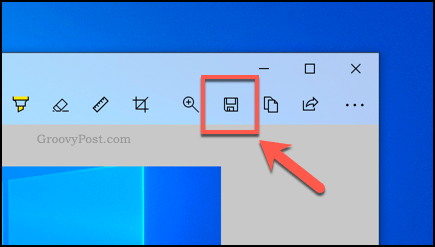
En el Guardar como cuadro de diálogo, seleccione JPG u otro formato de imagen del Guardar como Menú desplegable. Por defecto, Snip & Sketch se guardará en formato PNG.
Dale un nombre a tu imagen en el Nombre del archivo cuadro, luego presione Salvar para guardar tu imagen
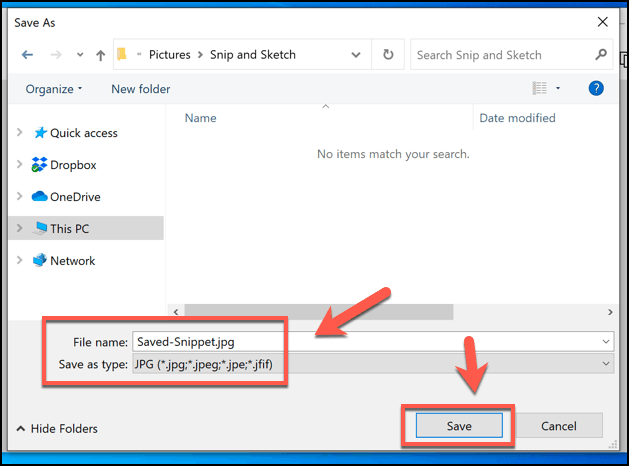
Una vez guardado, puede editar más la imagen o exportarla a otro programa como PowerPoint.
Convertir documentos completos de Word a imágenes
Llevará tiempo guardar un documento completo de Word como archivos de imagen JPEG siguiendo los pasos anteriores. Afortunadamente, hay un método más fácil. Usted puede guarde todo su documento de Word como PDF primero, luego convierta de ese formato a JPEG.
Word le permite guardar como PDF directamente. Para hacer esto, abra su documento de Word, presione Archivo> Guardar como, Seleccione PDF desde el Guardar como tipo menú desplegable, luego presione Salvar para terminar.
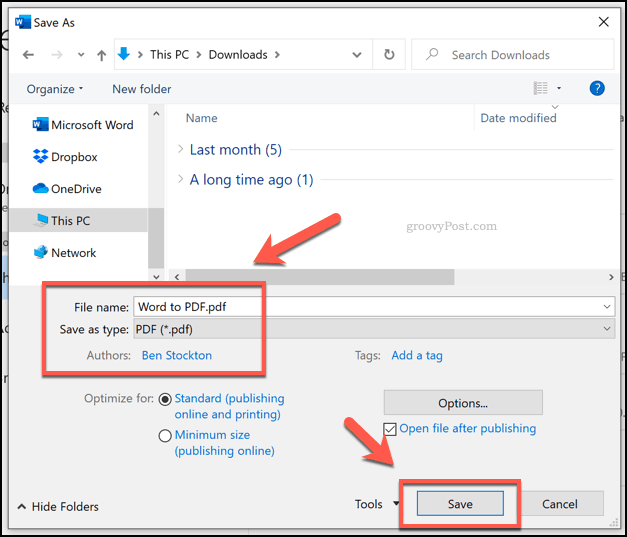
Una vez guardado, puede convertir su PDF a JPG usando Foxit PhantomPDF, que viene con una prueba de 14 días.
Alternativamente, puede usar Adobe Acrobat Reader, pero esto requiere una suscripción paga de Adobe para convertir archivos. También podría usar un servicio en línea, pero esto no es algo que recomendamos para archivos confidenciales.
Abra su archivo convertido de Word a PDF con PhantomPDF una vez que esté instalado. Desde allí, haga clic en Convertir> a imagen> JPEG u otro formato de imagen como PNG.
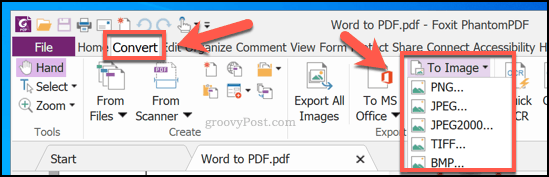
En el Guardar como cuadro de diálogo, confirme las páginas que desea convertir presionando Configuraciones, entonces presione Okay> Guardar una vez que haya terminado para comenzar el proceso de conversión.
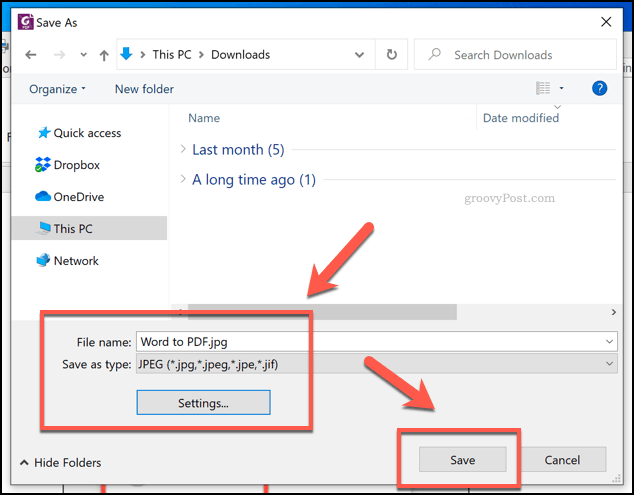
PhantomPDF convertirá el documento PDF completo en imágenes individuales para cada página en este momento. Cada imagen se numerará secuencialmente, comenzando con el nombre del archivo dado en el Guardar como caja de diálogo.
Luego, puede editar, manipular y reutilizar las imágenes una vez que se completa el proceso.
Reciclaje del contenido del documento de Word
No necesita guardar un documento de Word como JPEG, pero hacerlo le permite reciclar fácilmente su contenido. Podría pegar sus imágenes en una presentación de PowerPoint, por ejemplo.
Las imágenes JPEG guardadas se pueden recortar, modificar y editar de una manera que un documento típico de Word simplemente no puede. Photoshop es una buena opción, pero si no tiene instalado un software de edición de fotos, puede incluso editar las imágenes usando Word en un nuevo documento



