Cómo agregar notas de orador en PowerPoint
Oficina De Microsoft Cómo Power Point Oficina / / March 19, 2020
Ultima actualización en

Una presentación de PowerPoint se puede usar de varias maneras, pero el propósito principal es el nombre: presentar. Si está utilizando PowerPoint como ayuda para hablar con una audiencia, es una buena idea saber lo que va a decir.
Ahí es donde entran las notas del orador. Le permiten expandir los puntos en sus diapositivas de PowerPoint, manteniéndolos simples en el proceso. Aquí le mostramos cómo agregar notas de orador en PowerPoint.
Agregar notas del orador a una presentación de PowerPoint
Si desea agregar notas del orador a una presentación de PowerPoint, comience abriendo su archivo de presentación de PowerPoint. Estas instrucciones deberían funcionar en todas las versiones de PowerPoint.
Con su presentación de PowerPoint abierta, notará que la pantalla de PowerPoint debe separarse en tres. A la izquierda hay una lista de sus diapositivas, y en el medio, puede editar la diapositiva seleccionada.
En la parte inferior, debajo de la diapositiva que está editando, está la sección de notas. Si no puede ver esta sección, deberá presionar el
los Botón de notas se muestra en la barra de menú en la parte inferior de la ventana de PowerPoint.
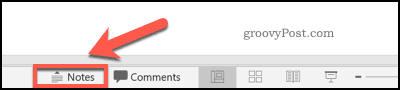
Si aún no está visible, presione el Notas El botón mostrará la sección de notas del orador.
Agregar notas de orador aquí es simple: simplemente presione la sección con el mouse o el panel táctil y comience a escribir.

Puede agregar cualquier formato adicional a sus notas seleccionando el texto y luego utilizando las opciones de formato en Hogar pestaña de la barra de la cinta.
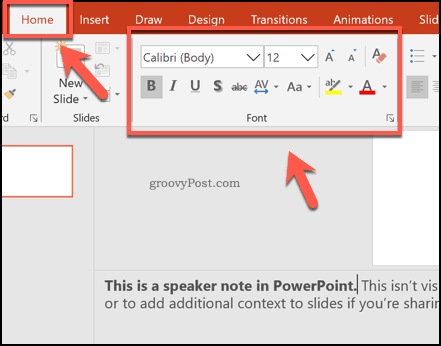
Si sus notas exceden el tamaño de la sección, puede desplazarse a través de ellas utilizando la barra de desplazamiento a la derecha, o cambiando el tamaño de la sección con el mouse o el panel táctil.
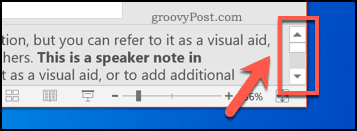
Ver notas del orador durante una presentación en vivo
Las notas del orador son una ayuda para el presentador, no para la audiencia. Durante una presentación, solo el presentador puede ver las notas en la pantalla de la PC o Mac con PowerPoint. Este modo de vista se llama Vista de presentador y debería aparecer automáticamente cuando su PC esté conectada a un proyector y Diapositivas El modo está activo.
Si no es así, presione el Diapositivas pestaña en la barra de la cinta. Desde aquí, asegúrese de que el Usar vista de presentador la casilla de verificación está habilitada debajo de Monitores sección.
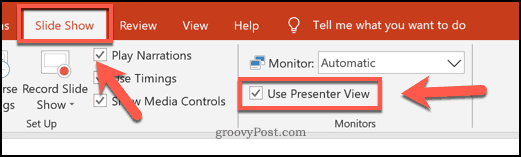
A continuación, podrá ver las notas del orador en su pantalla durante una presentación en vivo. Puede iniciar la presentación presionando el Diapositivas botón en la esquina inferior derecha de la ventana de PowerPoint.
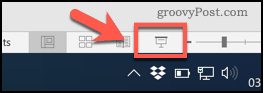
los Vista de presentador El modo tiene varias secciones. La diapositiva actual se muestra a la izquierda, con un temporizador en ejecución encima de la diapositiva para mostrarle el tiempo de presentación actual.
Debajo se muestran varias opciones de edición, mientras que las notas del orador se muestran en una sección desplazable a la izquierda.
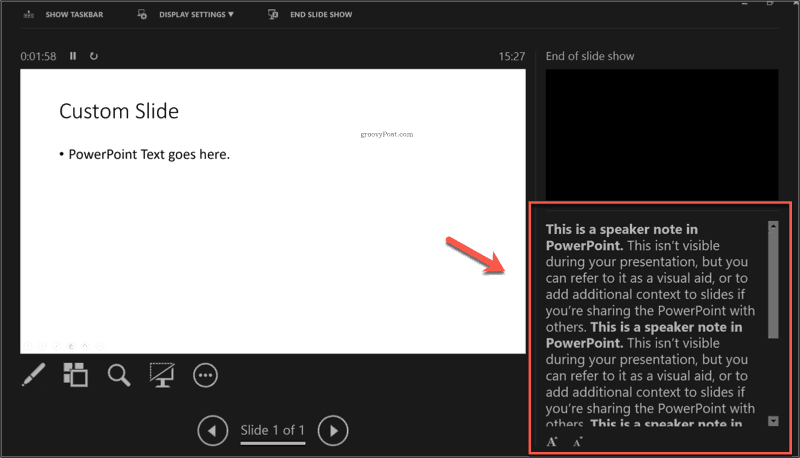
Puede aumentar o disminuir el tamaño del texto que se muestra aquí presionando el botones de cambio de tamaño de texto debajo de las notas de tu orador.
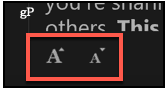
Como mencionamos, generalmente solo puede ver el Vista de presentador modo si tiene un segundo monitor o proyector para mostrar la pantalla principal Diapositivas modo de vista activado.
Puede cambiar al modo Vista de presentador en su monitor estándar haciendo clic en botón de menú de tres puntos en la esquina inferior izquierda de la Diapositivas modo durante una presentación en vivo.
Desde allí, haga clic en el Mostrar vista de presentador opción para ver las notas del orador en su pantalla principal.
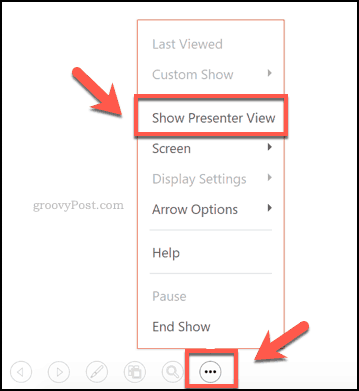
Mejorando sus presentaciones de PowerPoint
El uso de las notas del orador en PowerPoint puede ayudarlo a ofrecer mejores presentaciones. Para mejorar aún más las cosas, podría pensar en otras formas de presentar su presentación. Tú podrías transmitir una presentación de PowerPoint en línea, por ejemplo.
Si eso no le atrae, vea si el contenido de su presentación realmente funciona para su audiencia. Si no es así, abandona el texto y piensa en agregar video a una presentación de PowerPoint en lugar.

