Cómo establecer el nivel de zoom predeterminado de Microsoft Edge para sitios web
Microsoft Windows 10 Microsoft Edge Héroe / / March 19, 2020
Ultima actualización en
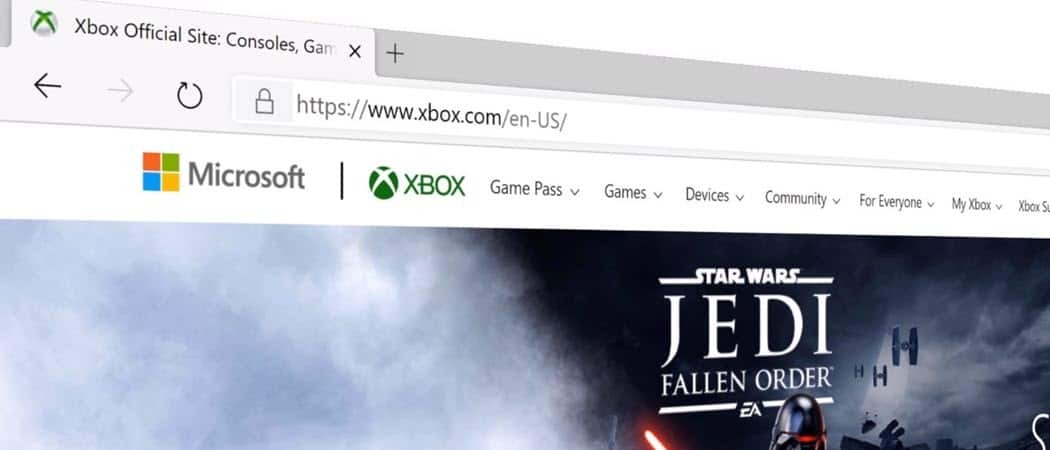
No todos los sitios web se crean de la misma manera y si tiene una visión deficiente, puede ser difícil leerlos. Aquí le mostramos cómo establecer el nivel de zoom predeterminado para todos los sitios o individualmente.
Cuando navega por la web, a veces puede ser difícil ver y leer un sitio. Algunos sitios web tienen fuentes pequeñas y son difíciles de leer sin acercarse.
El nuevo navegador Edge le permite establecer un nivel de zoom predeterminado general o establecerlo individualmente por sitio. Esto es especialmente útil para aquellos que tienen problemas de visión.
Establecer el nivel de zoom predeterminado para Microsoft Edge
Dado que el nuevo Edge está construido con Chromium, el proceso de acercamiento en los sitios es similar a cómo lo hace con Google Chrome.
Zoom para sitios individuales
Para establecer el nivel de zoom en un sitio individual, haga clic en el Opciones menú (tres puntos) y luego haga clic en los botones más o menos. Puede acercar o alejar un sitio desde un 25% hasta un 500%.
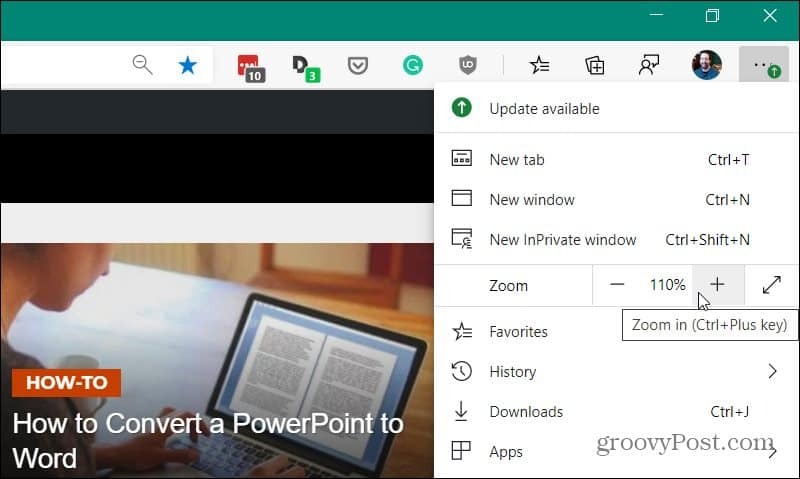
Establecer zoom predeterminado para todas las páginas
Para establecer el nivel de zoom predeterminado para todas las páginas, haga clic en Opciones botón (tres puntos) y haga clic en Configuraciones.
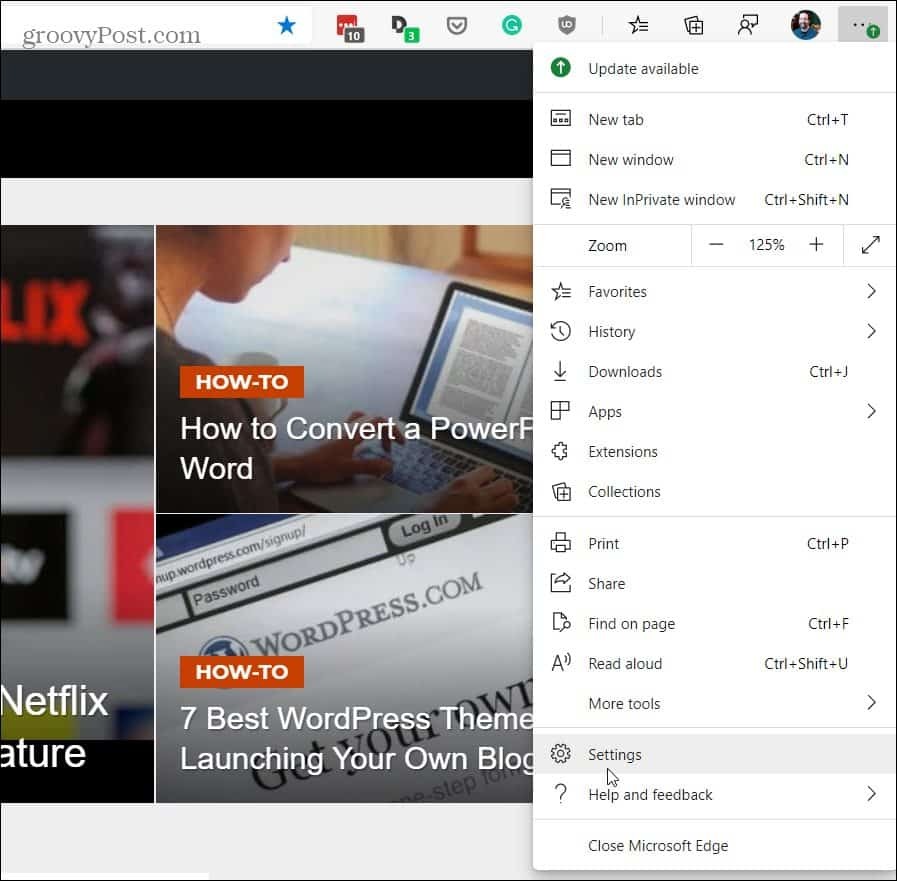
Ahora en la página Configuración, seleccione Apariencia. Luego seleccione el nivel de porcentaje de zoom del menú desplegable en el lado derecho de la página. Esto establecerá el zoom predeterminado para todas las páginas sin las que establezca un nivel individual.
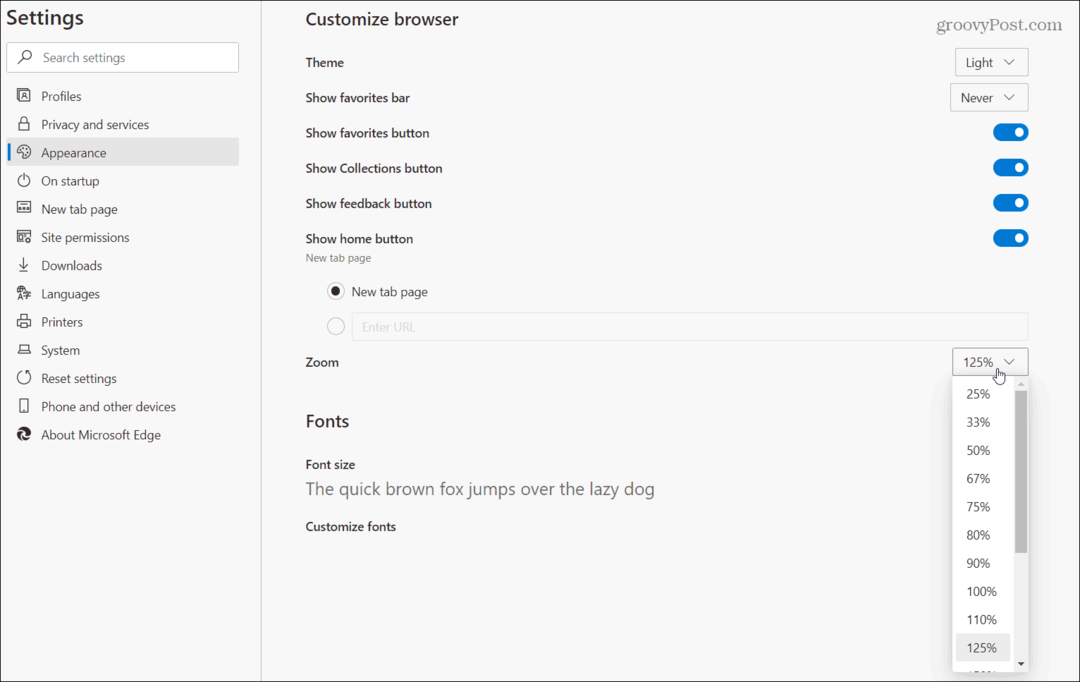
También vale la pena señalar que aquí también puede cambiar el tamaño de fuente. Tengo mala vista y generalmente lo configuro en 125% para todos los sitios. Pero a veces necesito subir ciertos sitios o bajar el nivel de zoom según el sitio.
Nota: Una manera fácil de acercar y alejar cualquier página es usar el Ctrl y + (tecla más) o Ctrl y - (tecla menos) atajos de teclado. Y eso funciona con prácticamente todos los navegadores.
También puede usar el botón de lupa en la barra de direcciones para acercar o alejar un sitio.
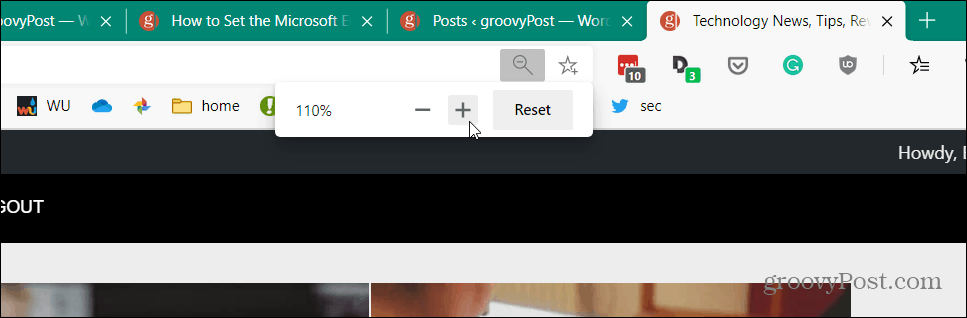
Eso es todo al respecto. Ten en cuenta el nuevo Microsoft Edge comenzó a implementarse para todos los usuarios de Windows 10 en enero. También está disponible para Windows 7, 8, macOS, Android e iOS.
Para obtener más información sobre el uso del nuevo Edge, consulte nuestros artículos, como cómo instalar un sitio web como aplicación e instalar extensiones de Google Chrome. O bien, para todo lo relacionado con el nuevo Edge, asegúrese de consultar nuestro archivo de artículos de Edge.
