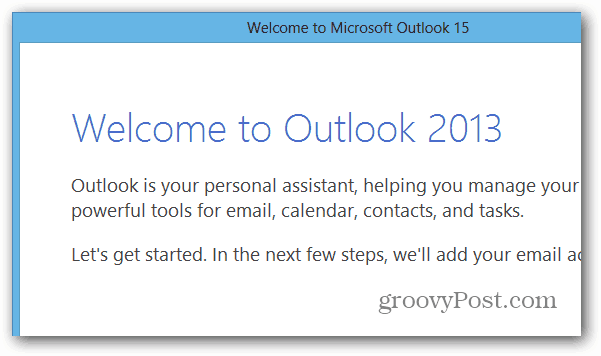Cómo agregar programas a Office 2013
Oficina De Microsoft Microsoft Ventanas / / March 19, 2020
Office 2013 le permite instalar de forma personalizada solo los programas que necesita. Pero, ¿qué pasa si necesita un programa de Office más tarde? Aquí se explica cómo agregarlos.
Office 2013 se encuentra actualmente en versión beta o Vista previa como Microsoft lo llama, y está disponible para el público, así como para los suscriptores de MSDN y TechNet. Recientemente lo instalé en un nuevo sistema de Windows 8 y no incluí todos los programas que ofrece la suite. Cuando comience la instalación, elija la opción Personalizada para instale solo los programas que necesita.
Después de haber realizado una instalación personalizada de Office, es posible que más tarde descubra que necesita otro programa ofrecido en la suite. Aquí le mostramos cómo agregarlos en Office 2013. Para este artículo, estoy usando Office Professional Plus 2013 Preview, pero el proceso es prácticamente el mismo para todas las versiones.
Vuelva a iniciar el instalador de Office 2013, tal como lo hizo la primera vez que lo instaló. Después de las pantallas de bienvenida iniciales, verá las siguientes ventanas. Seleccione Agregar o quitar características y haga clic en Continuar.
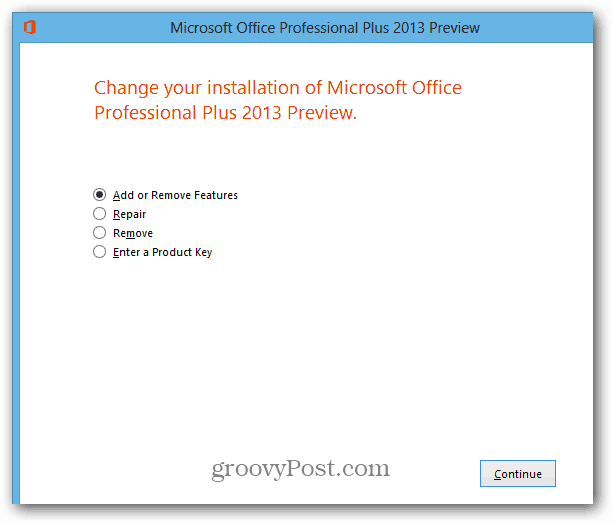
En la siguiente pantalla, haga clic en el menú desplegable junto a los programas que desea agregar. Aquí estoy agregando Outlook 2013. Haga clic en Ejecutar desde mi computadora y luego en Continuar.
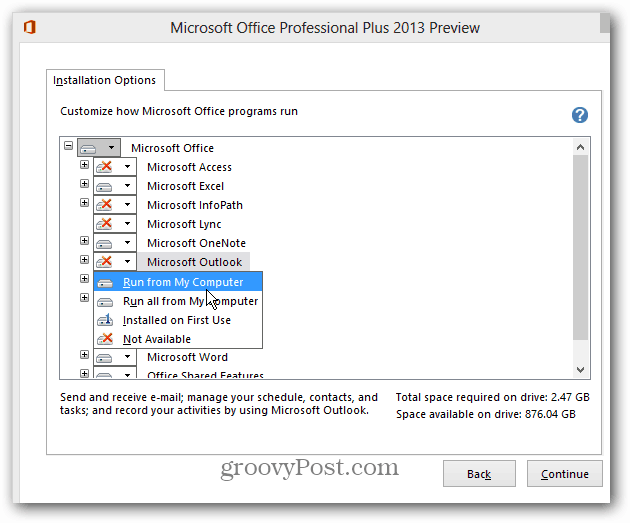
Ahora espere mientras los programas están configurados e instalados.
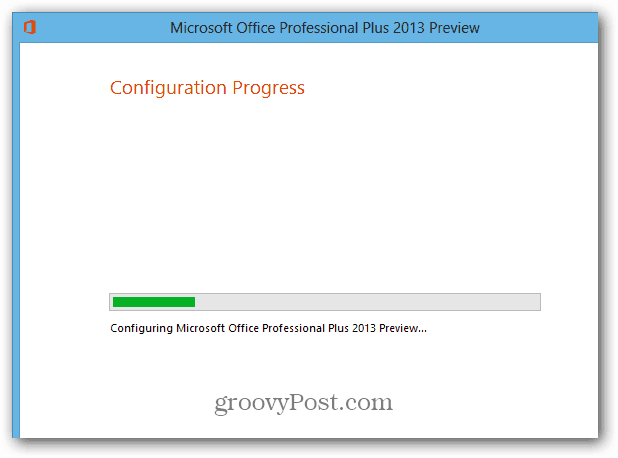
¡Éxito! Cierre las ventanas completas y reinicie los programas de Office que se hayan estado ejecutando.
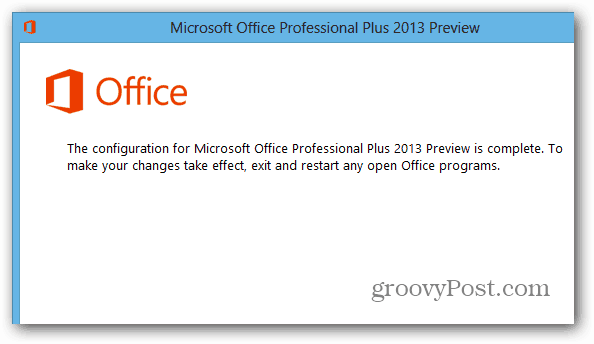
Ahora encontrará los nuevos íconos del programa en el menú Inicio o en la pantalla Inicio en Windows 8. En Windows 8, lo primero que hago es anclar el nuevo programa de Office a la barra de tareas del escritorio desde la pantalla de Inicio.
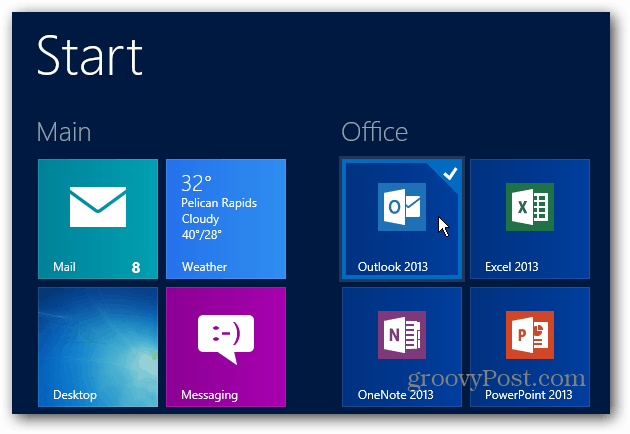
Disfrute usando su programa Office 2013 recién instalado.