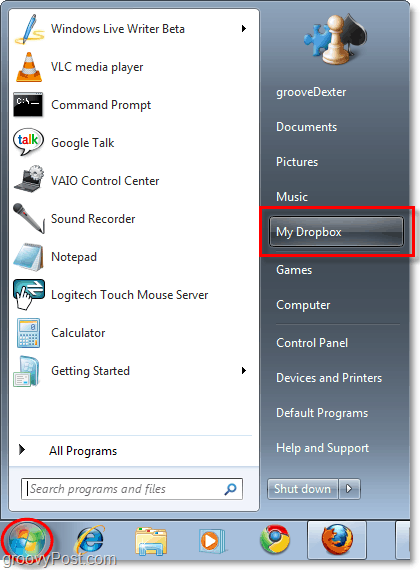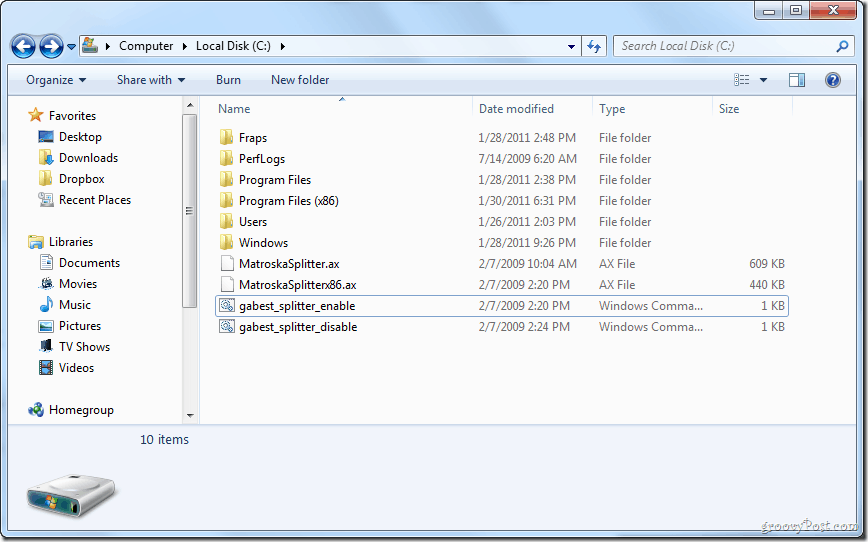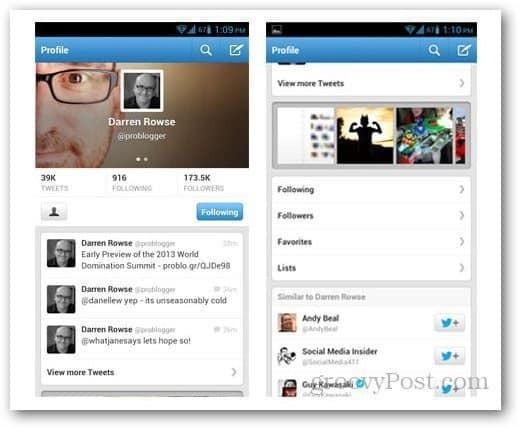Agregue "Mi Dropbox" al menú Inicio de Windows
Microsoft Vindovs 7 Dropbox Freeware / / March 19, 2020
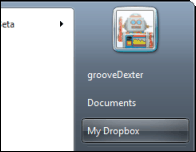 Te gusta Dropbox? Soy un gran admirador en este momento, pero solo falta una cosa: un Menu de inicio ranura propia que me permite con rapidez saltar a mis archivos ubicados en Mi Dropbox carpeta.
Te gusta Dropbox? Soy un gran admirador en este momento, pero solo falta una cosa: un Menu de inicio ranura propia que me permite con rapidez saltar a mis archivos ubicados en Mi Dropbox carpeta.
El proceso solo toma unos pocos pasos, y si sigues el Tutorial paso a paso a continuación, ¡deberías estar en funcionamiento con Dropbox en tu menú Inicio en muy poco tiempo! Si se encuentra con un inconveniente, simplemente deje caer una nota debajo en los comentarios.
Cómo poner mi Dropbox en la lista del menú de inicio de Windows 7
Paso 1
Botón derecho del ratón el Orbe del menú de inicio de Windows y SeleccionePropiedades.
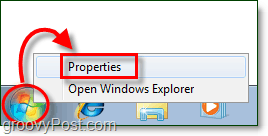
Paso 2
Hacer clic el Menu de inicio pestaña y luego Hacer clic el Personalizar botón.
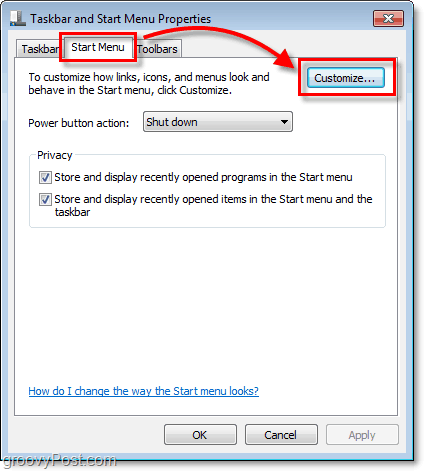
Paso 3
En la ventana Personalizar menú de inicio que aparece Desplazarse Abajo a TV grabada. * De las tres balas para TV Grabada Seleccione el que dice Mostrar como un enlace. Ahora Hacer clicOkay para guardar y salir de la ventana.
* Es cierto que podría usar un acceso directo diferente, pero como la mayoría de la gente no usa TV grabada en su computadora, esta es una buena manera de usarlo.
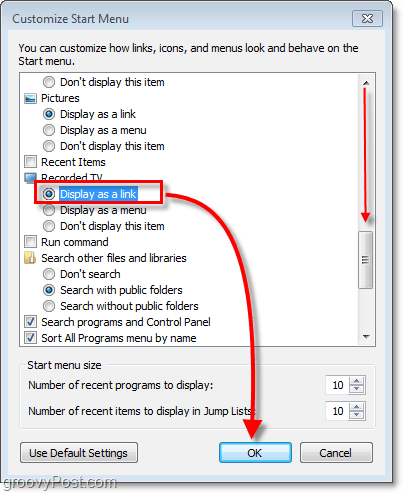
Etapa 4
Abierto hasta el Menu de inicio y Botón derecho del ratónTV grabada. Luego desde el menú contextual Seleccione Propiedades.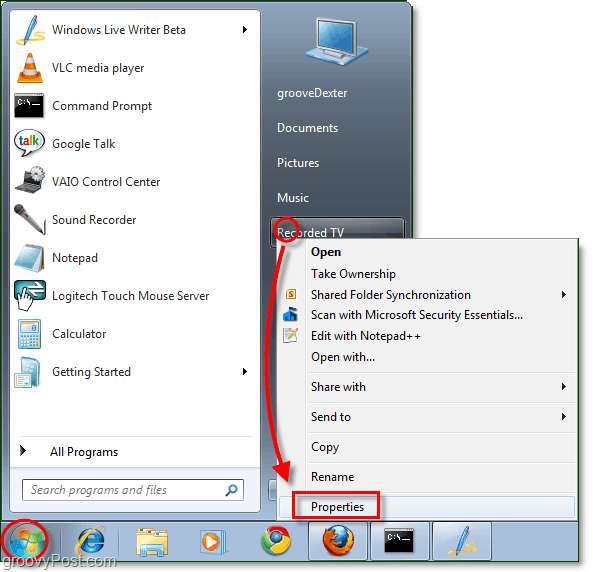
Paso 5
La ventana de propiedades debería aparecer. Hacer clic el Pestaña General y entonces Tipo en el nuevo nombre de "Mi Dropbox"Sobrescribiendo donde dice TV grabada.
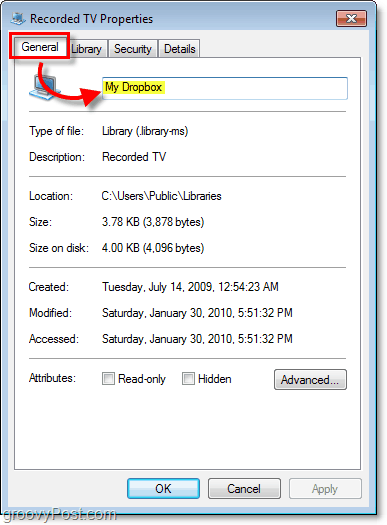
Paso 6
En la misma ventana Hacer clic el Biblioteca pestaña y luego Hacer clicTV pública grabada (C: usuarios ...) Luego SeleccioneEliminar deshacerse de eso. Una vez que haya eliminado la ubicación original, Hacer clicIncluir una carpeta para agregar uno nuevo.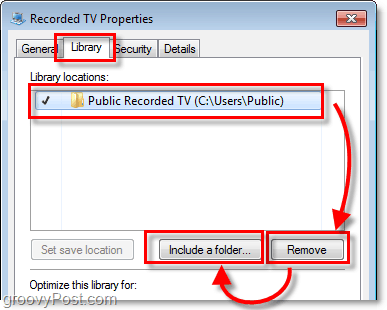
Paso 7
Debería aparecer un cuadro de diálogo. SeleccioneMi Dropbox carpeta y luego Hacer clicIncluir carpeta.
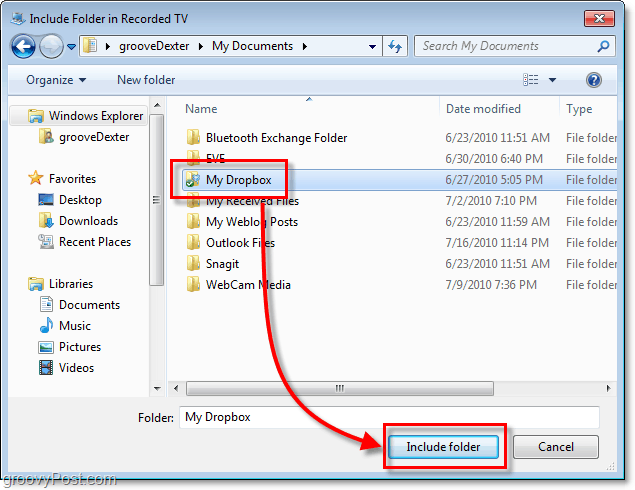
Paso 8
Mi Dropbox ahora debería aparecer en ubicaciones de la Biblioteca. En "Optimizar esta biblioteca para" SeleccioneArtículos generales desde el menú desplegable. Una vez terminado, Hacer clicOkay para guardar y salir.
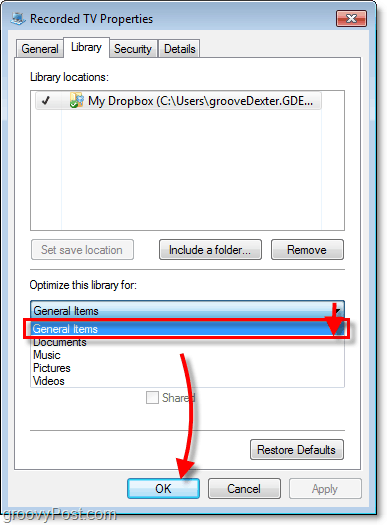
Paso 9
Ahora para que los cambios surtan efecto, debe reiniciar su computadora, o simplemente reinicie rápidamente Explorer. No funcionará hasta que reinicie, así que no se asuste si muestra errores antes de hacerlo.
¡Hecho!
Ahora tu "Mi Dropbox"Está convenientemente anidada en la barra lateral de su menú de inicio.