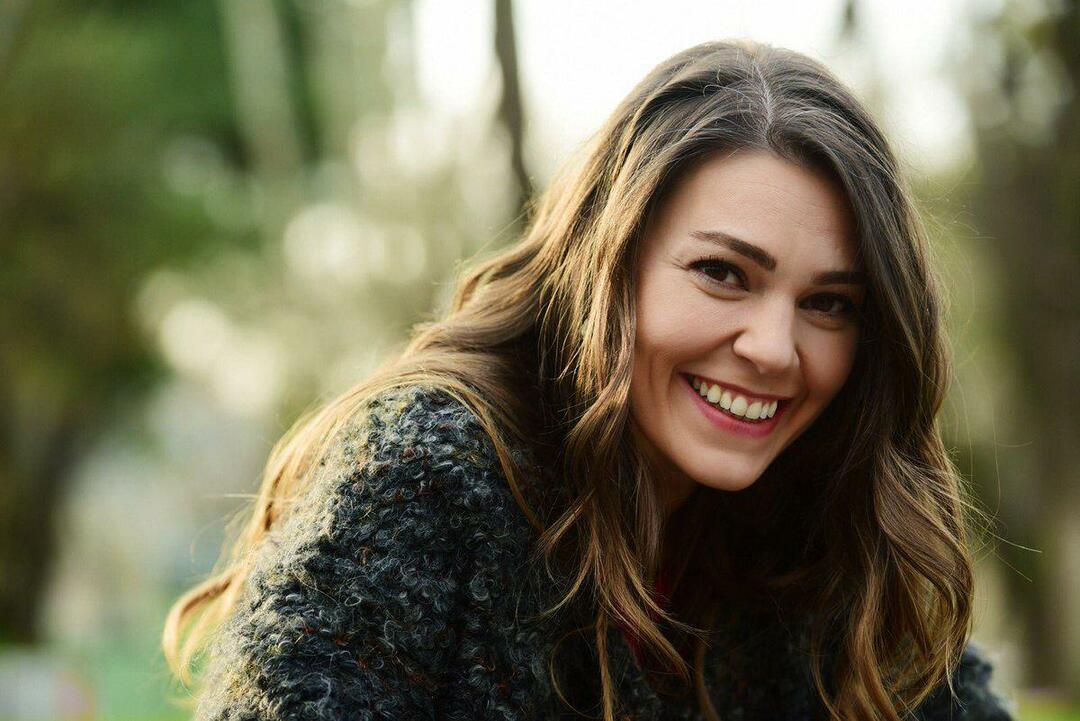Introducción a la política de Windows 7
Seguridad Microsoft Vindovs 7 Herramientas Administrativas / / March 19, 2020
 El uso de herramientas como gpedit.msc y secpol.msc en Windows 7 le permite establecer casi toda la configuración local configuración y configuración de seguridad, incluida la política de contraseña local para el protector de pantalla y el tiempo de espera ajustes
El uso de herramientas como gpedit.msc y secpol.msc en Windows 7 le permite establecer casi toda la configuración local configuración y configuración de seguridad, incluida la política de contraseña local para el protector de pantalla y el tiempo de espera ajustes
Las herramientas políticas son muy poderosas y peligroso por lo tanto, hoy vamos a revisar el sencillo ejemplo paso a paso de establecer la política de contraseña para las cuentas creadas en una PC con Windows 7.
Paso 1 - Opción de administración de contraseña en una cuenta local.
Aunque puede establecer la política de contraseñas en las cuentas, ¿sabía que también puede administrar las contraseñas en otras cuentas locales utilizando la herramienta de administración Usuarios y grupos locales? Entremos y echemos un vistazo a la configuración muy rápido.
Primero, abramos la Herramienta de administración de usuarios locales y grupos: Abierto el Menu de inicio y escribe lusrmgr.msc y golpear Entrar.
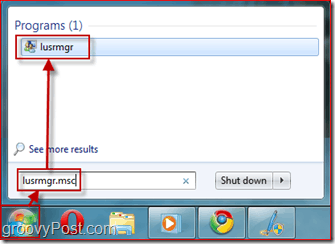
Paso 2: seleccionar qué usuario debe cambiar su contraseña en el siguiente inicio de sesión
Seleccione el Los usuarios carpeta para obtener una lista de todas las cuentas locales en su PC con Windows 7. Hacer clic el Usuario cuenta y Hacer clic derecho en él para abrir el menú contextual. SeleccionePropiedades.
Aparecerá una nueva ventana que muestra la configuración disponible para el usuario. primero Desmarcar La contraseña nunca expira, y entonces Cheque El usuario debe cambiar la contraseña en el próximo inicio de sesión. Próximo, Hacer clicOkay.
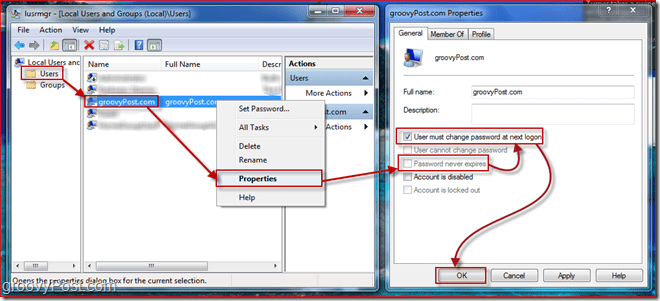
La configuración allí es relativamente autoexplicativa. Ahora que la contraseña caducará y el usuario debe cambiar su contraseña en el próximo inicio de sesión, debemos configurar algunos detalles sobre una contraseña, como la longitud de la contraseña. Para hacer esto, necesitamos abrir el editor de políticas de seguridad para Windows 7.
Paso 3: abrir el administrador de políticas de seguridad
Hacer clic el Menu de inicio botón de nuevo y Tipo en secpol.msc y golpear Entrar.
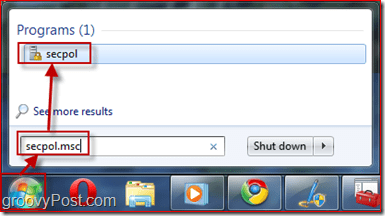
Paso 4: gestión de las políticas de seguridad: longitud mínima de la contraseña
Establezcamos la política de seguridad para permitir que la longitud mínima de la contraseña sea de diez caracteres. Para hacerlo, en el panel izquierdo Expandir el Políticas de cuenta menú y Hacer clic Política de contraseñas. Ahora Seleccione una política que desea editar Clic derecho en ella y SeleccionandoPropiedades. En mi ejemplo, voy a establecer la longitud de la contraseña en 10 caracteres. También puedes configurar otras cosas como max edad de contraseña pero íbamos a dejar eso por defecto 42 días.
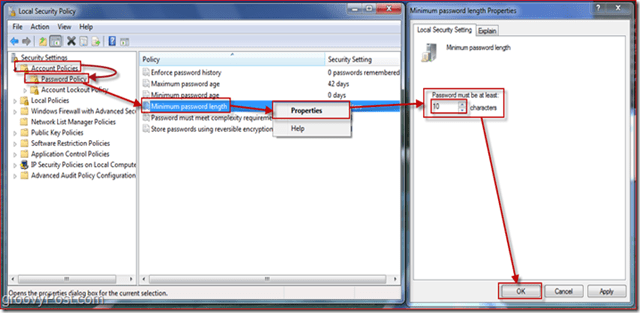
Paso 5 - Solicitud de política
Las políticas de contraseña que ingresó solo se aplican a las contraseñas de usuario que caducan. Si desea verificar qué usuarios tienen contraseñas que no caducan, vuelva a lusrmgr.msc (Spaso 1 arriba) y eche un vistazo a las diferentes cuentas.
Echemos un vistazo a la experiencia del usuario para el usuario que solicitamos que cambie su contraseña en el próximo inicio de sesión.
Paso 6: el usuario debe cambiar la contraseña al iniciar sesión
Como puede ver, cuando el usuario intenta iniciar sesión, se le solicita que cambie su contraseña (configurado esto en el Paso 2 anterior.)
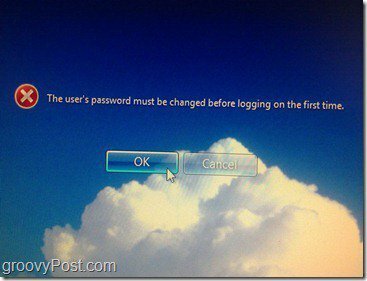
Ahora ingresaremos una contraseña corta para demostrar el efecto del Longitud mínima de contraseña Política del Paso 4:
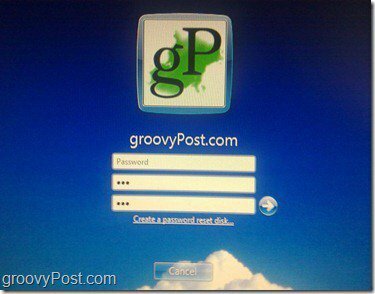
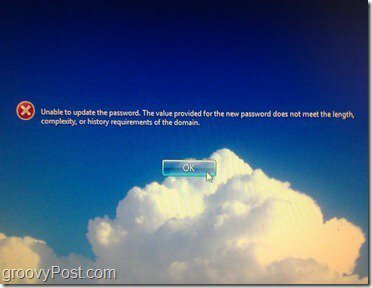
Tal como se esperaba, recibimos un mensaje de error que indica que la contraseña no cumple con la longitud requerida.
Ahora ingresaremos una contraseña que cumpla con la política de longitud e intentaremos cambiarla:
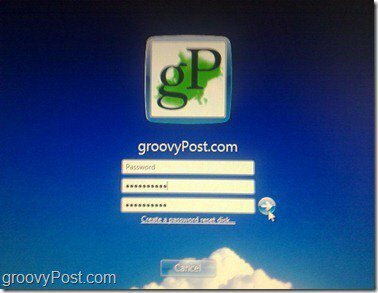

Esta vez, dado que la contraseña cumplió con todos los requisitos de contraseña, podemos cambiarla y obtenemos un cuadro de diálogo que indica que el cambio de contraseña fue exitoso. Después de presionar OK, el usuario iniciará sesión y no se le pedirá que cambie su contraseña nuevamente durante 42 días (a menos que lo configure en algo diferente en el Paso 4.)
Conclusión
Este artículo solo rasguños las superficies con respecto a los tipos de cosas que puede controlar en una computadora con Windows utilizando políticas locales y de grupo y de seguridad. Siéntete libre de jugar y jugar con algunas de las otras configuraciones.
Mi única advertencia es TEN CUIDADO. Lea con mucho cuidado antes de cambiar cualquiera de las políticas, ya que algunas pueden generar resultados inesperados. ¡Personalmente hice un cambio antes de que eso me bloqueara de mi propia computadora!