Cómo marcar todas las pestañas a la vez en su navegador de escritorio
Google Chrome Microsoft Edge Firefox Héroe Safari / / March 19, 2020
Ultima actualización en
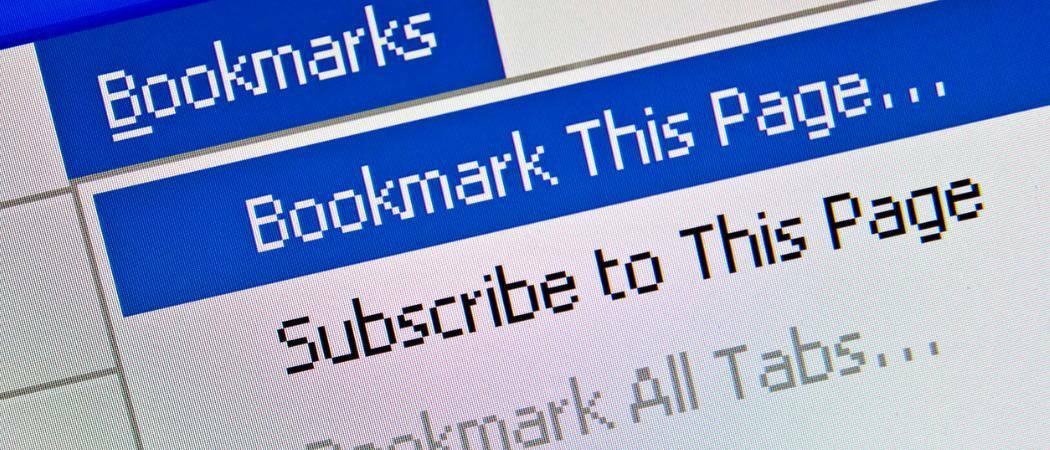
Tiene un millón de pestañas abiertas y necesita apagar su computadora. Pero no quieres perder todas las pestañas. Aquí le mostramos cómo marcar todas las pestañas abiertas a la vez para los principales navegadores de escritorio.
Ha estado navegando por Internet, investigando cosas, comprando cosas, y necesita apagar su computadora. Pero no quieres perder donde estabas en tus pestañas. Puede marcar cada pestaña individualmente, pero eso lleva demasiado tiempo.
Mientras no esté usando una ventana de navegación privada, su historial de navegación se guardará, lo que significa que puede volver a abrir pestañas cerradas anteriormente. Pero abrir cada pestaña previamente cerrada individualmente también lleva demasiado tiempo.
Hay una solución fácil para marcar todas las pestañas abiertas a la vez en cada uno de los principales navegadores de escritorio. Hoy te mostraremos cómo en Chrome, Firefox, Vivaldi, Opera, el nuevo Borde a base de cromoy Safari.
Cromo
Haz clic en el botón de menú de Chrome en la esquina superior derecha de la ventana del navegador.
Pase el mouse sobre Marcadores y luego seleccione Marcar páginas abiertas del submenú
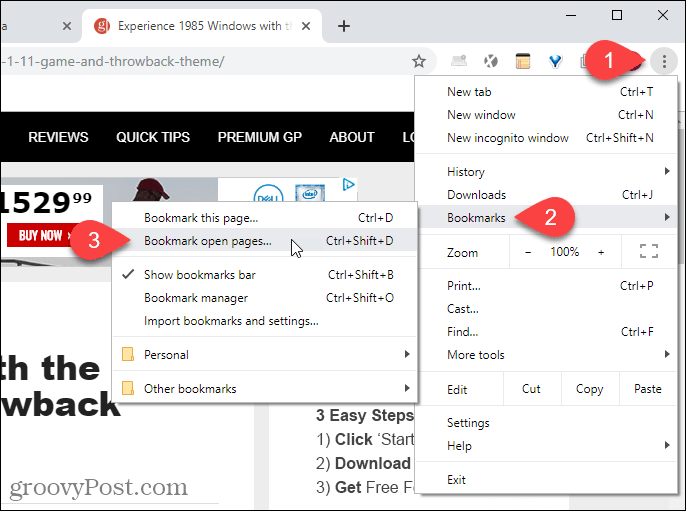
Sobre el Marcar todas las pestañas diálogo, seleccione dónde crear la nueva carpeta para los marcadores. Seleccionamos La barra de marcadores para que la carpeta sea fácilmente accesible.
Luego, ingrese un Nombre para la carpeta y haga clic Salvar.
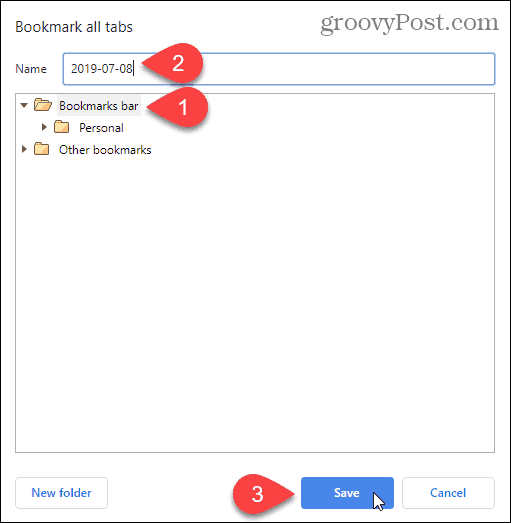
Nuestra carpeta de marcadores se muestra en la barra de marcadores.
Para abrir todos los marcadores en pestañas nuevas a la derecha de las pestañas abiertas actualmente, haga clic con el botón derecho en la nueva carpeta en la barra de Marcadores y seleccione Abrir todo (X), dónde "X"Es el número de pestañas guardadas en la carpeta.
Tú también puedes Abrir todo (X) en una nueva ventana o Abrir todo (X) en la ventana de incógnito.
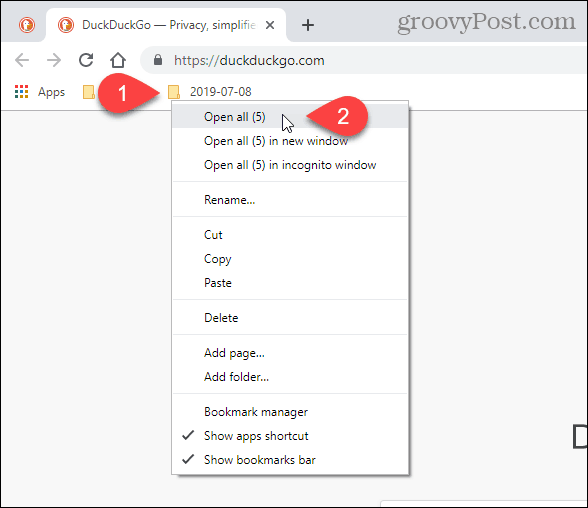
PROPINA: Cuando tiene varias pestañas abiertas en Chrome, puede ver más de una a la vez utilizando una extensión gratuita de Chrome.
Firefox
Para marcar todas las pestañas abiertas en Firefox, haga clic derecho en cualquier pestaña y elija Seleccionar todas las pestañas.
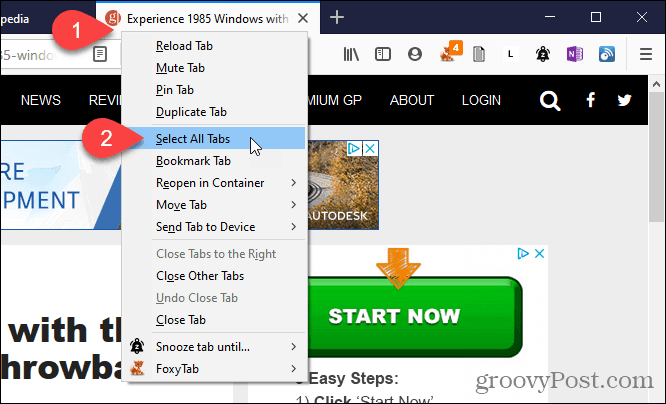
Luego, haga clic derecho en cualquier pestaña nuevamente y elija Pestañas de marcadores.
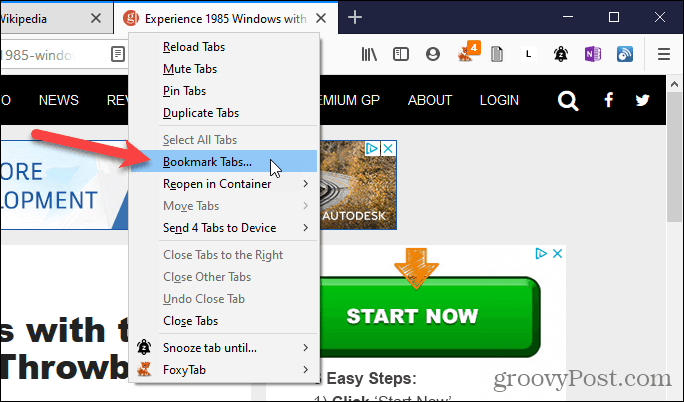
Selecciona el Carpeta donde desea almacenar los marcadores. Nosotros elegimos Barra de herramientas de marcadores para que nuestros marcadores sean de fácil acceso.
Entrar a Nombre para la carpeta que contendrá los marcadores para todas las pestañas abiertas.
Luego haga clic Agregar marcadores.
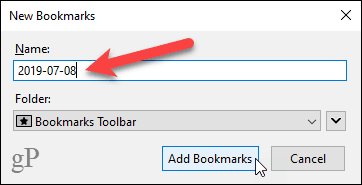
Para abrir todas sus pestañas marcadas, haga clic derecho en la nueva carpeta en la barra de Marcadores y seleccione Abrir todo en pestañas.
Las páginas web marcadas se abren en nuevas pestañas a la derecha de las pestañas abiertas actualmente.
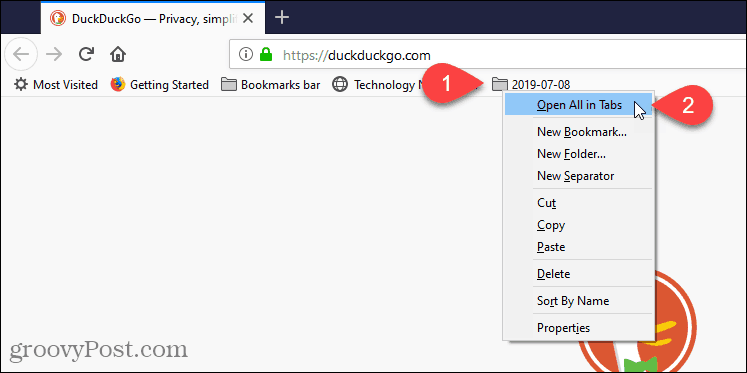
Vivaldi
En Vivaldi, puede marcar todas las pestañas abiertas mediante la función Sesiones de pestañas.
Para guardar todas las pestañas abiertas como una sesión, haga clic en el menú de Vivaldi en la esquina superior izquierda de la ventana del navegador (la V roja y blanca), desplace el cursor sobre Archivoy luego seleccione Guardar pestañas abiertas como sesión del submenú
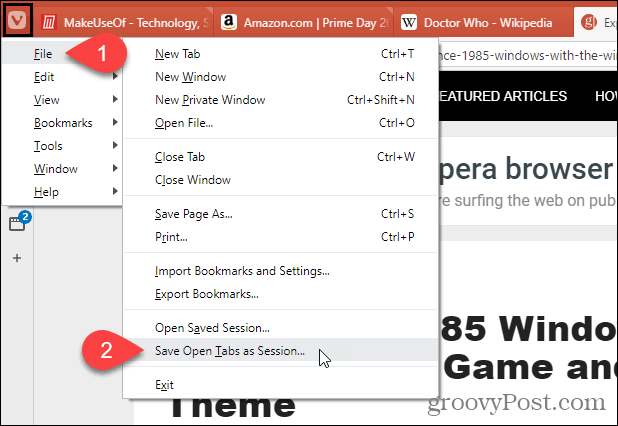
NOTA: También puede hacer clic derecho en cualquier pestaña y seleccionar Guardar todas las pestañas como sesión desde el menú emergente.
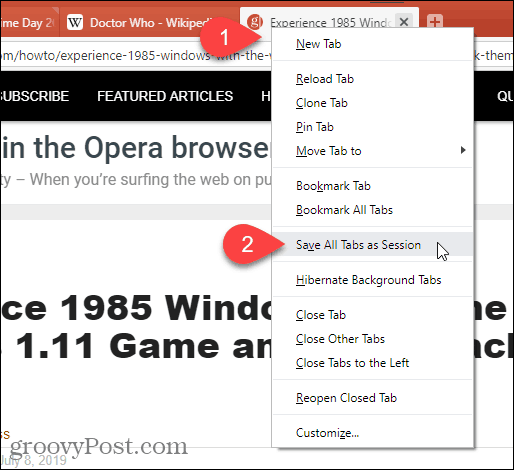
Sobre el Guardar pestañas abiertas como sesión diálogo, ingrese un nombre para la carpeta en la que se guardarán los marcadores.
Si tiene varias ventanas abiertas y solo desea guardar las pestañas abiertas en la ventana actual, marque el Guardar solo pestañas en la ventana actual caja.
Hacer clic Salvar.
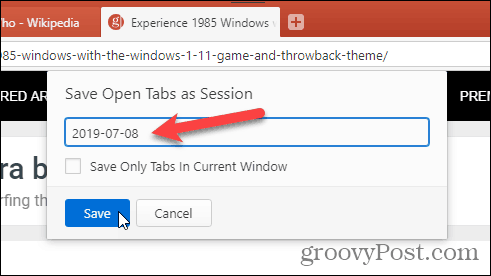
Para abrir una sesión guardada, vuelva a hacer clic en el menú de Vivaldi en la esquina superior izquierda de la ventana del navegador, desplace el cursor sobre Archivoy luego seleccione Abrir sesión guardada del submenú
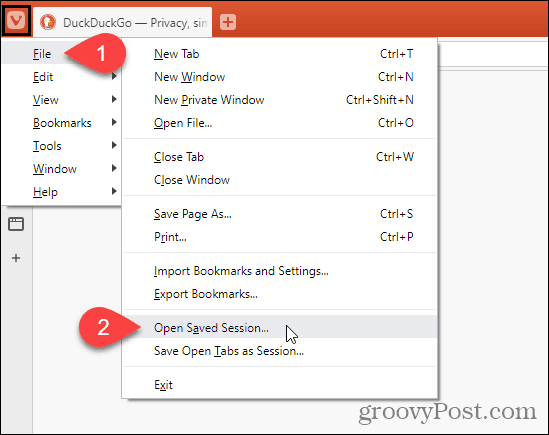
Sobre el Sesión abierta diálogo, seleccione la sesión que desea abrir de la lista.
Las pestañas de la sesión guardada se abrirán a la derecha de las pestañas actualmente abiertas en la ventana actual. Si desea abrir las pestañas de la sesión guardada en una nueva ventana, marque el Abrir sesión en una nueva ventana caja.
Hacer clic Abierto.
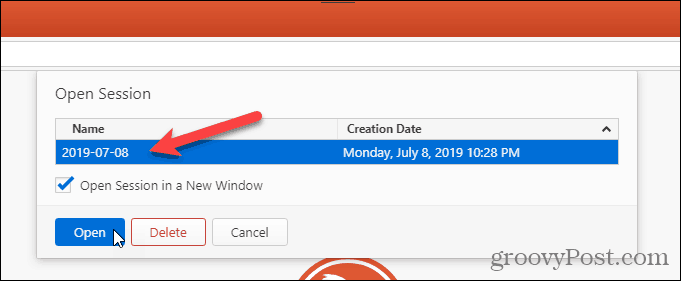
También puede seleccionar una sesión y hacer clic Eliminar sobre el Sesión abierta diálogo para eliminar esa sesión.
Ópera
En Opera, puede guardar todas las pestañas abiertas, pero no se guardan como marcadores. Se guardan en una carpeta de Marcación rápida.
Para guardar todas las pestañas abiertas en una carpeta de Marcación rápida, haga clic con el botón derecho en cualquier pestaña y seleccione Guardar todas las pestañas como carpeta de Marcación rápida.
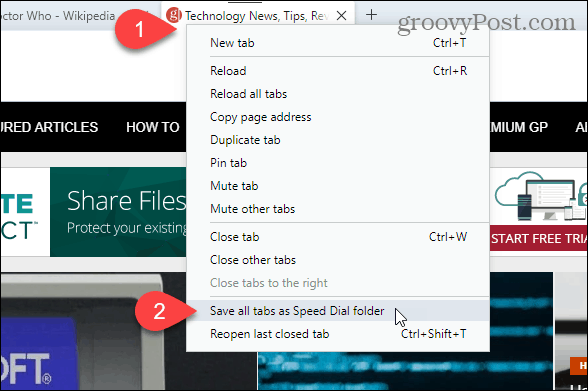
La nueva carpeta de Marcación rápida con sus pestañas guardadas se llama Carpeta por defecto.
Para cambiar el nombre de la nueva carpeta de Marcación rápida, mueva el mouse sobre la carpeta y haga clic en … botón que se muestra. Luego, seleccione Editar título.
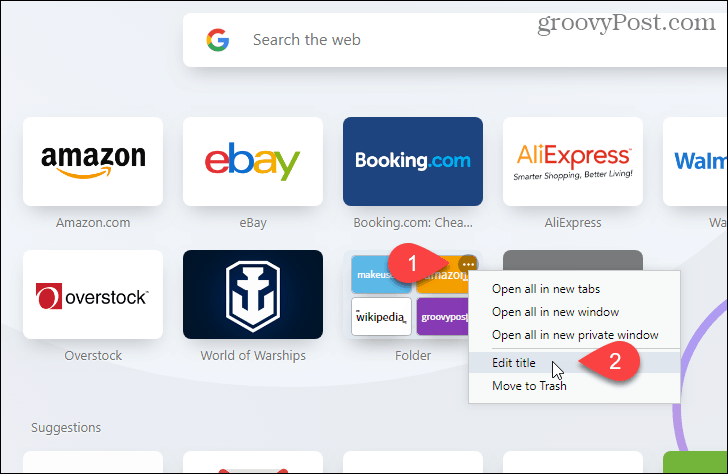
Ingrese un nuevo Nombre en el cuadro de diálogo emergente y haga clic en Okay.
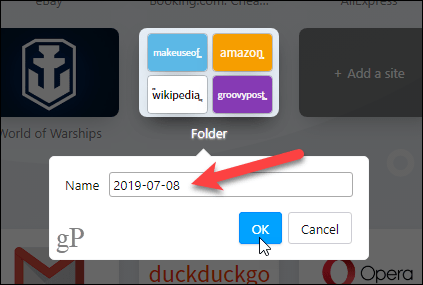
Para abrir todas las pestañas guardadas en la carpeta Marcación rápida, mueva el mouse sobre la carpeta y haga clic en el … botón de nuevo.
Seleccione Abrir todo en pestañas nuevas para abrir todas las pestañas guardadas en pestañas nuevas en la ventana actual.
Tú también puedes Abrir todo en una nueva ventana o Abrir todo en una nueva ventana privada.
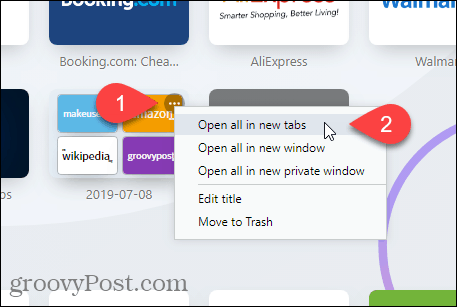
Borde a base de cromo
Puede marcar pestañas en Edge, pero Microsoft está trabajando en su nuevo Versión basada en cromo de Edge Eso está mucho mejor. Le mostraremos cómo marcar todas las pestañas abiertas en el nuevo Edge basado en Chromium.
Para guardar las pestañas abiertas actualmente, haga clic en el menú Edge (…) y seleccione Favoritos.
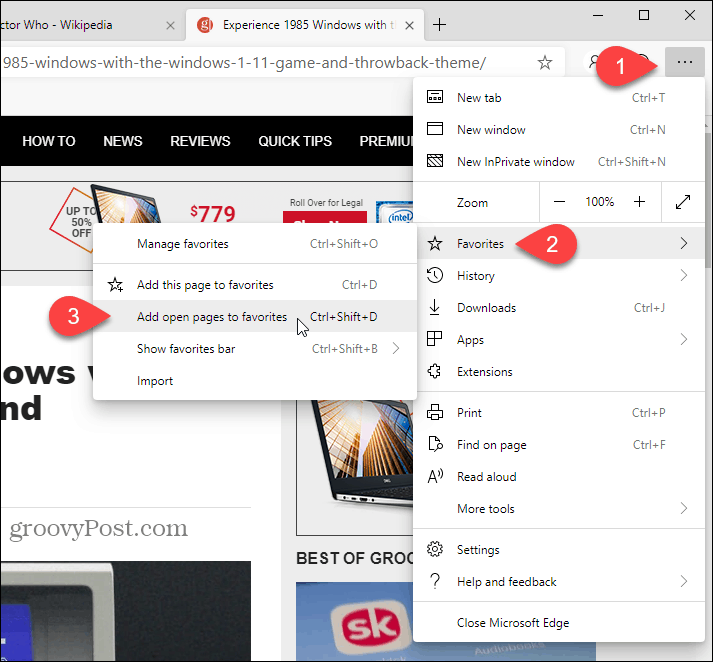
Sobre el Agregar todas las pestañas a favoritos diálogo, ingrese un Nombre para la carpeta que contendrá las pestañas guardadas y seleccione una carpeta para guardar la nueva carpeta. Elegimos el Barra de favoritos.
Hacer clic Salvar.
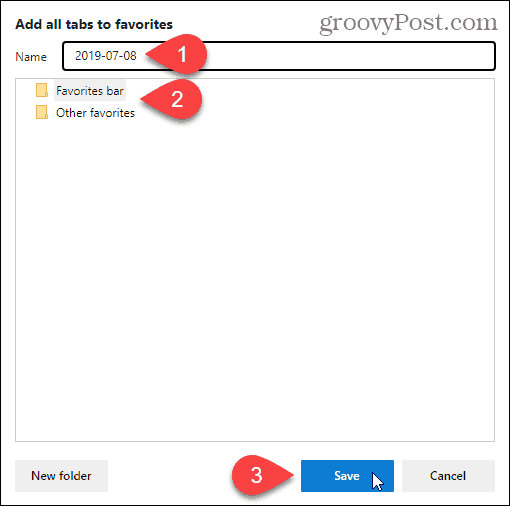
En la barra de favoritos, haga clic derecho en la nueva carpeta y seleccione Abrir todo (X), dónde "X"Es el número de pestañas guardadas en la carpeta. Esto abre todas las pestañas guardadas en pestañas nuevas en la ventana actual.
Tú también puedes Abrir todo (X) en una nueva ventana o Abrir todo (X) en la ventana de incógnito.
NOTA: Si no ve la barra de favoritos, haga clic en el menú Edge (…), desplácese hacia abajo General panel y haga clic en el Mostrar la barra de favoritos botón de alternar para que sea azul y se lea En.
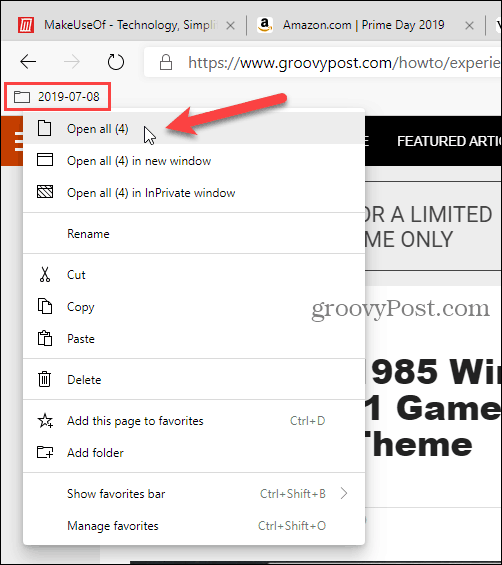
Safari
Si está utilizando una Mac y le gusta Safari, también puede guardar todas las pestañas abiertas en Safari.
Asegúrese de que Safari sea la aplicación activa y luego haga clic en el menú Marcadores en la parte superior de la pantalla. Luego, seleccione Agregar marcadores para estas pestañas X, dónde "X"Es el número de pestañas abiertas en la ventana.
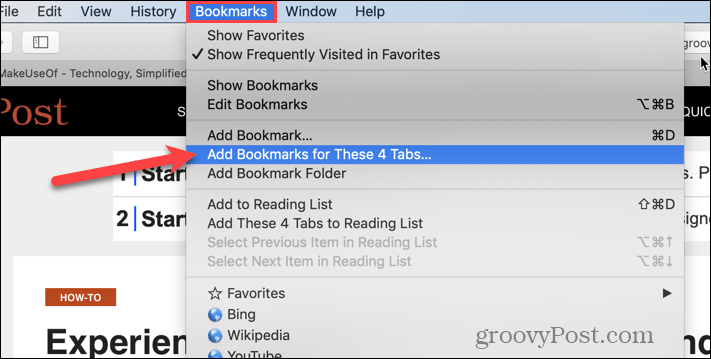
En el cuadro de diálogo que aparece, seleccione dónde Agregue esta carpeta de marcadores a de la lista desplegable.
Luego, ingrese un nombre para la nueva carpeta que contendrá todos los marcadores de todas las pestañas abiertas. El nombre predeterminado es Pestañas guardadas.
Hacer clic Añadir.
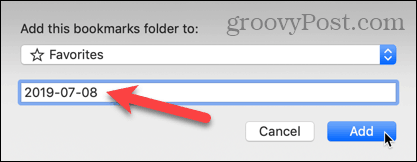
Para abrir todos los marcadores guardados en nuevas pestañas en la ventana actual de Safari, primero, asegúrese de que la barra lateral esté abierta a la izquierda. Si no, haga clic en el Mostrar barra lateral botón en la parte superior de la ventana.
Luego, haga clic derecho en la nueva carpeta y seleccione Abrir en pestañas nuevas.

Otras opciones para guardar todas las pestañas abiertas
También puede guardar las URL de todas sus pestañas abiertas al copiando todas las URL de todas las pestañas abiertas en su navegador y pegándolos en un archivo de texto u otro archivo.
Si accidentalmente cierra Chrome o Firefox sin guardar sus pestañas abiertas, puede reabrir pestañas cerradas. Pero solo puedes hacer esa pestaña a la vez.
Si abre el mismo conjunto de páginas web cada vez que abre su navegador, puede configura tu navegador para hacerlo automáticamente para ti.


