Cómo sincronizar Firefox en todos tus dispositivos
Autenticación De Dos Factores Firefox / / March 19, 2020
Ultima actualización en

¿Usas Firefox en múltiples dispositivos? Regístrese para obtener una cuenta de Firefox Sync y sincronice sus datos en todos sus dispositivos.
Con el estilo de vida ocupado y en movimiento de hoy en día, utilizamos varios dispositivos para mantenernos conectados e informados. Puede explorar sus sitios favoritos en su teléfono durante el desayuno y luego continuar navegando en su computadora portátil.
Varios de los principales navegadores actuales ofrecen un servicio de sincronización que le permite mantener sincronizados elementos como sus marcadores, historial, pestañas abiertas, configuraciones y preferencias en todos sus dispositivos. Firefox no es una excepción. Su servicio Firefox Sync sincroniza sus marcadores, contraseñas, preferencias, 60 días de historial, pestañas abiertas y complementos en sus dispositivos.
Hoy cubriremos cómo configurar Firefox Sync para que obtenga una experiencia de navegación consistente en sus dispositivos donde quiera que vaya. Todo lo que sincroniza está encriptado e incluso puede agregar autenticación de dos pasos.
Configure su cuenta de sincronización de Firefox
Para sincronizar Firefox entre sus dispositivos, debe tener una cuenta de sincronización de Firefox. Para crear uno, haga clic en el botón de menú de Firefox (tres líneas horizontales) en la esquina superior derecha de la ventana de Firefox. Luego haga clic Inicie sesión para sincronizar.
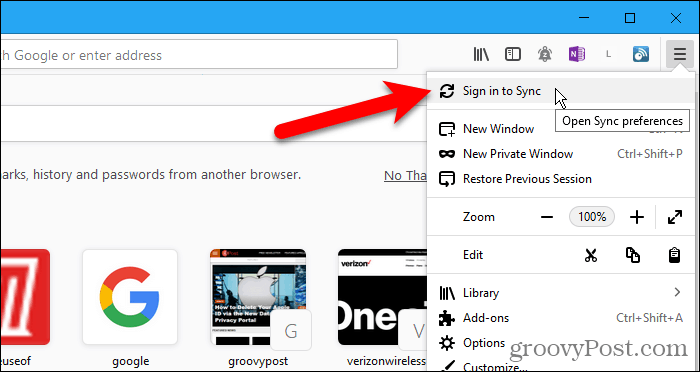
En la pantalla de la cuenta de Firefox, haga clic en ¿No tienes una cuenta? Empezar enlace.
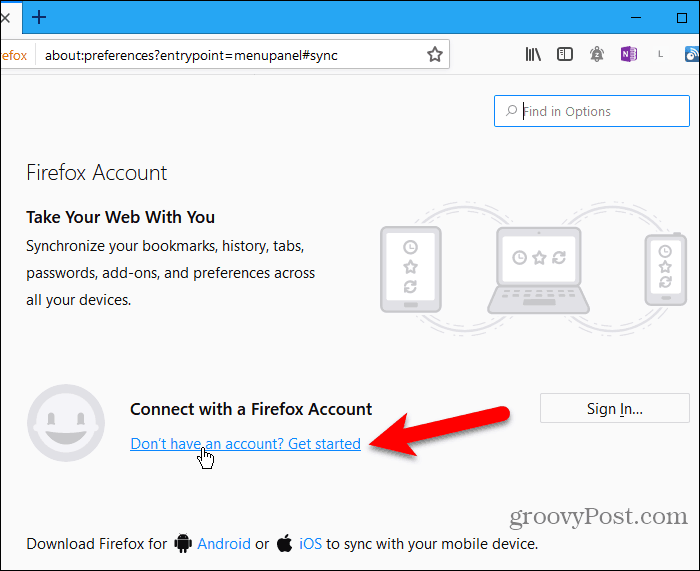
Ingrese su dirección de correo electrónico, un contraseña segura dos veces y tu edad. Asegúrese de seguir los consejos de contraseña que aparecen cuando ingresa su contraseña.
Hacer clic Crear una cuenta.
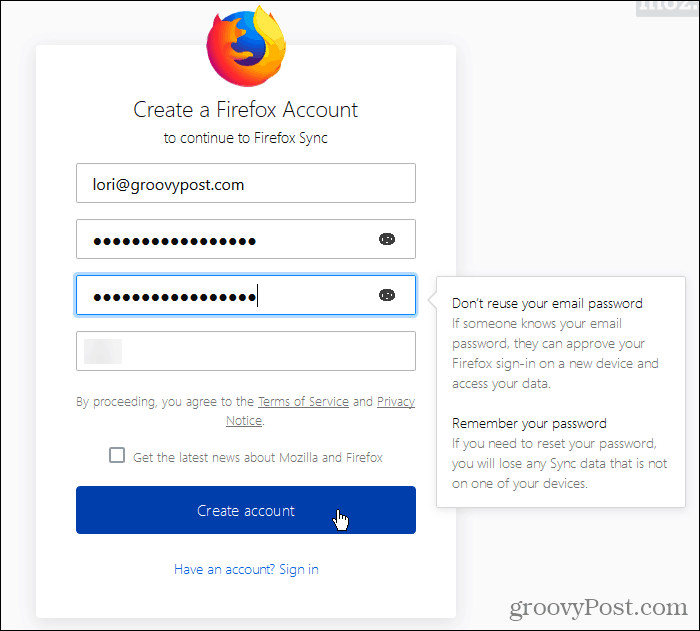
Firefox puede preguntarle si desea guardar este inicio de sesión. Puede hacerlo si lo desea, pero le recomendamos almacenar su información de inicio de sesión en un administrador de contraseñas como 1 Contraseña o Keepass.
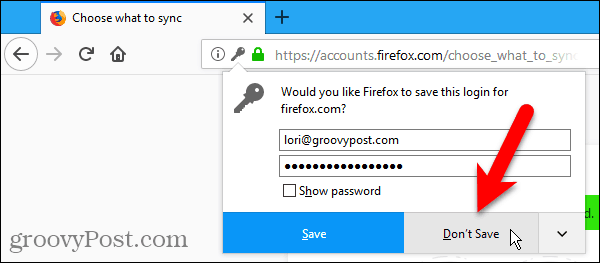
Por defecto, Firefox sincroniza todo lo que se muestra en Elige qué sincronizar. Desmarca los elementos que no deseas sincronizar y haz clic Guardar ajustes.
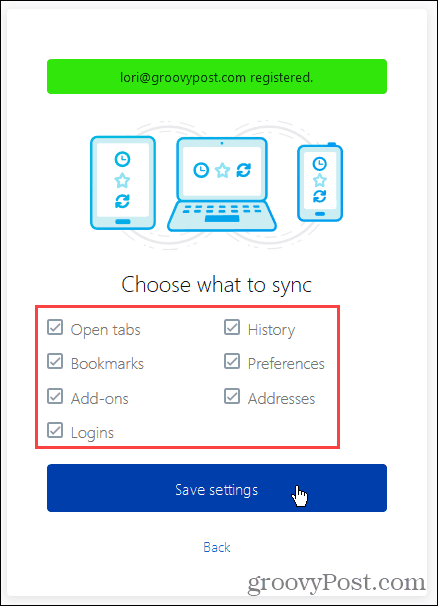
Firefox envía un enlace de verificación al correo electrónico que utilizó para registrarse. Haga clic en el enlace del correo electrónico que recibe para continuar configurando su cuenta de Firefox Sync.
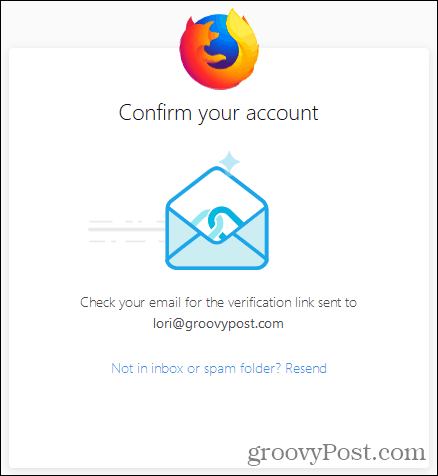
Verás un mensaje que dice que Firefox está conectado.
Debido a que el propósito de Firefox Sync es sincronizar entre dispositivos, debe iniciar sesión en su cuenta de Firefox Sync en otro dispositivo para completar la configuración. Hablaremos de esto en la siguiente sección.
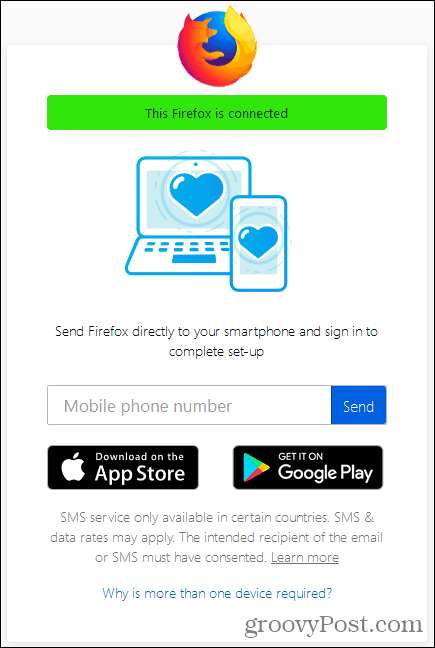
Sincroniza Firefox en todos tus dispositivos
Ahora que tiene una cuenta de Firefox Sync, puede iniciar sesión en todos sus dispositivos para tener una experiencia de navegación constante y continua.
Vamos a mostrar cómo sincronizar Firefox para iOS y para Android. Pero las imágenes muestran Firefox para iOS. Firefox para Linux funciona igual que Firefox para Windows.
Abra Firefox para iOS y toque el botón de menú en la esquina inferior derecha de la pantalla (tres líneas horizontales).
En Firefox para Android, toque el botón de menú en la esquina superior derecha de la pantalla (tres puntos verticales). Luego, toque Configuraciones.
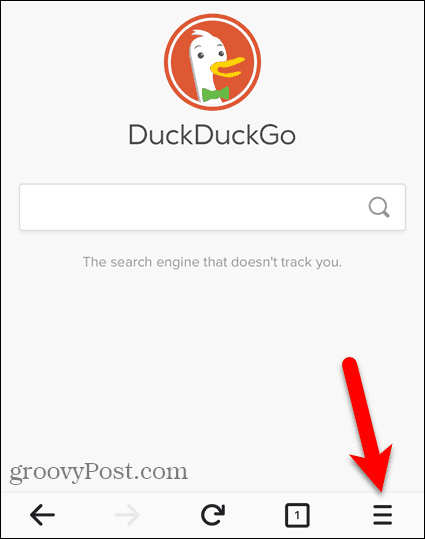
En Firefox para iOS, toca Inicie sesión para sincronizar en el menú emergente.
En Firefox para Android, toque Registrarse en la parte superior de la Configuraciones pantalla.
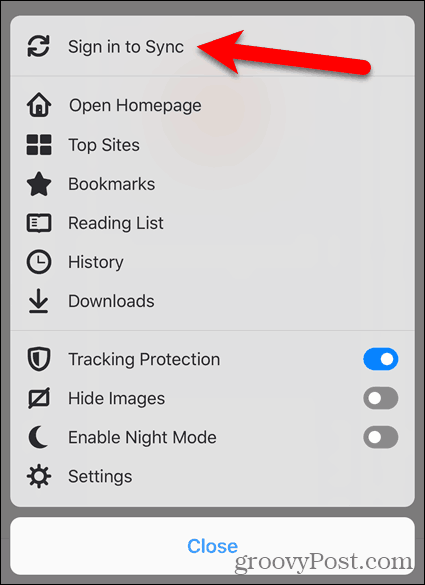
Introducir el Email y Contraseña para tu cuenta de Firefox Sync y toca Registrarse. Esta pantalla es la misma para iOS y Android.
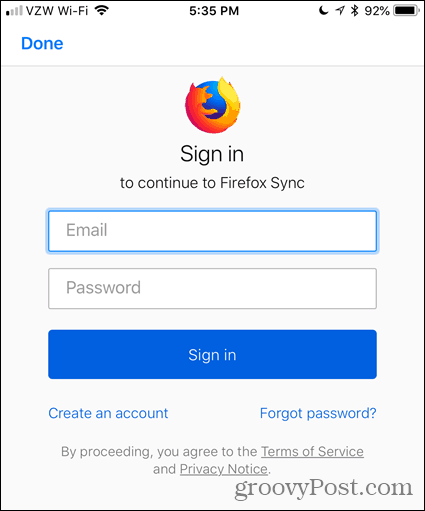
Cada uno de sus dispositivos debe sincronizarse automáticamente cuando las cosas cambian en otros dispositivos. En Windows, Linux e iOS, también puede hacer clic o tocar el icono de sincronización para sincronizar manualmente.
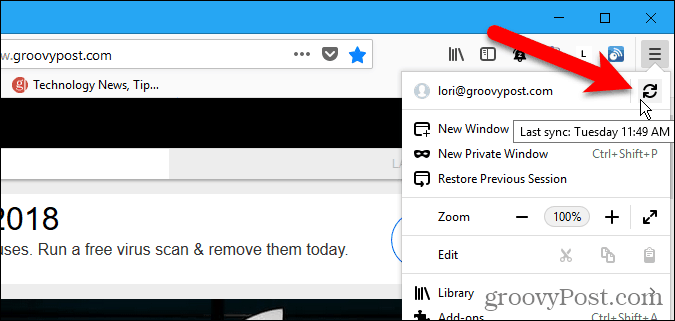
Eliminar un dispositivo de su cuenta de sincronización de Firefox
Para eliminar un dispositivo de su cuenta de sincronización de Firefox, abra Firefox en ese dispositivo.
Si está eliminando un iPhone o iPad, toque el menú de Firefox (tres barras horizontales) en la esquina inferior derecha de la pantalla. Luego, toque su dirección de correo electrónico.
Si está eliminando un dispositivo Android, toque el botón de menú en la esquina superior derecha de la pantalla (tres puntos verticales) y toque Configuraciones. Luego, toque Cuenta de Firefox (con su dirección de correo electrónico) en la parte superior de la Configuraciones pantalla.
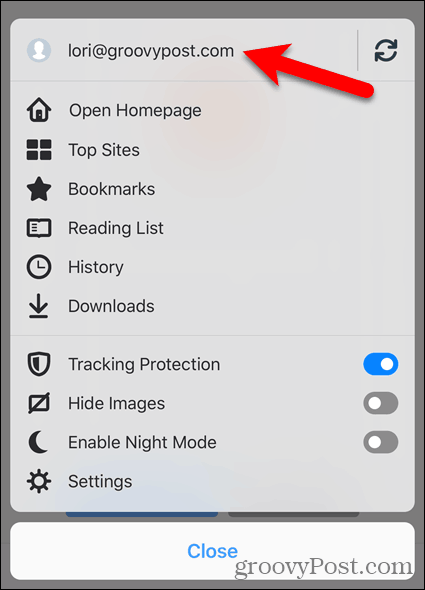
Grifo Desconectar sincronización sobre el Cuenta de Firefox pantalla en Firefox para iOS.
En Firefox para Android, toque Desconectar sobre el Sincronización pantalla.
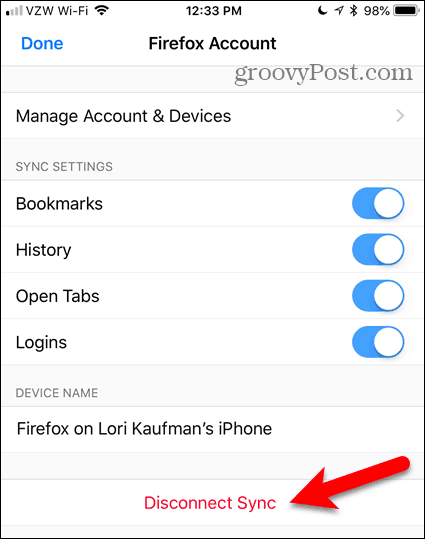
Para desconectar su computadora de su cuenta de Firefox Sync, haga clic en el menú de Firefox en la esquina superior derecha de la ventana. Luego, haga clic en su dirección de correo electrónico en la parte superior del menú.
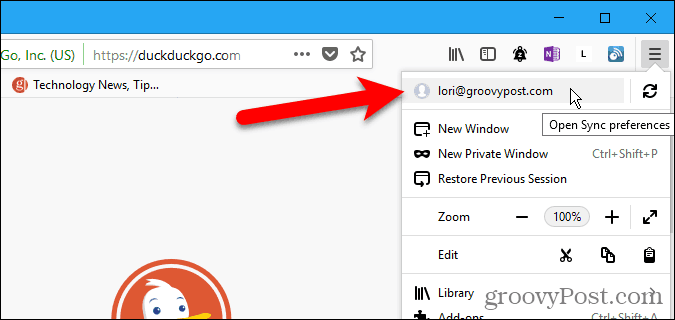
Sobre el Cuenta de Firefox pantalla, haga clic Desconectar. Luego haga clic Desconectar nuevamente en el cuadro de diálogo de confirmación.
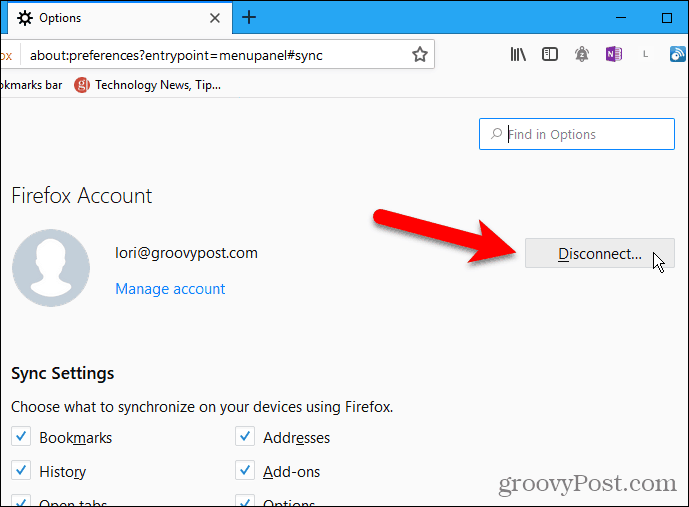
También puede eliminar un dispositivo de su cuenta de Firefox Sync usando otro dispositivo actualmente conectado a su cuenta. Por ejemplo, puede eliminar su iPhone de su cuenta de Firefox Sync usando Firefox para Windows.
Abra el menú de Firefox y haga clic en su dirección de correo electrónico. Luego haga clic Administrar cuenta.
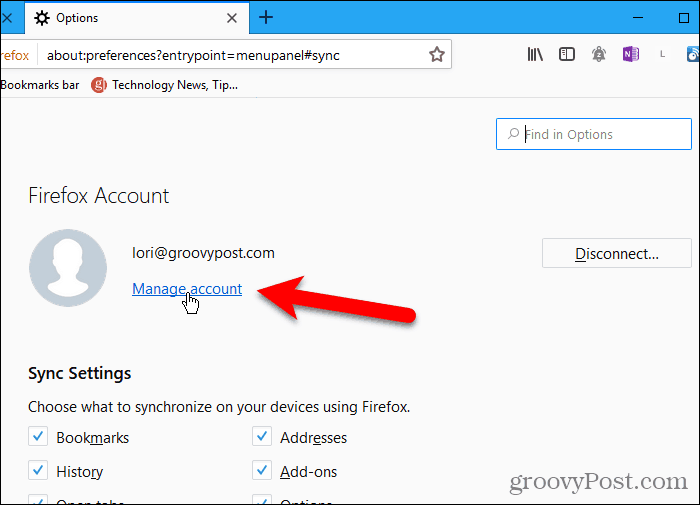
Hacer clic mostrar a la derecha de Dispositivos y aplicaciones sobre el Cuentas de Firefox pantalla.
Esta pantalla está disponible en Firefox para Linux e iOS, pero no para Android. Por lo tanto, también puede usar su computadora Linux o su iPhone o iPad para eliminar dispositivos de su cuenta de Firefox Sync.
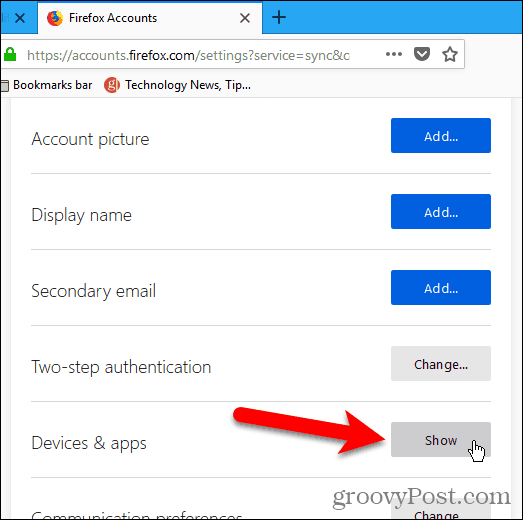
Todos los dispositivos con sesión iniciada en su cuenta de Firefox Sync se muestran en Dispositivos y aplicaciones. Hacer clic Desconectar para cualquier dispositivo que desee eliminar de su cuenta.
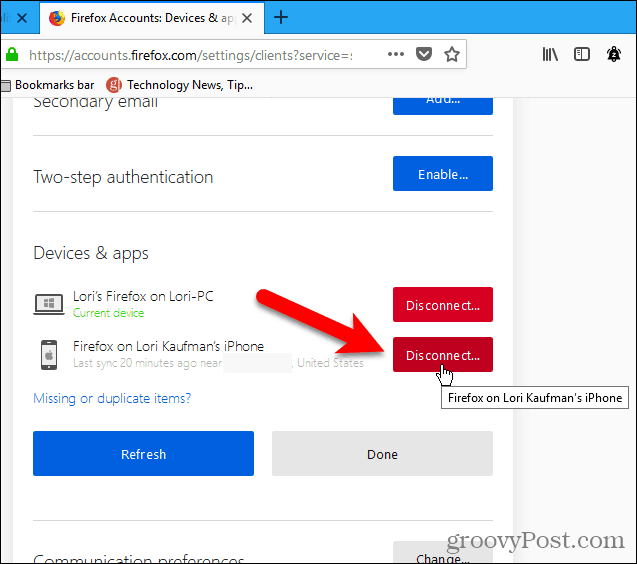
Seguridad y cifrado
Firefox cifra todos los datos sincronizados en sus dispositivos.
Si las cuentas de Firefox detectan una actividad inusual en su cuenta, puede obtener "bloqueado por razones de seguridad"Y recibir un correo electrónico a la dirección que registró que le solicita que ingrese el código de verificación de ese correo electrónico.
También puede agregar seguridad adicional a su cuenta con autenticación de dos pasos.
Habilitar autenticación de dos pasos
Autenticación de dos pasos para la cuenta de Firefox Sync funciona con una aplicación de autenticación como Authy, Google Authenticator o Aplicación de autenticación de Microsoft.
Para configurar la autenticación de dos pasos para su cuenta de Firefox Sync, abra el menú de Firefox y haga clic en su dirección de correo electrónico. Luego haga clic Administrar cuenta.
Sobre el Cuentas de Firefox pantalla, haga clic Habilitar cerca de Autenticación de dos pasos.
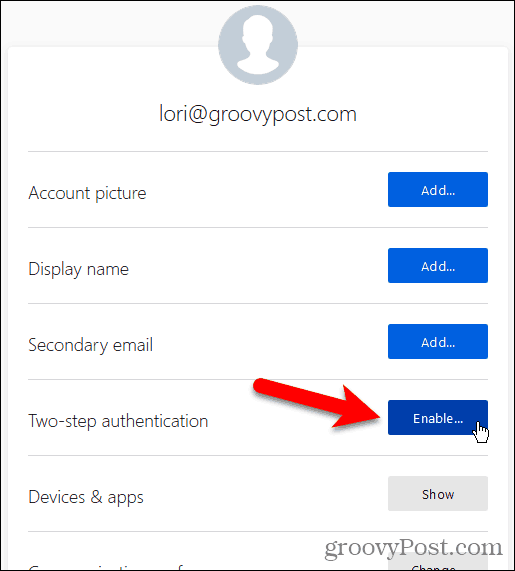
Abra la aplicación de autenticación que desea usar y escanee el código QR que se muestra en Firefox en su computadora.
La aplicación de autenticación agrega una nueva entrada para su cuenta de Firefox Sync. Ingrese el código de esa nueva entrada en el cuadro debajo del código QR y haga clic Confirmar.
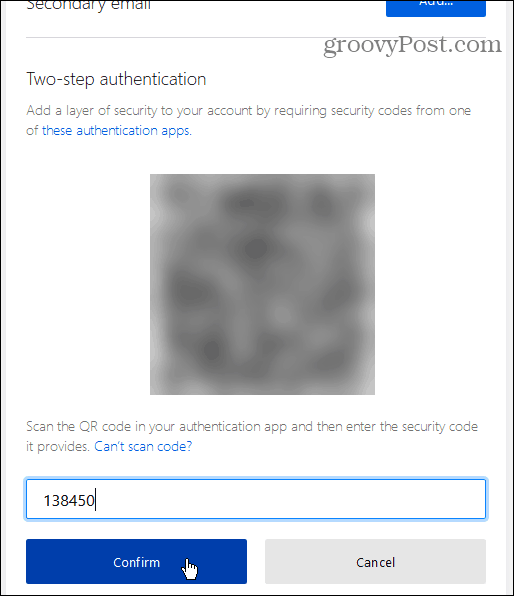
Firefox te ofrece un conjunto de Códigos de recuperación. Estos le permiten iniciar sesión en su cuenta de Firefox Sync si pierde el acceso a su dispositivo móvil y a la aplicación de autenticación que configuró.
Usted puede Descargar, Copiaro Impresión Estos códigos. La opción más segura es Copiar y pégalos en un administrador de contraseñas.
Una vez que haya hecho una copia de seguridad de sus códigos de recuperación, haga clic en Hecho.
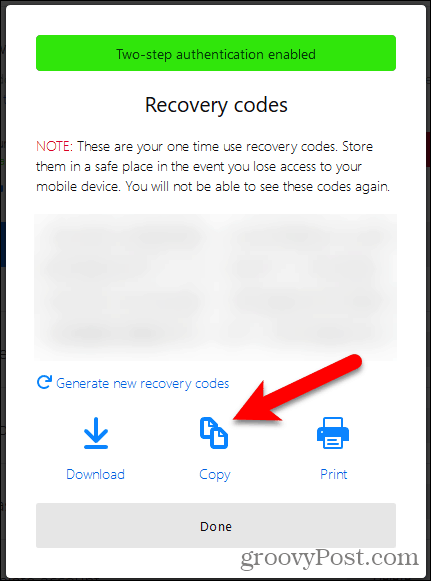
Tu Estado actual muestra como Habilitado debajo Autenticación de dos pasos.
Para desactivar la autenticación de dos pasos para su cuenta de Firefox Sync, haga clic en Inhabilitar.
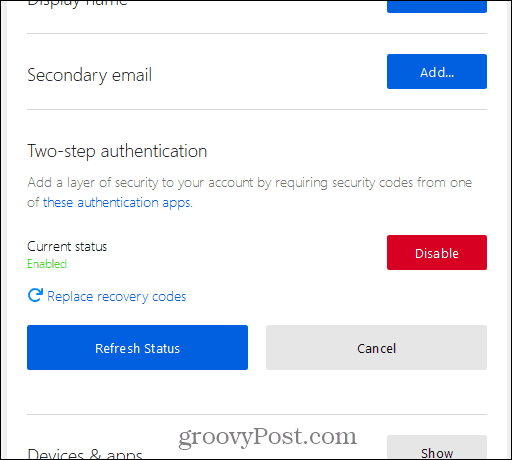
¿Cómo se compara Firefox Sync con Chrome Sync?
Chrome también ofrece un servicio de sincronización muy parecido a Firefox Sync, pero con algunas diferencias.
Tanto Firefox como Chrome sincronizan tu historial de navegación. Pero Firefox solo sincroniza los últimos 60 días. Chrome no enumera un límite para el historial de navegación que sincroniza.
Chrome sincroniza favicons, pero Firefox Sync aún no. Planean agregarlo en el futuro.
Firefox Sync ofrece autenticación en dos pasos. Chrome Sync no. Utiliza una dirección de Gmail para sincronizar Chrome en todos los dispositivos y puede agregar una frase de contraseña que protege los datos sincronizados. Los datos sincronizados con Firefox Sync están protegidos con la contraseña de su cuenta más la protección adicional de la autenticación en dos pasos.
Navegación continua donde quiera que estés
Firefox Sync es una forma conveniente y segura de navegar por la web en cualquier lugar donde se encuentre en cualquiera de sus dispositivos en los que Firefox esté disponible.
¿Sincroniza los datos de su navegador en sus dispositivos? ¿Utiliza Firefox Sync u otro método? ¡Comparte tus pensamientos y sugerencias en los comentarios a continuación!


