Time Machine es una función de copia de seguridad en macOS. Aprenda cómo configurarlo para que pueda hacer una copia de seguridad de los archivos o de toda su Mac y realizar una recuperación del sistema si es necesario.
La última vez que miramos Máquina del tiempo - la herramienta de copia de seguridad integrada en macOS - fue hace un tiempo cuando Apple todavía llamaba a su sistema operativo de escritorio, OS X. Pensamos que deberíamos volver a analizar la configuración y el uso de Time Machine en una versión más reciente, como macOS Sierra o posterior. En este artículo, le mostramos cómo crear su primera copia de seguridad, restaurar la versión anterior de un archivo y realizar una recuperación del sistema utilizando Time Machine.
Cómo crear y administrar copias de seguridad de Time Machine en macOS
Antes de realizar una copia de seguridad de Time Machine, necesitará un disco duro externo con suficiente espacio para hacer una copia de seguridad de toda su Mac junto con espacio para futuras necesidades. Las unidades externas son realmente baratas en estos días y no necesitas nada lujoso; Se recomienda una unidad mecánica USB 3.0.
Puede obtener unidades con 2 TB o más por $ 70, a veces incluso menos. Si posee varias computadoras que ejecutan diferentes sistemas operativos, puede dividir su disco duro externo y compartirlo con otros sistemas. Le aconsejaría duplicar la cantidad de espacio de acuerdo con la cantidad de almacenamiento interno. Entonces, si el tamaño total de la unidad es de 256 GB, asigne 512 GB para la copia de seguridad.
¿Cómo y qué hace Time Backup?
Time Machine crea copias de seguridad incrementales de archivos en su disco. Los usuarios también pueden restaurar un sistema completo o solo archivos específicos. Time Machine mantiene lo siguiente:
- Instantáneas locales según lo permita el espacio.
- Copias de seguridad por hora durante las últimas 24 horas.
- Copias de seguridad diarias del último mes.
- Copias de seguridad semanales para todos los meses anteriores.
Time Machine en macOS es fácil de configurar. Conecte su unidad externa y se le pedirá que configure una unidad para la copia de seguridad. Si la unidad externa que está utilizando tiene más de una partición, haga clic en el cuadro de lista, elija la unidad y luego haga clic en Usar como disco de respaldo.
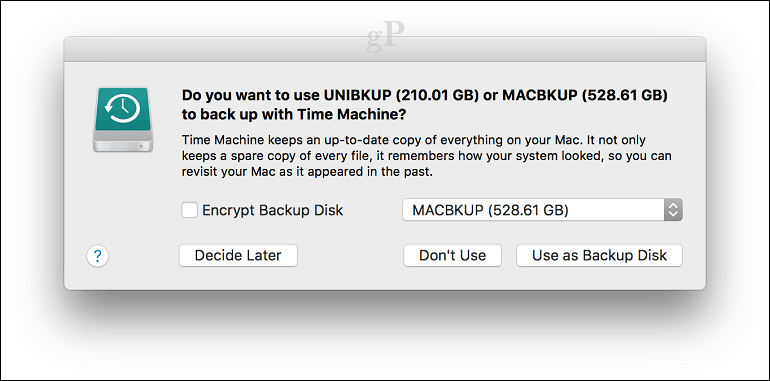
Si no se le solicita, abra Preferencias del sistema y luego haga clic en Seleccionar disco.
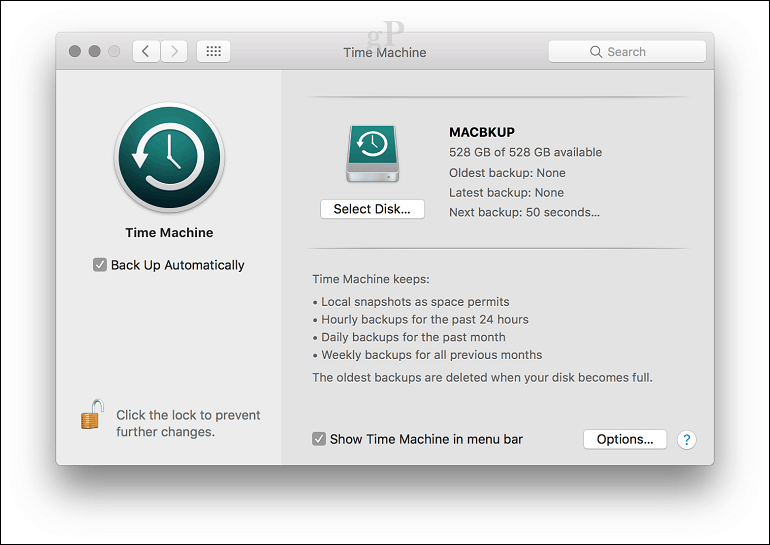
Seleccione la unidad que desea usar para la copia de seguridad, luego haga clic en Usar disco. Tenga en cuenta que también puede elegir encriptar la copia de seguridad, que se recomienda si almacena información confidencial.
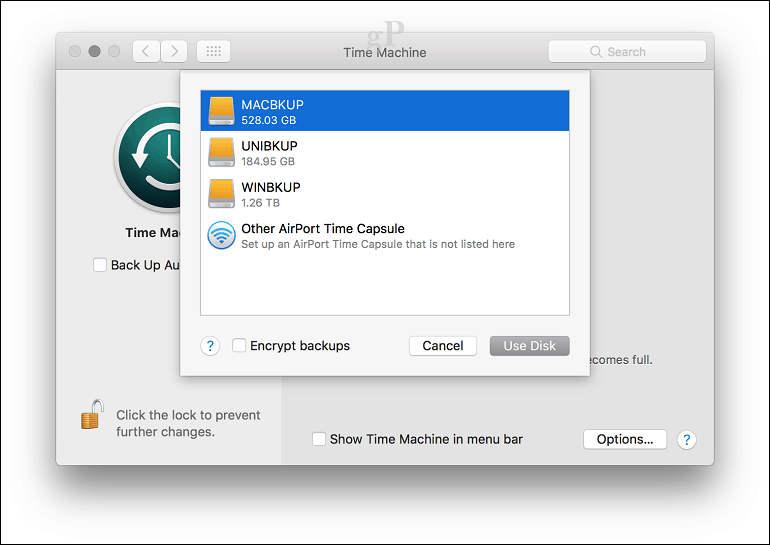
Haga clic en Borrar para preparar el disco para usar con Time Machine.
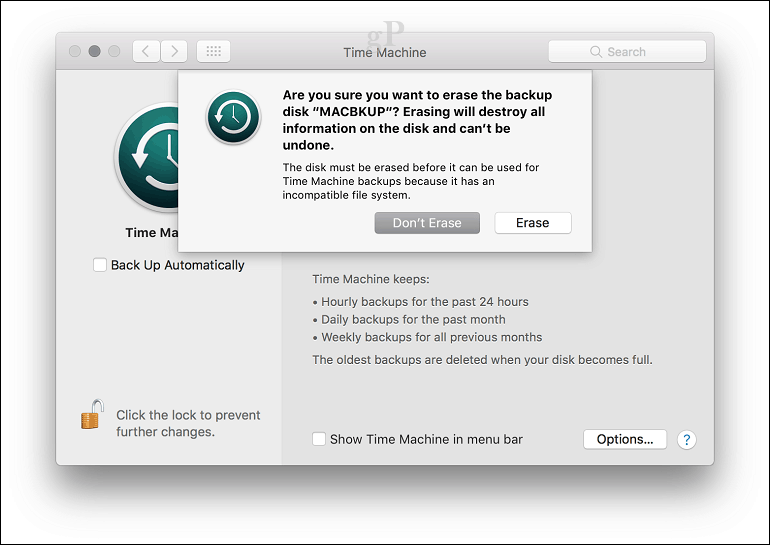
Espere mientras se borra el disco y Time Machine se prepara para realizar su primera copia de seguridad.

Time Machine le notificará periódicamente la última vez que realizó una copia de seguridad. Puede iniciar manualmente una copia de seguridad desde Preferencias del sistema> Time Machine o desde la barra de menú de Time Machine.
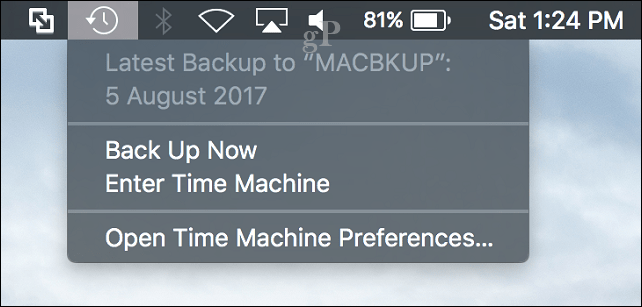
Personaliza tus copias de seguridad de Time Machine
Time Machine, de forma predeterminada, realiza una copia de seguridad de todo, que utiliza una cantidad significativa de espacio en disco a lo largo del tiempo. Puede ahorrar espacio excluyendo carpetas o particiones de la copia de seguridad. En Preferencias del sistema de Time Machines, haga clic en Opciones, haga clic en el botón Agregar para seleccionar una carpeta, haga clic en Excluir y luego haga clic en Guardar.
Desde el mismo cuadro de diálogo, también puede habilitar la opción de realizar copias de seguridad de Time Machine con la batería. Time Machine mantendrá las copias de seguridad siempre que tenga suficiente espacio libre, pero las copias de seguridad anteriores se eliminarán una vez que el disco se llene.
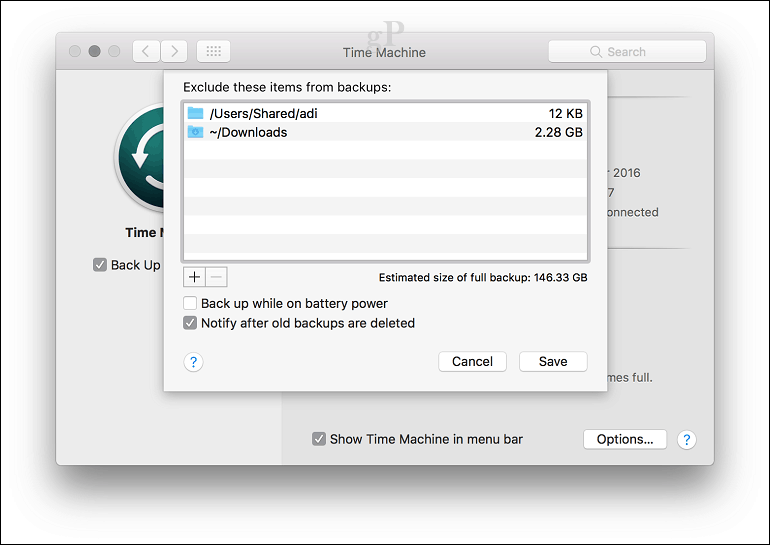
Cómo restaurar archivos de una copia de seguridad de Time Machine
Si necesita restaurar un archivo eliminado o una versión anterior de un archivo, puede hacerlo ingresando a Time Machine. Aquí es donde los beneficios de la función Instantánea se vuelven útiles. Desde el menú de Time Machine, haga clic en Enter Time Machine.
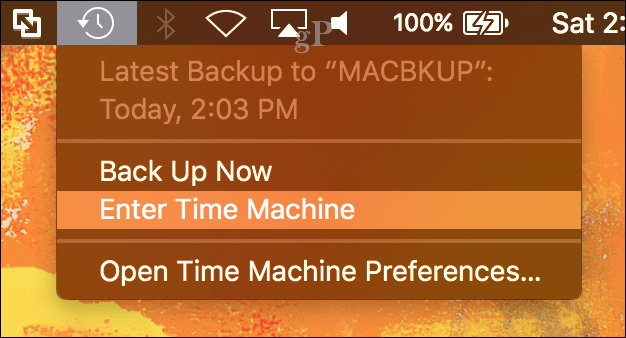
Esto abrirá la interfaz de Time Machine donde verá una copia de seguridad visual cronológica de su información. Una flecha hacia arriba y hacia abajo le permite moverse hacia adelante y hacia atrás o puede desplazarse sobre el gráfico a la derecha para pasar rápidamente por cada período de respaldo específicamente. Si desea restaurar un archivo, selecciónelo y luego haga clic en Restaurar.
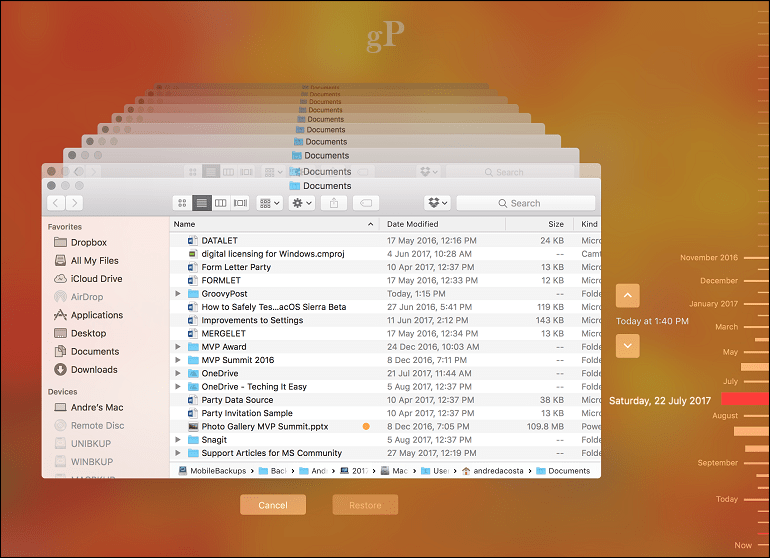
Realizar una recuperación completa del sistema
También puede realizar una recuperación completa del sistema en caso de que su Mac no se inicie. Encienda su Mac, luego presione Comando + R inmediatamente antes de que aparezca el logotipo de Apple; Esto cargará el entorno de recuperación. Asegúrese de que su disco duro externo que contiene Time Machine Backup esté conectado y encendido. Seleccione Restaurar desde Time Machine Backup luego haga clic en Continuar.
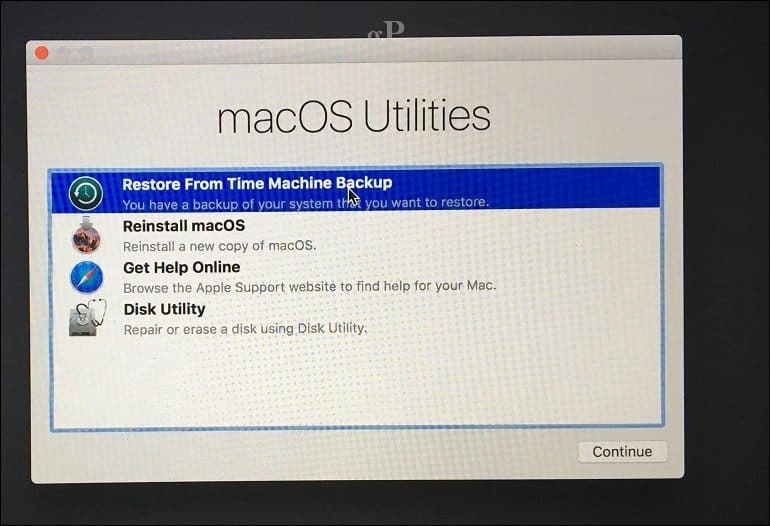
Haz clic en Continuar.
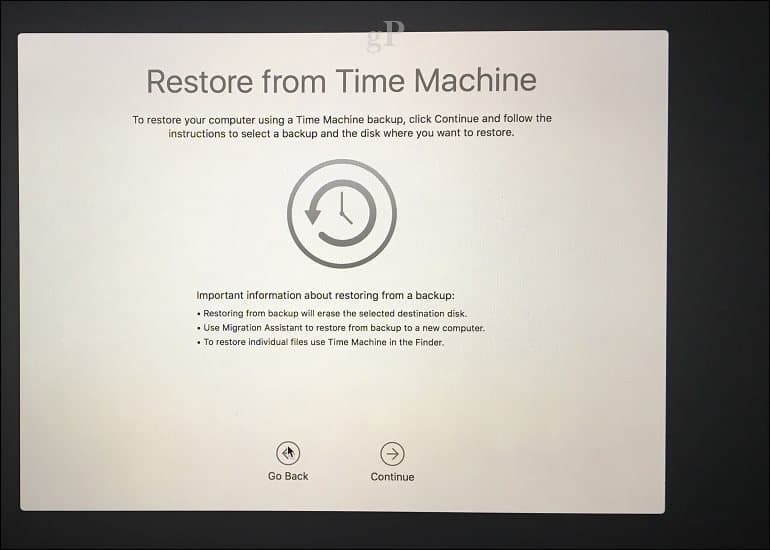
Elija el disco donde está almacenada su copia de seguridad y luego haga clic en Continuar.
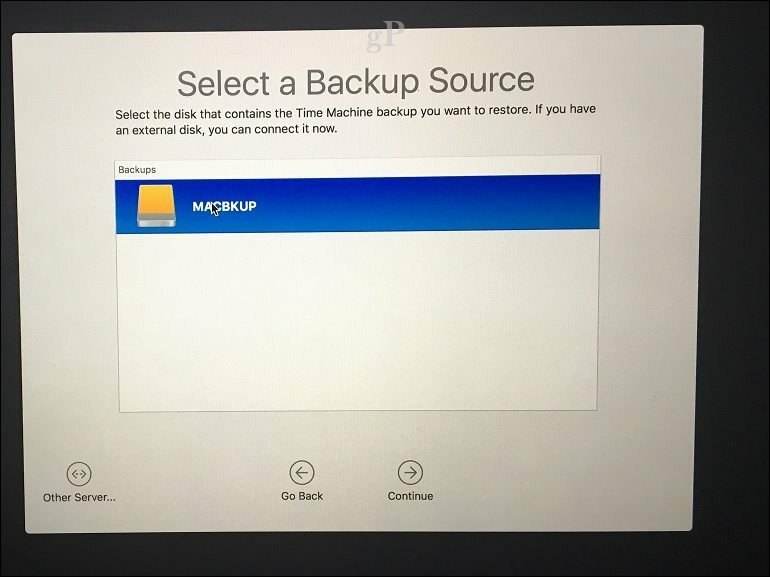
Elija de la lista de copias de seguridad disponibles y luego haga clic en Continuar. Tenga en cuenta que es probable que algunas copias de seguridad sean antiguas con versiones puntuales anteriores (es decir, 10.12.6, 1012.5 o anterior). Por lo tanto, asegúrese de buscar actualizaciones después de la recuperación para instalar las últimas actualizaciones.
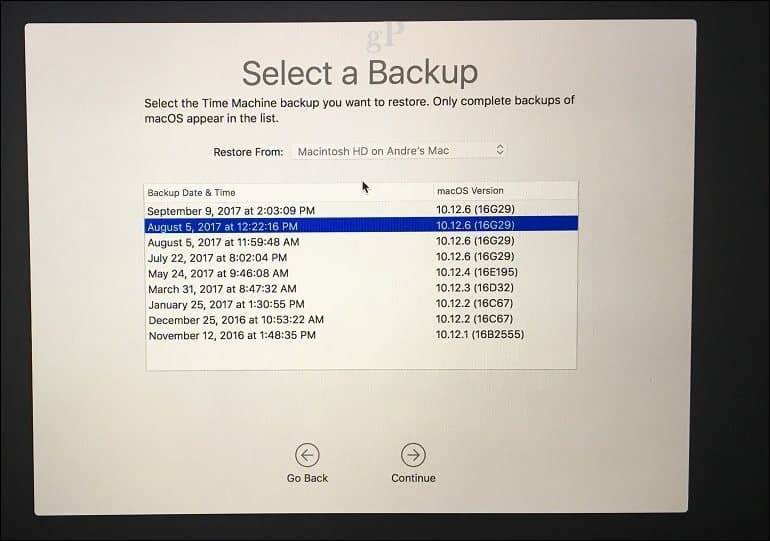
Seleccione la ubicación donde desea restaurar la copia de seguridad, que probablemente sea su unidad local etiquetada como Macintosh HD, luego espere mientras se restaura la copia de seguridad.
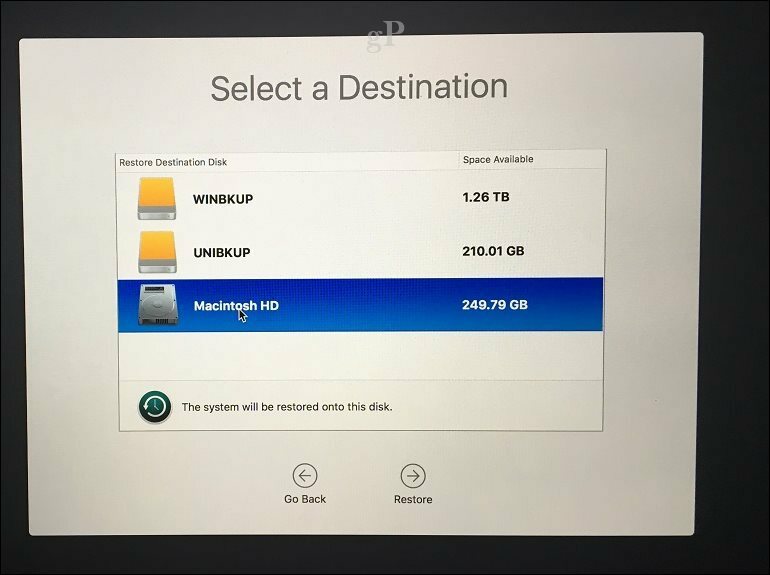
Después de la restauración, reinicie su Mac y debería volver a donde estaba la última vez que hizo una copia de seguridad de su Mac. Como puede ver, Time Machine es fácil de usar, pero es una solución potente integrada en macOS. Entonces, si ha estado retrasando sus copias de seguridad por un tiempo, ahora es el momento de comenzar.
Para usuarios de Windows, consulte nuestro guía definitiva para copias de seguridad. Y recuerde, hay excelentes servicios de respaldo en línea como Copia de seguridad y sincronización de Google y OneDrive Debe considerar para una protección adicional. Brian recientemente cubrió las opciones que los usuarios deben consultar para copia de seguridad de sus datos más importantes a la nube
Relacionado:
- Cómo instalar Windows 10 en Mac OS X con Boot Camp
- Particionar un disco duro para MacOS Time Machine y Windows 10 Backups
- Cómo crear particiones en Windows 10, macOS y Linux
