Cómo transferir su licencia de Windows 10 a una computadora nueva
Microsoft Windows 10 / / March 19, 2020
Ultima actualización en

Dependiendo del tipo de licencia de Windows 10 que haya instalado, es posible que pueda transferirlo a una nueva computadora, si es necesario. Aquí te explicamos cómo hacerlo.
Dependiendo del tipo de licencia de Windows 10 que haya instalado, es posible que pueda transferirlo a una nueva computadora si es necesario. Con los años, Microsoft ha distribuido su sistema operativo de escritorio a través de diferentes canales del mercado. Las computadoras nuevas a menudo vienen preinstaladas con una licencia OEM. Hay muchos otros canales en los que Microsoft distribuye Windows, estos incluyen minoristas, licencias por volumen, académicos y subgrupos, como licencias de actualización.
En 2015, Microsoft lanzó su última versión, Windows 10, que ofrece el sistema operativo para PC y dispositivos que califiquen con Windows 7 o Windows 8 de forma gratuita, por tiempo limitado. Microsoft continúa ofreciendo Windows 10 como un producto minorista completo para computadoras sin una licencia que califique o para personas que construyen PC.
Determine si su licencia de Windows 10 se puede transferir
Averigüe qué tipo de licencia ha instalado
Microsoft describe la actualización gratuita de Windows 10 como una versión completa, no como una versión de prueba. Contrariamente a estas afirmaciones, la actualización gratuita de Windows 10 tiene algunas restricciones.
- Si actualizó desde una copia minorista de Windows 7, Windows 8 u 8.1, la licencia de Windows 10 conlleva los derechos minoristas de los que se deriva: puede ser transferido. Pero según las reglas de Microsoft, solo tiene derecho a una transferencia única.
- Si actualizó desde una licencia OEM de Windows 7, Windows 8 u 8.1, estas son licencias que vienen preinstalado en una nueva computadora de un fabricante, y luego su licencia de Windows 10 mantiene el OEM derechos - no se puede transferir.
- Si tiene una copia comercial completa de Windows 10, puede transferirla tantas veces como desee.
- Si realizó un Actualización fácil al paquete de Windows 10 Pro desde Windows 10 Home, puede transferirlo mediante Licencias digitales. Esto es posible debido a que Pro Pack, aunque es una actualización, es una licencia minorista adjunta a la cuenta de Microsoft utilizada para comprarla.
Discutimos estos matices en nuestro Artículo de ediciones de Windows 10; con el lanzamiento de Actualización de noviembre de Windows 10, 1511, Microsoft realizó modificaciones a la licencia del canal. Anteriormente, podía identificar el canal del cual se derivaba la licencia emitiendo un comando particular de Windows. La actualización de noviembre ahora describe todas las licencias actualizadas, ya sea paquete completo u OEM como minorista. Aunque su actualización gratuita a Windows 10 desde un OEM Windows 7 o Windows 8 / 8.1 ahora se identifica como minorista, en esencia, sigue siendo una licencia OEM.
Esto afecta los derechos de lo que puede hacer con la licencia. Si es minorista, puede continuar realizando modificaciones de hardware en su sistema, como cambiar la placa base o moverla a una computadora diferente. Para una versión OEM, si cambia la placa base, automáticamente, su actualización gratuita se invalidará; es decir, tendrás que comprar un nuevo licencia comercial completa de Windows 10.
Con el lanzamiento de Actualización de aniversario de Windows 10, Microsoft ha realizado mejoras adicionales para transferir su licencia utilizando la función de Licencia Digital. Esta es una opción que los usuarios deben considerar primero al transferir una licencia, mira nuestro artículo para más detalles sobre cómo funciona
Retire la licencia y luego transfiérala a otra computadora
Para mover una licencia completa de Windows 10, o la actualización gratuita de una versión comercial de Windows 7 u 8.1, la licencia ya no puede estar en uso activo en una PC. Windows 10 no tiene una opción de desactivación. En cambio, tienes dos opciones:
- Desinstale la clave del producto: esta es la forma más cercana a desactivar la Licencia de Windows. Este método no informa a los servidores de activación de Microsoft que la licencia ya no se usa en la máquina; en su lugar, evitará conflictos en el futuro si los servidores de activación de Microsoft detectaran la licencia en uso en más de un sistema.
- Formatee la computadora: este método garantiza que la licencia ya no se use en la computadora. Puedes usar el conveniente Opción de reinicio en Windows 10 hacer esto.
Desinstalar la clave de producto de Windows 10
prensa Tecla de Windows + X luego haga clic Símbolo del sistema (administrador). En el símbolo del sistema, ingrese el siguiente comando: slmgr.vbs / upk.
Este comando desinstala la clave del producto, lo que libera la licencia para su uso en otros lugares.
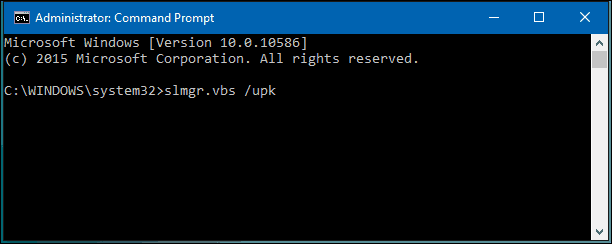
Ahora puede transferir su licencia a otra computadora. Desde el lanzamiento de la Actualización de noviembre, Microsoft hizo más conveniente activar Windows 10, usando solo su clave de producto de Windows 8 o Windows 7.
Cuando se le solicite durante la configuración de una clave de producto, haga clic en No tengo una clave de producto. Si tienes un licencia de la versión completa de Windows 10 comprado en una tienda, puede ingresar la clave del producto.
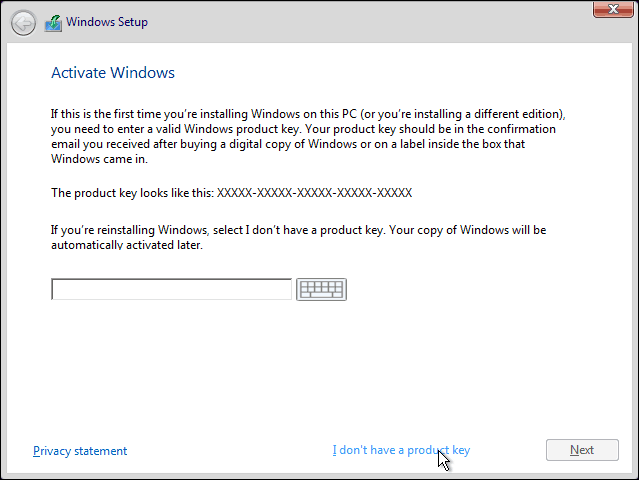
Seleccione la edición para la que tiene licencia
Windows 7 Starter, Home Basic, Home Premium, Windows 8.1 Core: Windows 10 Home
Windows 7 Professional, Ultimate, Windows 8.1 Pro: Windows 10 Pro
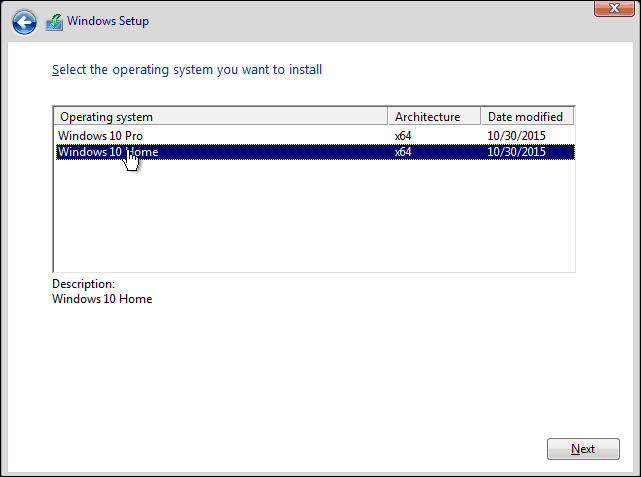
La configuración de Windows 10, le pedirá nuevamente una clave de producto durante la experiencia lista para usar, haga clic en Haz esto más tarde si está utilizando una clave de producto de Windows 7 o Windows 8 / 8.1. Si tiene una licencia de versión completa de Windows 10 comprada en una tienda, puede ingresar la clave del producto.
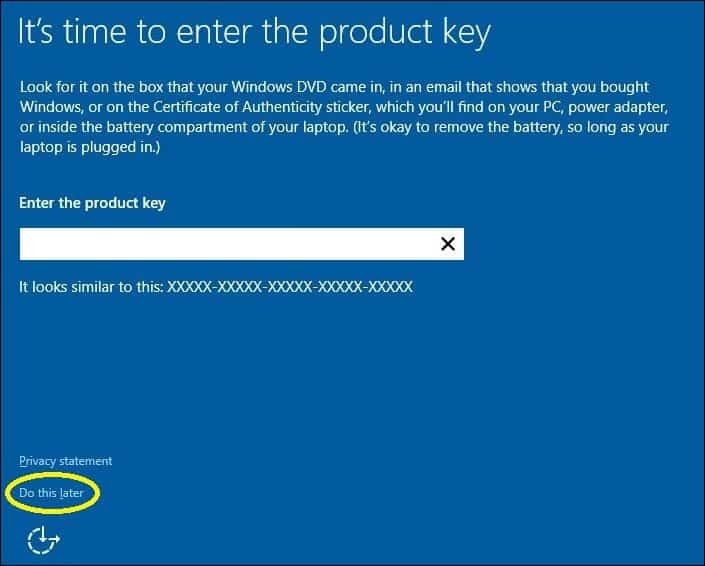
Cómo reactivar la licencia
Una vez que llegue al escritorio, deberá volver a ingresar su clave de producto. Puede hacer esto de dos maneras diferentes, primero intentemos con el método más fácil.
Hacer clic Inicio> Configuración> Actualización y seguridad> Activación> Cambiar la clave del producto. Ingrese su clave de producto de Windows 7 o Windows 8.0 / 8.1 y luego haga clic en Siguiente para activar.
La otra opción es ingresar la clave desde el símbolo del sistema, presione Tecla de Windows + X luego haga clic Símbolo del sistema (administrador). Use esta opción solo si tiene dificultades para hacerlo desde la Configuración.
En el símbolo del sistema, ingrese el siguiente comando: slmgr.vbs / ipk xxxxx- xxxxx- xxxxx- xxxxx- xxxxx. Presiona Enter en tu teclado; Recibirá una confirmación de que se actualizó la clave del producto. Cierre el símbolo del sistema y luego proceda a reactivarlo por teléfono o contacte al Soporte
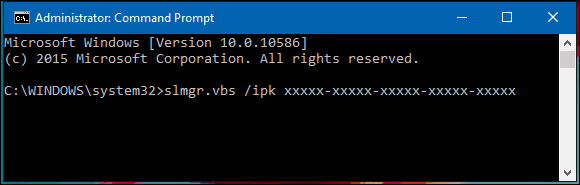
Debido a que la licencia de Windows 10 se usaba anteriormente en otra computadora, deberá reactivarla por teléfono o usar Contact Support. prensa Tecla de Windows + R luego tipo: slui.exe 4 luego presiona Enter en tu teclado.
Nota: Si el slui.exe 4 el comando no funciona, escriba slui en su lugar, luego presione Enter.
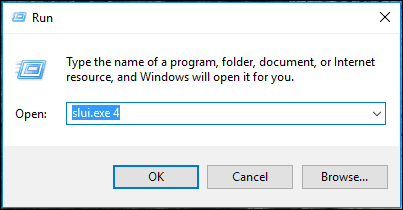
Se iniciará el asistente de activación. Elija su país y haga clic en Siguiente.
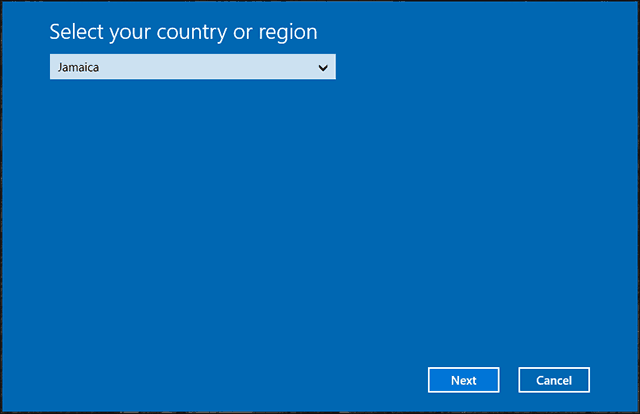
Llame al número en la pantalla de Activación o inicie Contacto con el Soporte y luego explique su situación a Microsoft Answer Tech; proporcione la ID de instalación en la pantalla.
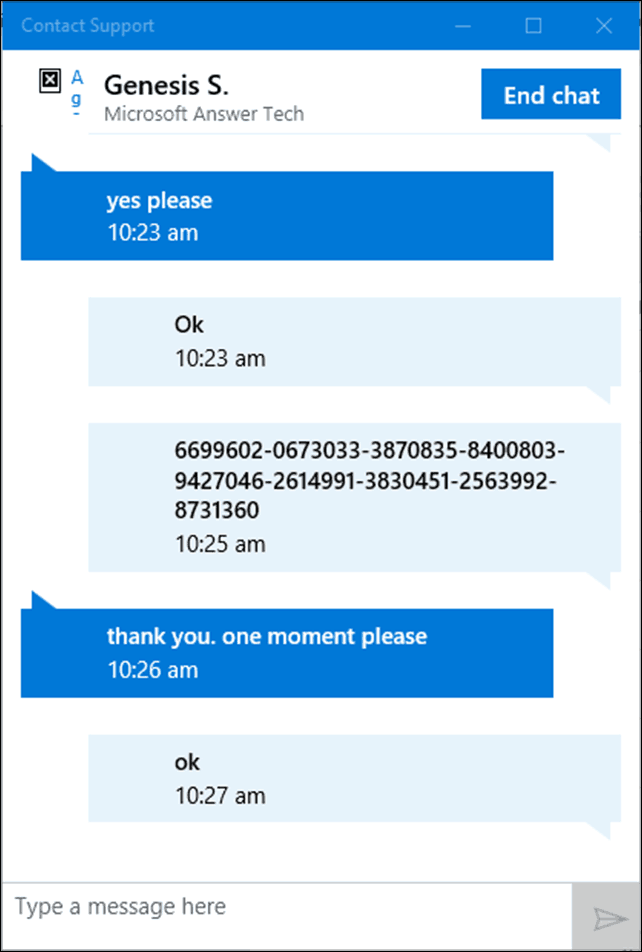
El agente verificará su clave de producto, luego le proporcionará una ID de confirmación para reactivar Windows 10. Revise nuestro artículo para obtener instrucciones completas sobre cómo reactivar su licencia.
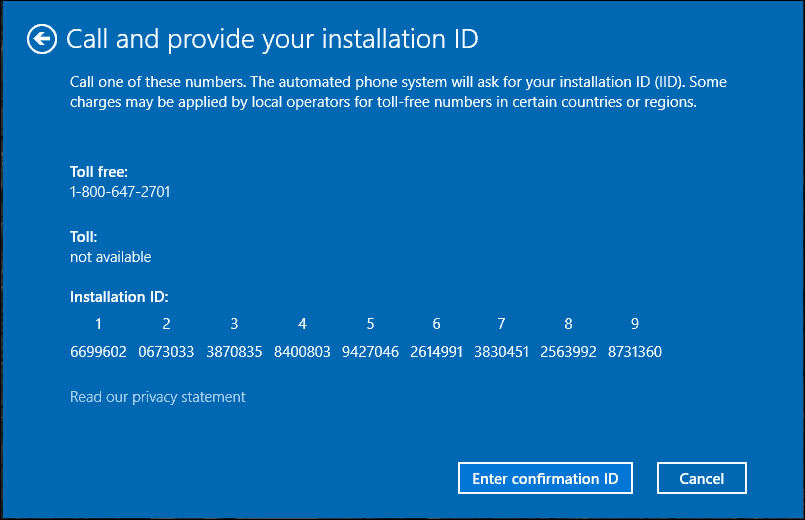
Si compró un Windows 10 Pro Pack, deberá iniciar sesión en su cuenta de Microsoft para reactivar usando Licencia digital. Un procedimiento muy agotador, lo sé, pero funciona sin problemas, especialmente con el nueva opción de soporte de chat en Windows 10.

