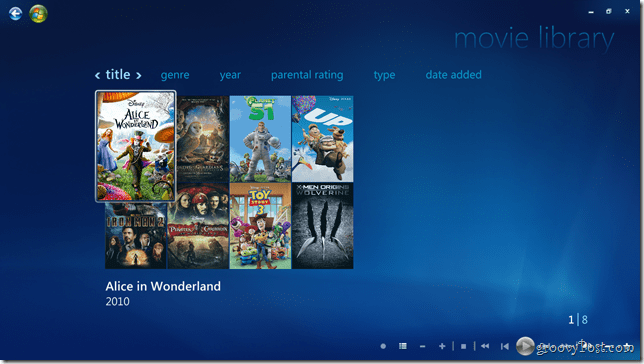Cómo configurar una biblioteca de películas en Windows Media Center usando YAMMM
Microsoft Centro De Medios / / March 19, 2020

Windows Media Center en Windows 7, aunque no perfecto, fue una buena actualización sobre Vista. Media Center le permite grabar TV, escuche música, vea fotos y vea sus películas también. Disfruté usando la función de películas combinada con mi XBOX 350 para transmitirlas en HD como un receptor de Media Center. Desafortunadamente, configurar una biblioteca de películas la primera vez puede ser un poco. Afortunadamente, una aplicación gratuita llamada Yammm creada por Mikinho le permite automatizar fácilmente el proceso.
Paso 1 - Descargando YAMMM
Abajo Yammm en el El sitio web de Mikinho. Si encuentra útil a YAMMM, asegúrese de colocar uno o dos dólares en el cuadro de donación.
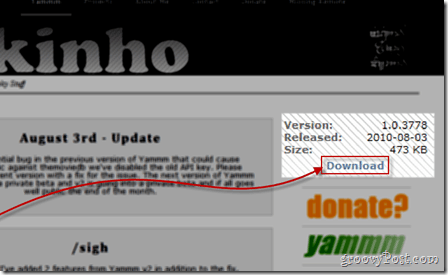
Paso 2 - Configurando YAMMM
Una vez que instales YAMMM, es hora de configurarlo.
Ubicación de películas
De la primera pestaña de YAMMM: Biblioteca - Apúntalo a tu biblioteca de películas. Haga clic en el Incluir una carpeta abotone y use el pequeño mini navegador para llegar a la carpeta (o carpetas) en su computadora que contiene películas.
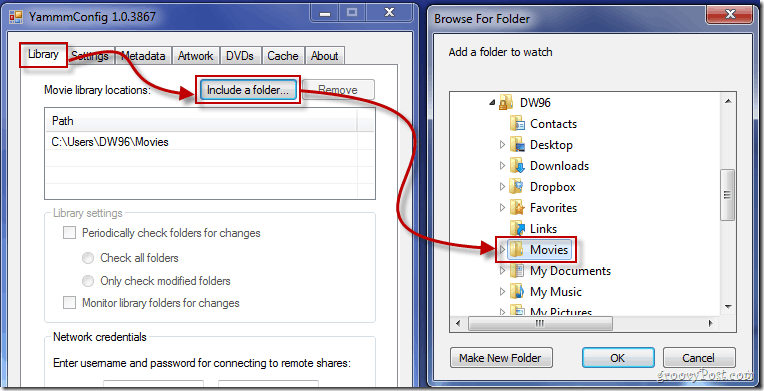
Configuraciones de biblioteca
En la siguiente pestaña de YAMMM, deberá verificar Cambiar el nombre de las carpetas de películas, es decir, "Super Troopers (2001) así como las casillas de verificación de Renombrar archivos de película (y archivos asociados) a Utilice la calificación IMDB (Como se muestra abajo). Estas configuraciones son necesarias para mostrar sus películas en una lista organizada en Media Center.
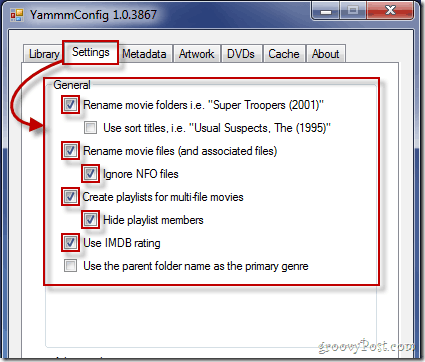
Metadatos y Usuarios
En la tercera pestaña, deberás marcar Windows 7 Media Center en la categoría de archivos de metainformación y seleccione qué usuarios pueden usar YAMMM.
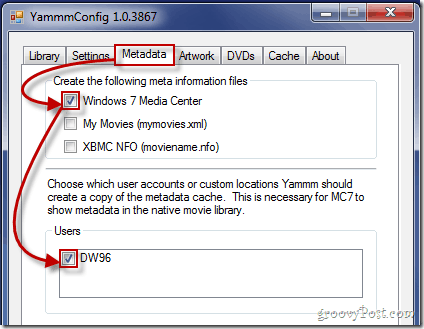
Ilustraciones de películas
Elija su configuración de ilustraciones en la pestaña de ilustraciones. Esto mostrará la portada de las películas. Cheque Descargar el arte de la carpeta (folder.jpg) y Guarde el original antes de redimensionar u optimizar (* original.jpg). Si va a ver esto en un gran monitor de computadora de alta definición o TV, le recomiendo configurar un tamaño extra grande para obtener la máxima resolución y calidad de imagen. El ajuste es configurable, así que juegue hasta que encuentre lo que funciona en su televisor.
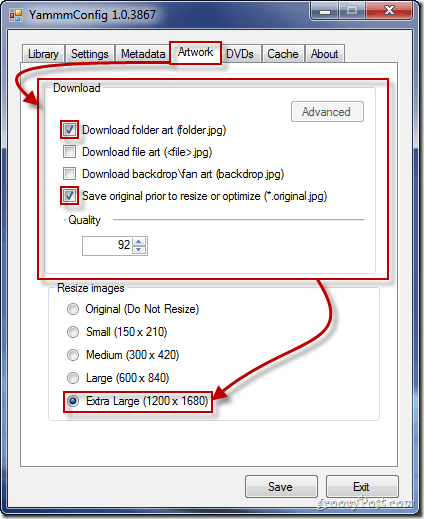
Peliculas DVD
Si inserta un disco DVD en su computadora, Windows Media Center y YAMMM lo reconocerán y descargarán todos los datos necesarios. A continuación se encuentran las opciones que recomiendo, pero de nuevo, depende de usted.
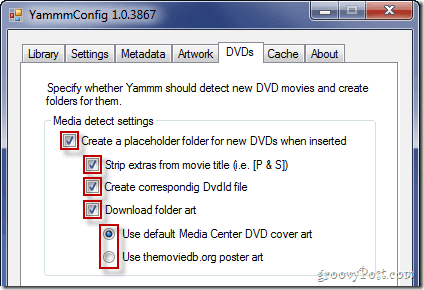
Cache
los Cache La pestaña le permite ver los archivos .xml creados para sus películas. Si su pestaña Caché está en blanco, no se asuste. Es posible que YAMMM siga actualizando sus películas y que sus metadatos aún no se descarguen.
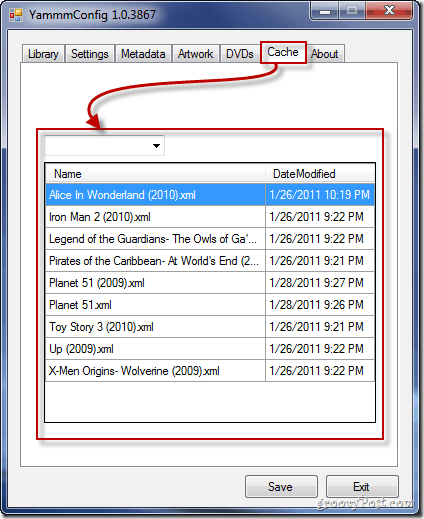
Ahorro
Asegúrese de guardar su configuración una vez que complete la configuración y luego vaya a Media Center para ver cómo se ven las cosas.
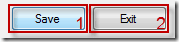
Paso 3: configurar la biblioteca de películas de Windows Media Center
Comience yendo a Tareas y entonces Configuraciones.
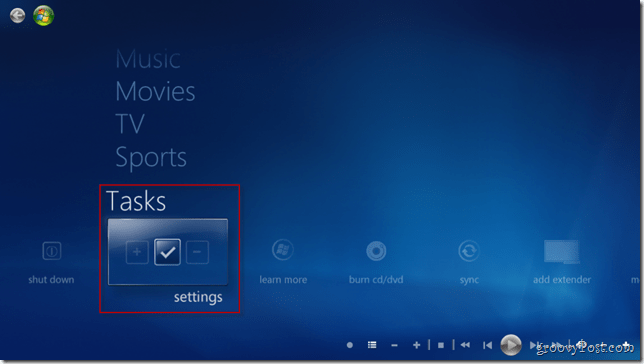
Recoger Bibliotecas de medios.
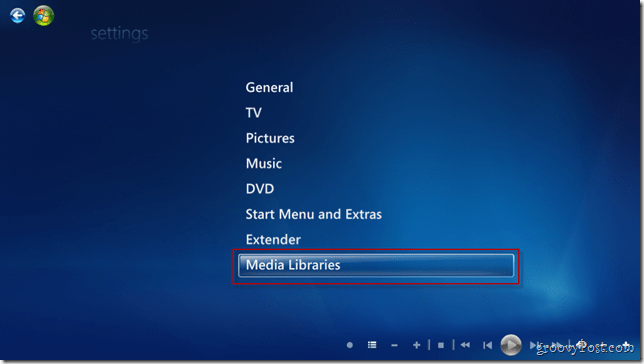
Seleccione Películas y entonces próximo.
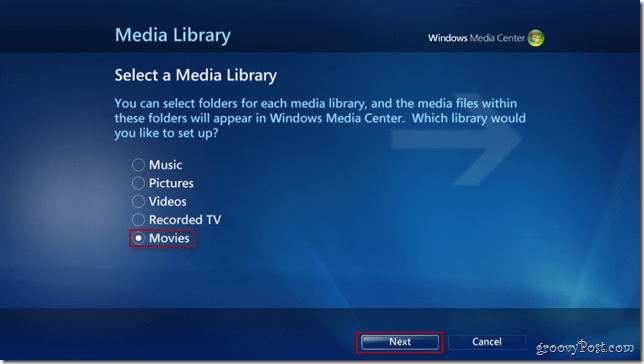
Recoger Agregar carpetas a la biblioteca y entonces próximo.
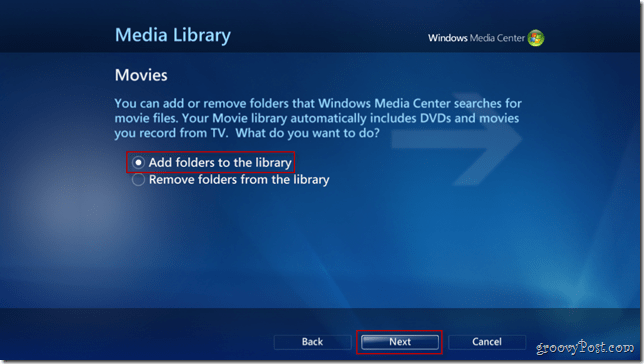
Elija la opción adecuada para usted (generalmente En esta computadora) y luego haga clic próximo.
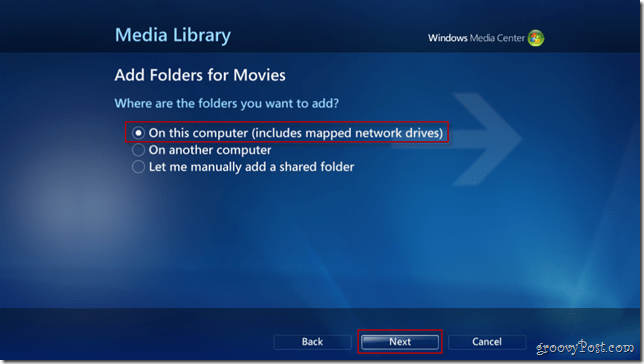
Navegue a sus películas y verifique las carpetas que las contienen. prensa próximo nuevamente para continuar.
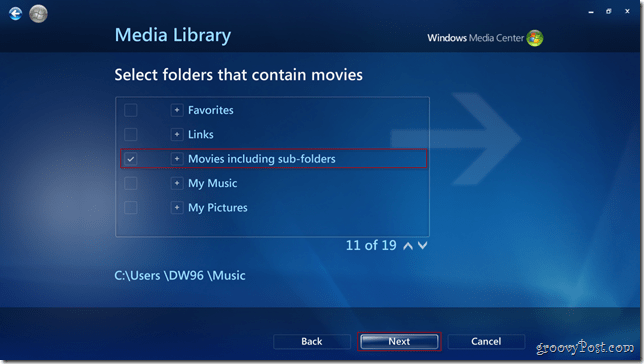
Confirme sus cambios presionando Sí, usa estas ubicaciones y haga clic Terminar para ir a la pantalla anterior y guardar la configuración.
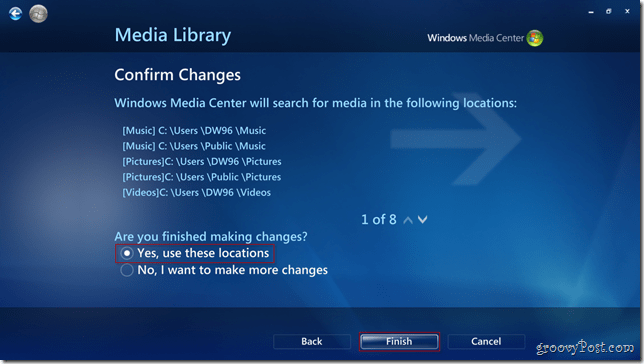
¡Todo listo! ¡Su biblioteca de películas ahora debería aparecer con el nuevo aspecto flash de YAMMM para Media Center!