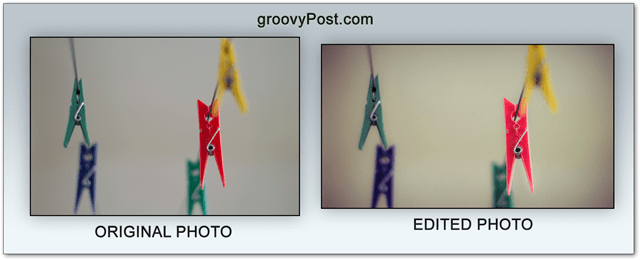Logre fotos nítidas con horquillado de Photoshop y DOF
Photoshop / / March 19, 2020
Fotografías nítidas: ¿puede hacerlas con un presupuesto bajo y con lentes más baratos? Sí, y en este artículo de Fotografía y Photoshop te mostraré cómo.
Fotos nítidas con toneladas de detalles: todo el mundo las ama. La verdad es que una gran nitidez y calidad también tiene un precio "excelente". Si no tiene un montón de dinero para invertir en lentes realmente nítidos, este buen truco lo ayudará. Vamos a sumergirnos.
¿Qué es el horquillado de DOF y cómo hará que mis fotos sean más nítidas?
El horquillado DOF (o el horquillado de profundidad de campo) es una configuración de cámara heredada que toma la misma foto varias veces, pero con una imagen diferente ajuste de apertura. El uso del horquillado DOF puede ayudar a que sus fotos sean más nítidas, porque cualquier lente se detiene aumenta su nitidez. Puede visitar varios sitios web en línea para verificar en qué apertura funciona su lente con la mejor nitidez. Además, puede simplemente buscar en Google su modelo de lente, seguido de una "prueba de nitidez de estudio".
Ventajas de este método (+)
- Imágenes muy nítidas incluso con lentes que generalmente son más suaves y abiertos
- Fácil de aprender, fácil de probar.
- Las ediciones son difíciles de notar y las imágenes aún se ven naturales
Desventajas de este método (-)
- Solo funciona para sujetos de naturaleza muerta
- Requiere un trípode
- No siempre es un sustituto para obtener una mejor lente
Antes de empezar
Para este tutorial, usaré mi 50 mm f / 1.4. Es bastante suave y abierto, pero produce un excelente bokeh. Aquí hay una foto de ejemplo que tomé en f / 1.4:

¿No te encanta ese fondo? El problema es que, incluso si acercas un poco el zoom para ver la flor en la que me concentré, verás que no varía mucho. Para lograr la máxima nitidez, necesito detener mi lente a f / 6.3, de acuerdo con este cuadro:
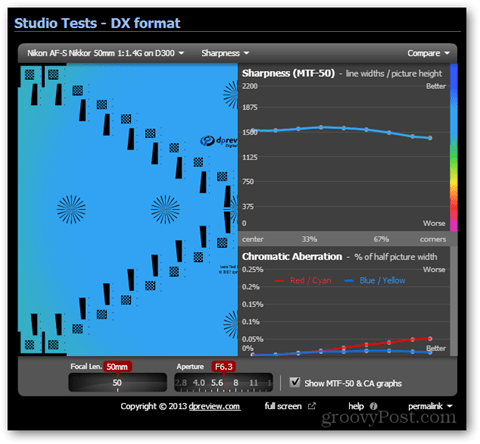
Pero, ¿cómo puedo obtener un fondo borroso y una imagen nítida? Aquí es donde entra nuestro pequeño truco de bracketing DOF.
Configurar equipo de cámara
Bloquee su cámara en un trípode estable y apunte a lo que esté fotografiando. Asegúrese de que después de componer, apriete todos los mangos y tornillos de su trípode. Esto minimizará el movimiento no deseado de la cámara y hará que las dos imágenes sean lo más idénticas posible.

Las fotos
Primero, me enfocaré en mi sujeto y tomaré la primera foto en f / 1.4 (u otra apertura más baja, dependiendo de la lente).

Luego, cambiando al enfoque manual para evitar fallas, detendré mi lente a f / 6.3 (según la nitidez de la lente gráfico) y volveré a tomar el tiro.
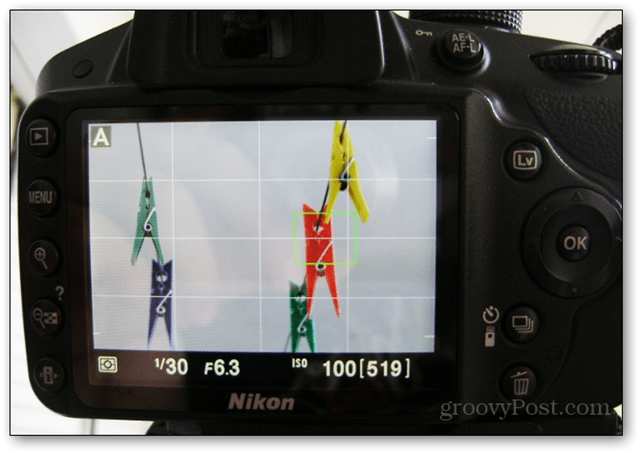
Si miras la clavija amarilla en la primera y la segunda foto, verás que está mucho más agradablemente borrosa en la primera. Sin embargo, la clavija roja, que queremos que sea lo más nítida posible, es óptimamente nítida solo en la segunda foto.
Fusionar en Photoshop
Abra Photoshop e importe las dos fotos, manteniendo la foto más nítida en la parte inferior.
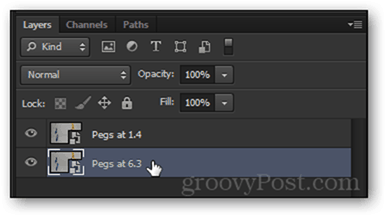
Hacer un Botón derecho del ratón en cada capa y elegir Rasterizar. Esto hará que las capas sean editables.
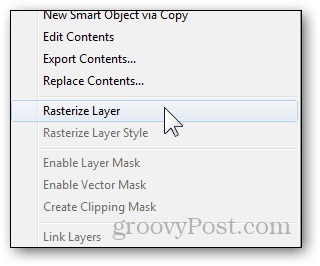
Seleccione la capa superior y bajar su opacidad a cualquier lugar del 20% al 50%.
Ahora use la herramienta de movimiento para asegurarse de que las dos imágenes se apilan en consecuencia (Sus sentidos de araña comenzarán a hormiguear cuando obtenga las imágenes perfectamente alineadas)  .
.

Utilizando la Control deslizante de opacidad para la capa superior nuevamente y llevarla de nuevo al 100%.
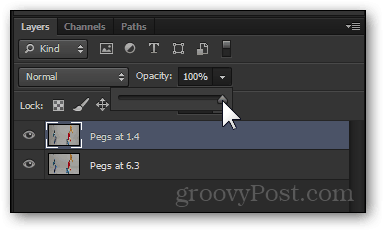
Aquí es donde comienza la diversión: crea un nueva máscara de capa para la capa superior con el botón en el panel de capas.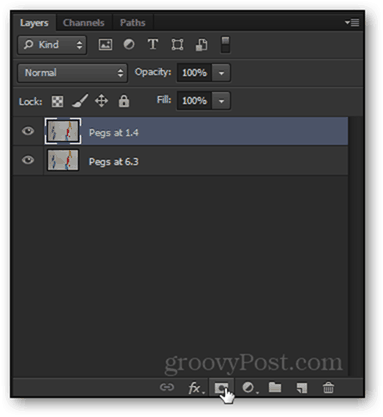
Para comenzar a editar la máscara de capa, haga clic izquierdo sobre ella una vez.
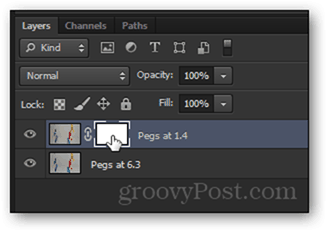
Sabrás que lo has seleccionado si tu pestaña de Photoshop dice "máscara de capa".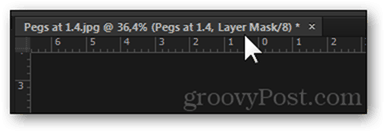
Agarra un Herramienta Marco Rectangular, prensa Ctrl + Ay luego hacer un Haga clic derecho> Relleno> Negro, 100% de opacidad.
Al presionar OK, aparecerá la imagen de la capa inferior. Antes de comenzar a pintar sobre la clavija roja, presionemos Ctrl + D para anular la selección.
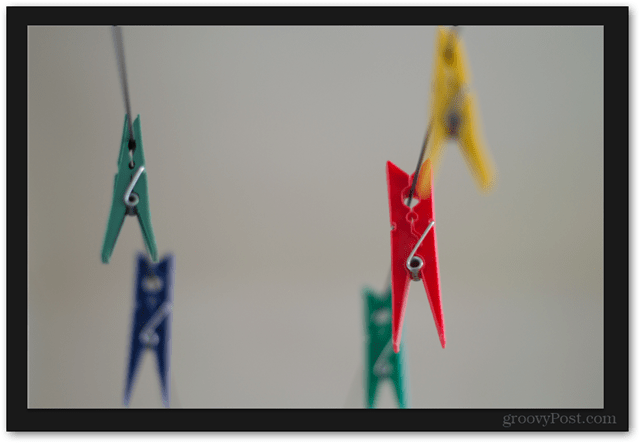
Ahora, manteniendo el Máscara de capa seleccionado, toma un Pincel…
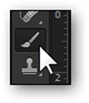
…y establece tu color de primer plano a negro.
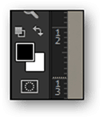
Botón derecho del ratón en la imagen para ajustar el tamaño de tu pincel de acuerdo a la imagen y para hacerla tan suave como sea posible. 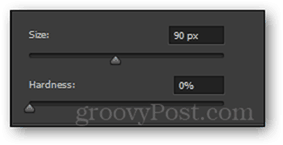
Ahora comience a pintar sobre las áreas que desea afilar con el pincel. Así es como debería verse:

Sigue cepillando hasta que afines las áreas que deseas. Una vez que hayas terminado, agrega efectos y filtros a tu gusto. (consejo profesional: también puede probar la herramienta Nitidez y Filtro> Enfocar, pero no los use en exceso).
Resultado final
¡Haga clic en la foto para verla en tamaño completo y ver la dramática diferencia de nitidez!