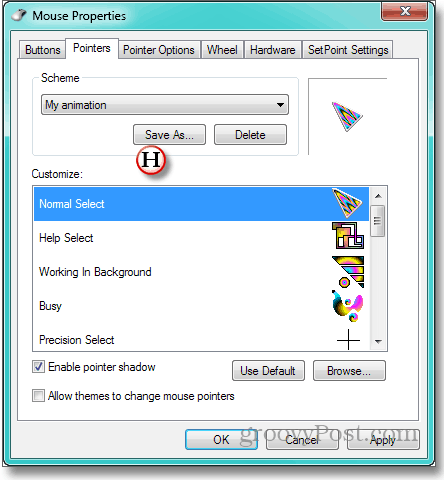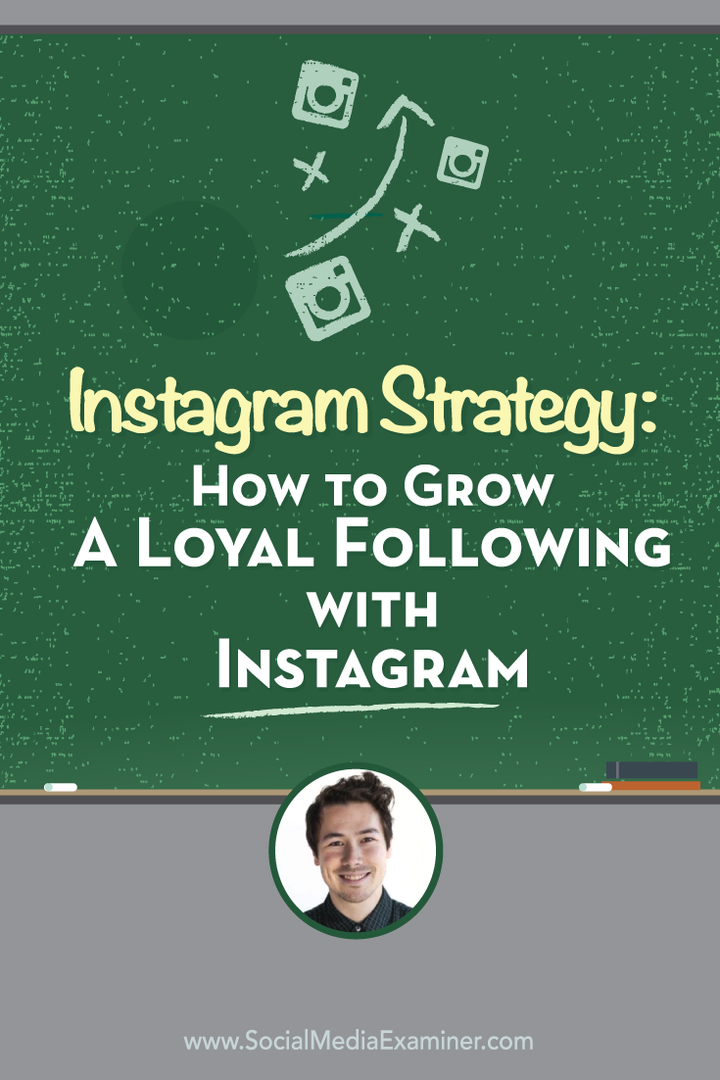Cómo reemplazar los punteros aburridos y aburridos de Windows
Microsoft / / March 19, 2020
No hay veces cuando estás sentado en tu silla Herman Miller seria, mirando una hoja de cálculo seria para un presupuesto muy serio cuando miras para encontrar a todos los demás en la oficina a la deriva en un mar de cubículos serios, ¿no hay momentos así cuando te gustaría hacer alguna cosa Naciones Unidas-¿grave? ¿Te gusta pintar graffiti en tu PC o poner cojines en todas las sillas de la sala de juntas?
Pero no. Eso te despediría. Y hay una manera, una manera no destructiva y no embarazosa, usando su propia computadora, para defender la individualidad, algo que declara que soy no ¡simplemente un cobarde corporativo!
Ese algo es un cursor animado. No son los pocos punteros animados simbólicos que Microsoft entierra en Windows. Pero algunos cursores salvajes y apasionados como te decimos cómo encontrar en Los cursores animados alivian los ojos con exceso de trabajo. Echa un vistazo a ese consejo, y el sitio que recomendamos para los mejores cursores, Anicursor.
Elija un paquete de indicadores que parezcan expresar el aventurero interno no corporativo que se encuentra dentro de usted. Facilitará las cosas si guarda el cursor en la misma carpeta donde Windows mantiene sus propios punteros monótonos. Para la instalación normal de Windows, eso es C: \ windows \ cursors. Y facilitará aún más las cosas si anota los nombres de los cursores que imagina para el puntero normal, el reloj de arena, ocupado, etc. Explicaré por qué en un momento.
Entonces cabeza atrás aquí para descubrir cómo sustituir su desenfreno personal por los cursores monótonos de Windows, comenzando ahora:
UN - Para abrir el cuadro de diálogo donde Windows maneja los punteros, y haga clic en Inicio, Panel de control y Mouse.
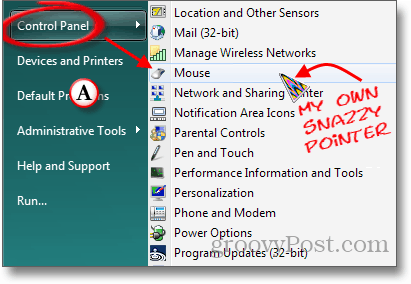
B - En el cuadro Propiedades del mouse que se abre, haga clic en la pestaña Punteros. Esto abre un cuadro en el que la sección Esquema muestra el nombre de la colección actual de punteros "(Ninguno)" en esta instancia. Al hacer clic en el triángulo descendente en el extremo derecho del lugar del nombre del esquema, se genera una lista desplegable de otros esquemas disponibles.
C - El gran cuadro Personalizar le muestra qué cursores se asignan a las diversas funciones de Windows. Uno a la vez, resalte el puntero que desea cambiar.
D - Haz clic en el botón Examinar.
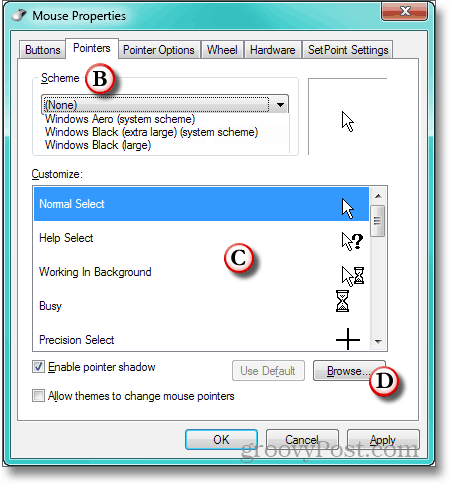
mi - Windows abre el cuadro de diálogo Examinar en la carpeta donde se guardan los punteros (y donde hace unos minutos pones los cursores que descargaste). Haga clic en el encabezado de columna Tipo. Esto ordena la lista de archivos del cursor por el nombre de su extensión. Debido a que la extensión para cursores animados es .ani, esto trae todos los punteros animados a la parte superior de la lista.
F - Desafortunadamente, Windows no muestra cómo se ven los cursores animados en una lista de navegación. Es por eso que sugerí escribir los nombres del cursor que desea usar. Seleccione el que desee para el puntero que resaltó en el Paso C.
sol - Verifique la ventana Vista previa, que muestra su selección y su animación en la esquina inferior izquierda. Asegúrese de que el cursor sea el que desea. Si es así, haga clic en Abrir.
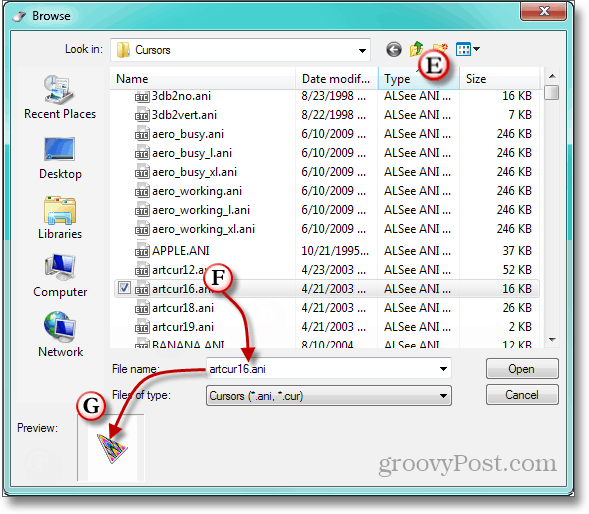
H- El cursor animado que eligió se mostrará en el cuadro Personalizar para la función resaltada. Continúe con los punteros para las funciones restantes hasta que haya convertido lo que había sido un pequeño parche de hierba en un jardín colorido con colores que se balancean en la brisa digital. No olvides nombrar tu colección para que no tengas que volver a hacerlo.