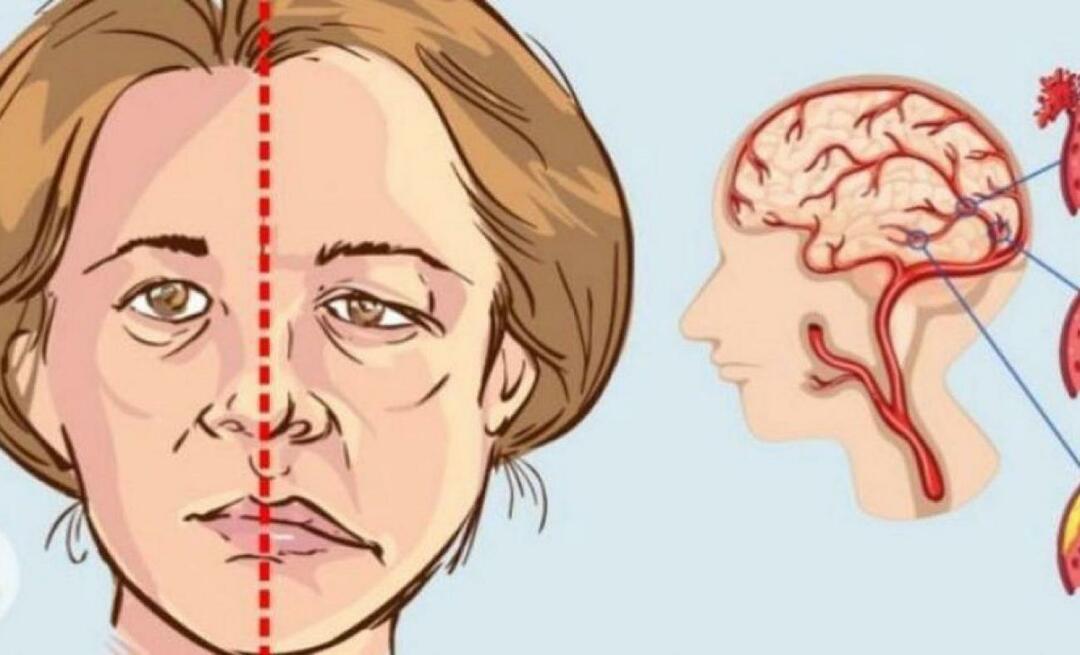Cómo cambiar la carpeta predeterminada de Windows 7 Explorer
Cómo Microsoft Vindovs 7 / / March 19, 2020
Ultima actualización en
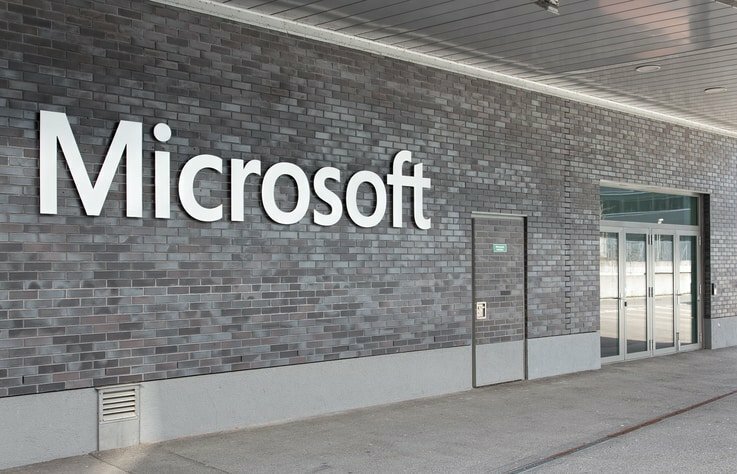
Si no eres fanático de la vista predeterminada del Explorador de archivos en Windows 7, puedes cambiarla. Así es cómo.
En Windows 7, la interfaz de usuario que incluye la barra de tareas, las listas de salto, etc. Fue una gran actualización. Pero, ¿qué pasa con el acceso directo a la carpeta en su barra de tareas? Me resulta útil, ya que puedo hacer clic en él y estoy instantáneamente en el Explorador de Windows en mis carpetas de Bibliotecas. Pero como cualquier geek maravilloso, me gusta elegir mi propio destino, ¡así que cambiemos a dónde me señala!
Cómo cambiar la carpeta predeterminada de su explorador en Windows 7
Paso 1
Haga clic derecho en su Icono de la barra de tareas del explorador y SeleccionePropiedades.
Tenga en cuenta que puede que tenga que hacer clic con el botón derecho y luego right-clickeso de nuevo dentro de la lista de salto que parece llegar al menú contextual donde puedes SeleccionePropiedades.
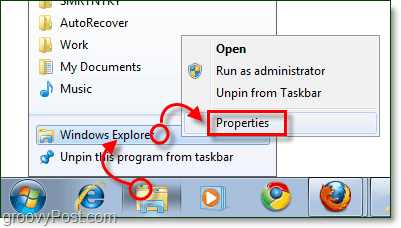
Paso 2
La pestaña de acceso directo debería abrirse de forma predeterminada, pero si no solo
El único área de interés en esta pestaña es el Objetivo caja. Pordefecto el objetivo apuntará a:
% windir% \ explorer.exe
Esta ubicación es exactamente donde queremos que apunte, para no modificarla en absoluto. Lo que vamos a hacer es añadir algún texto después eso.
Tipo un solo espacio después de la parte% windir% explorer.exe, y luego Tipo su ruta de carpeta justo después de ella. Por ejemplo, quiero que apunte a mi carpeta de Descargas para que la mía se convierta en:
% windir% \ explorer.exe C: \ Users \ grooveDexter \ downloads \
O podría haber puesto % userprofile% \ downloads \ ya que eso apuntará automáticamente a la carpeta C: \ Users \ grooveDexter \ para mí. Tenga en cuenta que no cambié la primera parte, simplemente agregué la ubicación de la carpeta justo después de explorer.exe. Este procedimiento puede sonar un poco confuso, así que consulte la captura de pantalla a continuación, ya que lo explica un poco más claramente. No te olvides de Hacer clicOkay para guardar los cambios!
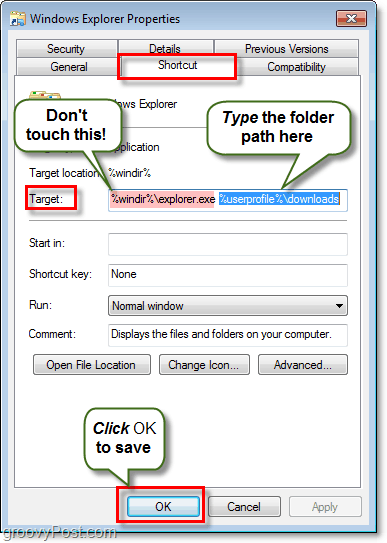
¡Hecho!
De ahora en adelante cuando hacer clic el acceso directo del Explorador de Windows en su barra de tareas, ¡entonces se abrirá en la carpeta que especificó en el Paso 2! Groovy eh?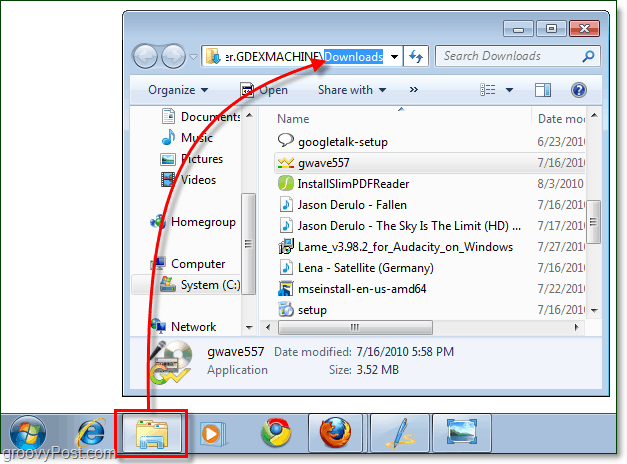
Si alguna vez desea volver a la configuración original, simplemente regrese y modifique objetivo, volviéndolo a la ruta predeterminada de solo % windir% \ explorer.exe.