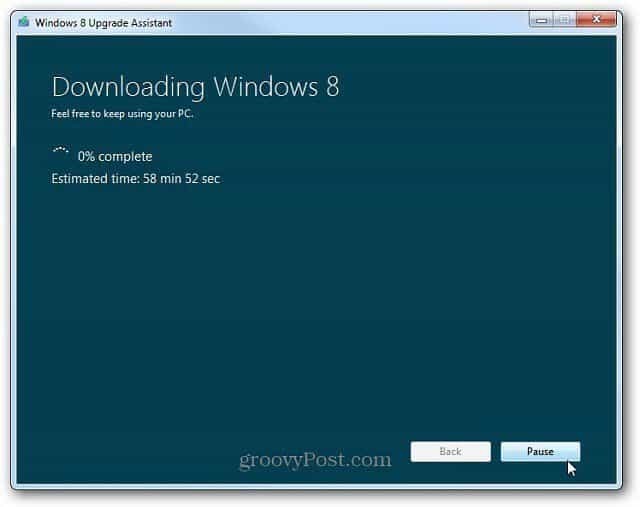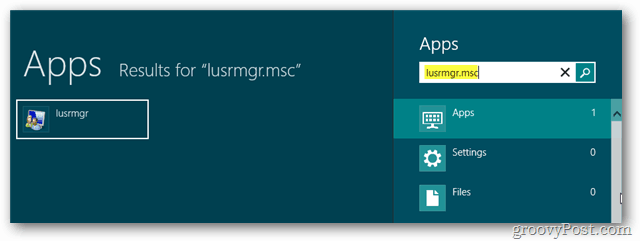Cómo editar imágenes en Microsoft Word
Oficina De Microsoft Microsoft Word Héroe Palabra / / March 19, 2020
Ultima actualización en

Microsoft Word incluye varias herramientas de edición de imágenes que le permiten realizar cambios en las imágenes de sus documentos. Aquí se explica cómo usarlos.
No necesita un costoso software de edición de fotos como Photoshop para editar fotos y otras imágenes para documentos de Microsoft Word. Aunque el Administrador de imágenes de Microsoft Office ha sido retirado, todavía hay muchas herramientas integradas para editar imágenes en Word.
Microsoft Word le permite formatear colores y brillo, agregar bordes, recortar tamaños de imagen, agregar efectos especiales y más, así que aquí le mostramos cómo hacerlo. Si bien las instrucciones pueden variar, estas instrucciones deberían funcionar para Word 2016 y posteriores, incluidos Office 365 y Online.
Recorte de imágenes en Microsoft Word
Hay algunas formas de recortar una imagen en Microsoft Word. Comience por insertar la imagen en su documento de Word (Insertar> Imágenes) y seleccionando la imagen.
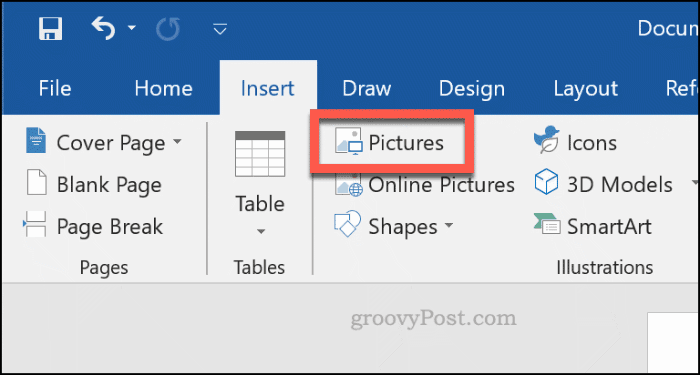
Para comenzar a formatear la imagen seleccionada, haga clic en Formato> Cosecha (o Formato> Recortar> Recortar). También puede ingresar al modo de recorte de imagen clic derecho la imagen y seleccionando Cosecha.
Esto cambiará el contorno alrededor de su imagen de cambiar el tamaño a recortar.
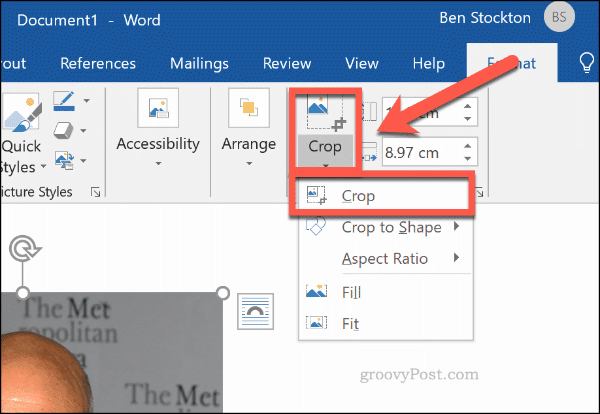
Mueva las herramientas de contorno de recorte alrededor de su imagen para reducir el área de la imagen a su tamaño final. Las áreas atenuadas se eliminarán de la imagen final una vez que se haya confirmado la edición de recorte.
Una vez que estés feliz haga clic una vez fuera de la imagen, o presione Entrar en tu teclado
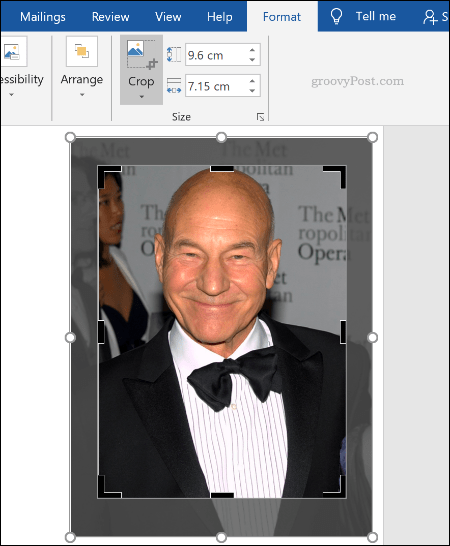
Formatear colores de imagen
Word le permite formatear los colores utilizados en su imagen sin necesidad de exportarlo primero a un editor de fotos. Puede personalizar los niveles de nitidez, brillo, saturación, tono y contraste de la imagen, ya sea manualmente o usando uno de varios filtros preestablecidos.
Para acceder a las herramientas de formato de imagen, botón derecho del ratón en tu imagen y presiona Formato de imagen en el fondo.
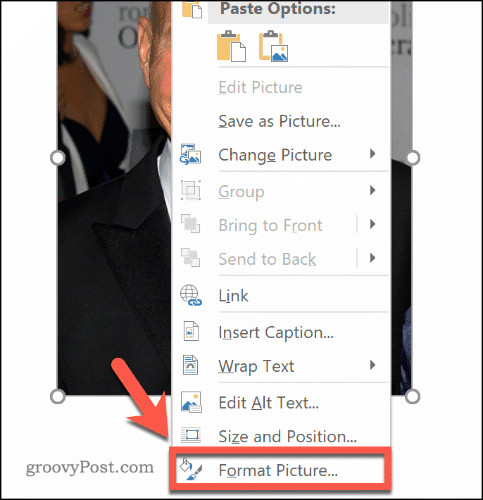
Aparecerá el menú Formato de imagen en el lado derecho. Haga clic en el Imagen icono (más a la derecha) para acceder a las herramientas de edición de color de la imagen.
Debajo Correcciones de imagen, mueva los controles deslizantes de cada categoría para enfocar o suavizar una imagen, o para aumentar o disminuir los niveles de brillo y contraste. También puedes hacer clic Preajustes para cada categoría, seleccionando una de las miniaturas para aplicar esos cambios a su imagen.
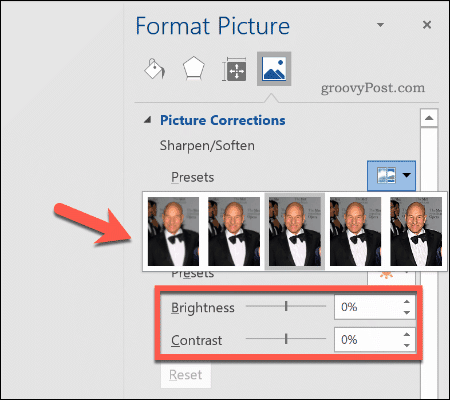
Debajo Color de la imagen, puede cambiar el tono y los niveles de saturación de la imagen seleccionada. Mueva los controles deslizantes para cada opción hacia la izquierda o hacia la derecha para aumentar o disminuir cada nivel.
Hacer clic Preajustes para establecer estos niveles usando una de las opciones predeterminadas proporcionadas.
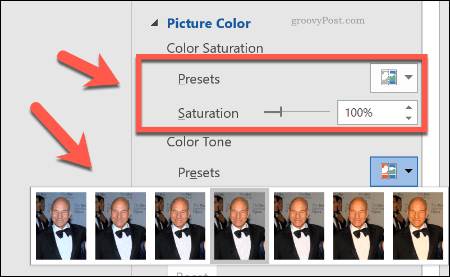
Si no está satisfecho con alguno de los cambios de color que ha realizado, haga clic en el Reiniciar botón debajo de cada categoría para devolver su imagen a su estado original.
Agregar efectos especiales a las imágenes
Microsoft Word también incluye una serie de efectos especiales que se pueden aplicar fácilmente a las imágenes. Estos incluyen sombras, brillos y reflejos de imágenes, bordes suaves, así como un efecto de bisel 3D.
Para agregar estos efectos especiales, ingrese el Formato de imagen menu (clic derecho> Formatear imagen) y haga clic en el Efectos icono (segundo desde la izquierda). Haga clic en cada subcategoría para acceder a cada configuración.
Para agregar una sombra a su imagen, haga clic en Sombra y mueva los controles deslizantes para establecer la transparencia, el tamaño, el ángulo, el color, etc. También puedes hacer clic Preestablecido para obtener una vista previa y agregar una sombra paralela definida por Word en su lugar.
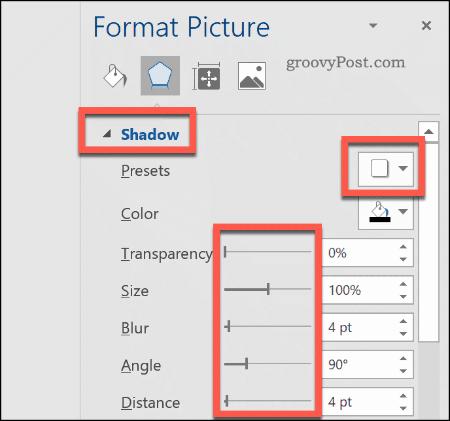
Hacer clic Reflexión y siga las mismas instrucciones para agregar un reflejo de imagen personalizado o preestablecido a su imagen. Haz lo mismo para Resplandor para agregar un brillo de imagen, y Bordes suaves para suavizar los bordes alrededor de su imagen.
Para agregar un efecto de bisel 3D a su imagen, haga clic en Formato tridimensional. Seleccione el efecto que desea para las secciones superior e inferior de su imagen haciendo clic en Bisel superior y Bisel Inferior, seleccionando una de las opciones predefinidas.
También puede personalizar la profundidad, el contorno, el efecto del material y los niveles de iluminación para su efecto de bisel 3D utilizando los menús desplegables y los cuadros de opciones.
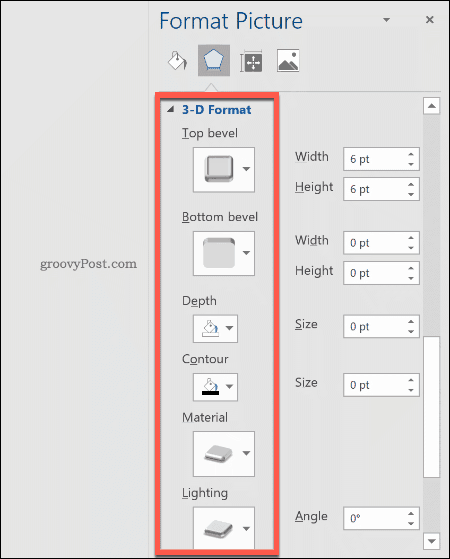
También puede agregar uno de varios efectos artísticos preestablecidos a su imagen. Estos combinan varios efectos en uno para cambiar el diseño de su imagen.
Para hacer esto, haga clic en el Efectos artísticos subcategoría, luego haga clic en el Efectos artísticos icono. Seleccione una de las opciones preestablecidas con el mouse para aplicarla a su imagen.
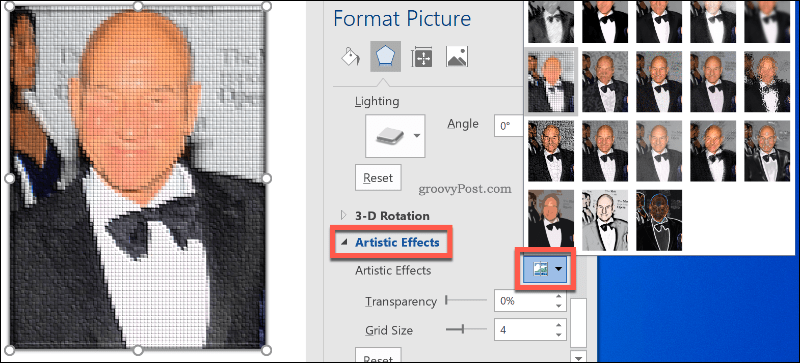
Comprimir imágenes en Microsoft Word
Agregar imágenes a un documento de Word puede aumentar enormemente su tamaño. Por comprimiendo las imágenes, puede reducir el tamaño del archivo de su documento en su conjunto.
Para formatear una sola imagen, haga clic en Formato> Comprimir imágenes y asegúrese de que el Aplicar solo a esta imagen casilla de verificación está habilitada. Si desea comprimir todas sus imágenes adjuntas, haga clic para desactivar esta casilla de verificación.
La compresión de imágenes reducirá la calidad en una escala móvil de la calidad HD (330 píxeles por pulgada) a la calidad básica del correo electrónico (96 píxeles por pulgada).
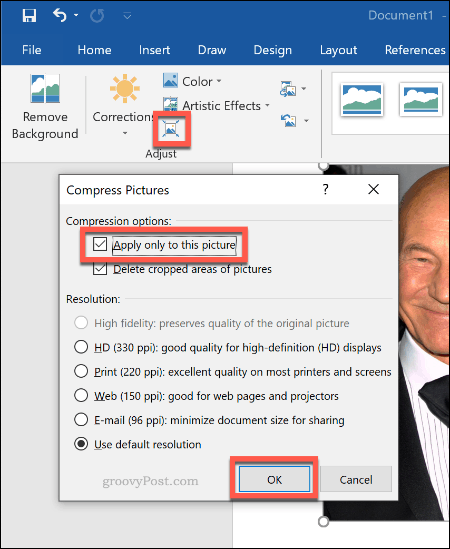
Cuanto mayor sea la calidad, mayor será el archivo de Word, así que elija su calidad preferida y luego haga clic Okay para comprimir tus imágenes.
Edición básica de imágenes simplificada
Estas herramientas de edición facilitan la realización de cambios básicos en las imágenes en Microsoft Word. Tú también puedes cambiar el tamaño de las imágenes en Windows 10 sin necesidad de un editor de imágenes, también.
Si necesita realizar cambios más grandes en sus imágenes, puede probar algunas de estas alternativas gratuitas de Photoshop en lugar.