Ultima actualización en
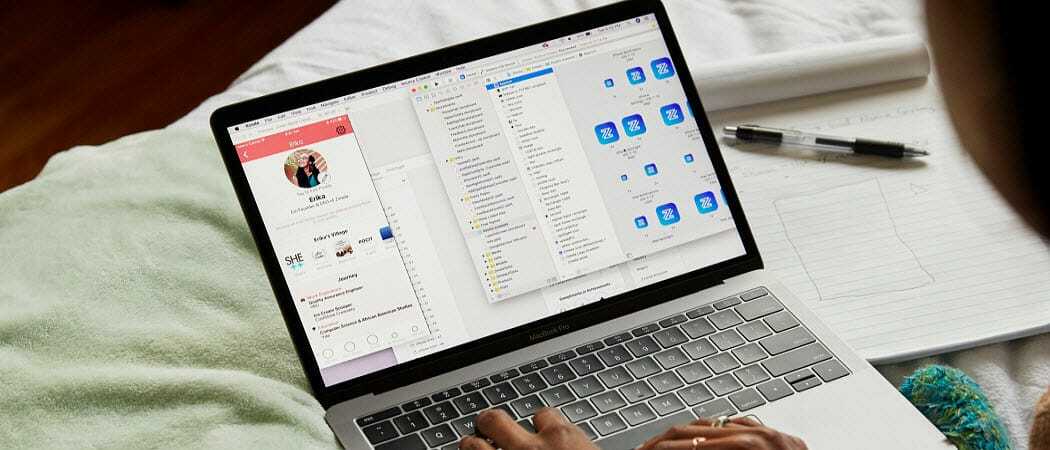
Restaurar archivos eliminados en macOS no es difícil, pero depende del método de eliminación. Así es como puede restaurarlos.
No todos los archivos en su PC están destinados a la basura, pero eso no significa que no es donde terminan. Si ha eliminado archivos en su Mac y desea restaurarlos, hay algunas maneras de hacerlo.
Algunos métodos son más fáciles que otros, pero si desea restaurar archivos eliminados en macOS, aquí le mostramos cómo.
Verifique la carpeta de la papelera
Cuando elimina un archivo en macOS, generalmente se dirige al Basura carpeta (llamada Compartimiento en algunos locales). Al igual que la Papelera de reciclaje en Windows, esto actúa como un lugar de almacenamiento para los archivos antes de que finalmente se eliminen.
Si ha eliminado un archivo en Mac, pero no ha vaciado la carpeta Papelera, puede restaurar carpetas desde él. La carpeta Papelera aparece como una aplicación en el Dock para que pueda acceder.
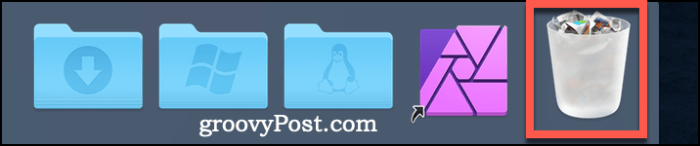
Haga clic en el
Puede hacer esto para varios elementos seleccionándolos primero, lo que puede hacer manteniendo presionada la tecla Tecla Shift en su teclado y haciendo clic en cada archivo, luego clic derecho> Volver a colocar para restaurarlos
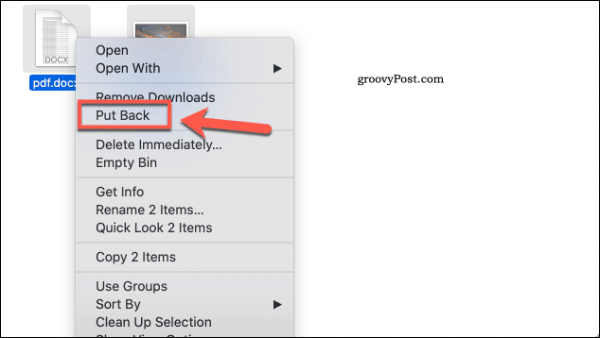
Si ya eliminó el archivo de la Papelera, o lo vació de otra manera, deberá pensar en restaurar el archivo desde una copia de seguridad. Si no ha hecho una copia de seguridad de sus archivos, puede probar el Taladro de disco aplicación para intentar restaurarlos en su lugar.
Restaurar archivos borrados en macOS con Disk Drill
Cuando elimina archivos de la carpeta Papelera, no elimina por completo todos los rastros de esos archivos de su unidad. Elimina información sobre el archivo, pero el contenido generalmente permanece en su disco hasta que otros archivos lo sobrescriban.
Esto permite que las aplicaciones de restauración de archivos, como Disk Drill y otras, restauren sus archivos. Disk Drill no es infalible y no siempre puede restaurar archivos eliminados, especialmente si se eliminaron hace algún tiempo.
La mejor posibilidad de éxito es usar Disk Drill para restaurar archivos que acaba de eliminar. Es gratuito usar Disk Drill para buscar archivos eliminados, pero deberá pagar por Disk Drill Pro para poder restaurarlos. También vale la pena hacer la menor cantidad de cambios posible en su disco antes de ejecutar la aplicación.
Eso incluye descargando la aplicación Disk Drill usando otra PC o Mac y ejecutándolo desde una unidad flash USB, siempre que sea posible.
Cuando ejecute la aplicación Disk Drill por primera vez, se le pedirá que otorgue acceso completo al disco. Puedes hacer esto desde Preferencias del Sistema, a la que puede acceder desde Plataforma de lanzamiento o como un ícono en su Muelle.
Desde allí, haga clic en Seguridad y privacidad> Privacidad> Acceso total al disco y conceder acceso a Taladro de disco y BackService.
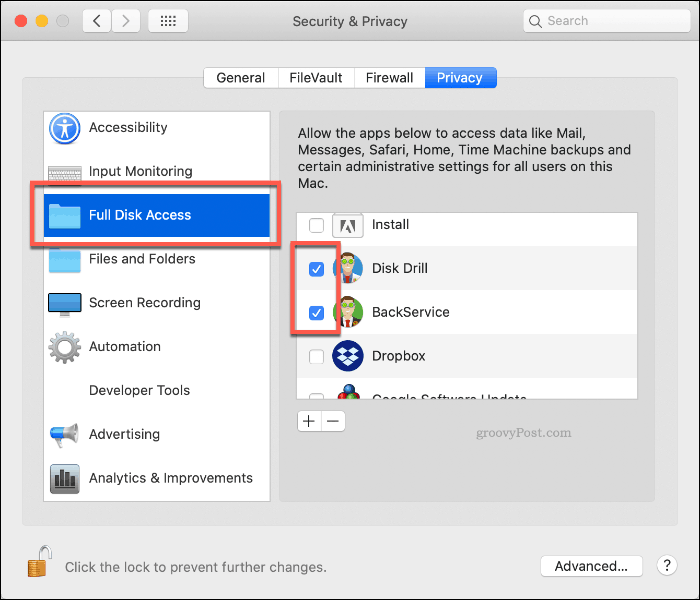
Una vez que Disk Drill tenga los permisos correctos para ejecutar, vuelva a ejecutar la aplicación. Aparecerá una lista de unidades y particiones detectadas en el menú Disk Drill.
Para comenzar a recuperar archivos de su unidad, haga clic en el Recuperar botón al lado de él.
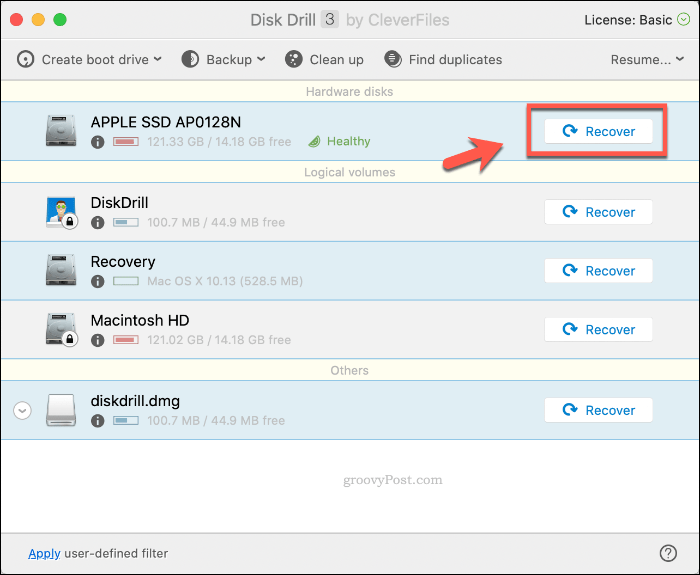
Disk Drill tardará un tiempo en escanear su unidad y recuperar cualquier archivo potencial. Una vez que el proceso se haya completado, Disk Drill le mostrará lo que ha encontrado. Muchos de los archivos pueden ser archivos basura que puede ignorar, pero esté atento a los archivos que desee recuperar.
Botón derecho del ratón cualquier archivo que desee restaurar y haga clic Recuperar para recuperarlos Elija dónde desea guardar los archivos, luego haga clic Escoger ahorrar.
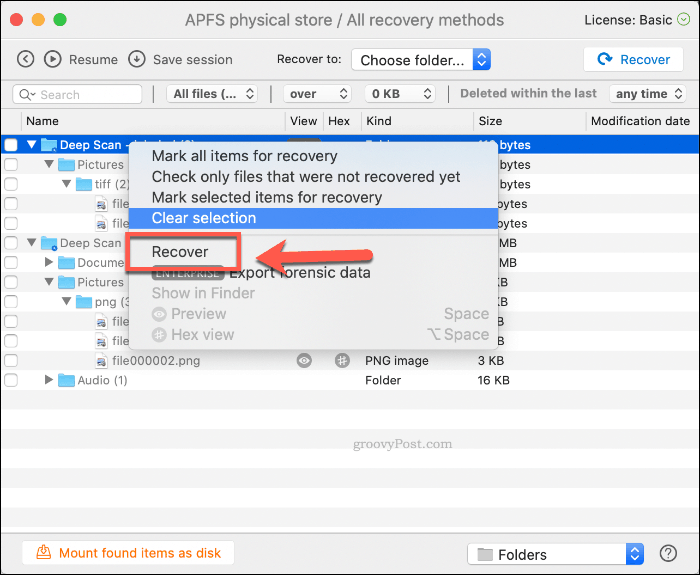
Sus archivos eliminados ahora deberían aparecer en la carpeta elegida, listos para que los use nuevamente.
Protección de archivos confidenciales en macOS
Hacer una copia de seguridad de sus archivos confidenciales es la mejor manera de evitar perderlos. Para los propietarios de Mac, configurar Time Machine en macOS Es una buena opción. Time Machine le permite restaurar sus archivos Mac y la instalación a una fecha anterior, restaurando los archivos perdidos en el proceso.
Por supuesto, tener copias de seguridad de Time Machine son solo una parte de la creación de un estrategia de respaldo de datos para macOS. Mantenga seguras las copias de seguridad locales, pero no olvide hacer una copia de seguridad de sus archivos en un proveedor de almacenamiento en la nube como Backblaze o Apple iCloud o Google Drive para tu tranquilidad.



