Cómo usar Photoshop para retoques básicos de fotos de cabello
Photoshop / / March 19, 2020
Continuando con esta serie de Photoshop, Stefan muestra retoques para el cabello. Las ediciones del cabello son simples, pero requieren mucha paciencia a diferencia de otros retoques.

¡Hola de nuevo a todos los Photoshoppers que lean este tutorial! Para el tutorial de hoy, veremos algunas cosas que puedes hacer para peinar en cualquier foto o imagen. Las ediciones del cabello son bastante simples, pero requieren mucha paciencia a diferencia de otros retoques básicos. ¡Ármate con confianza y paciencia y vámonos!
Necesitará:
- Photoshop CS3 / CS4 / CS5 / CS6 / CC
- Una foto de alguien que no es calvo...: D
- Algún tiempo libre
- Paciencia
Selecciona una imagen
Para este tutorial estaré usando la siguiente imagen. Es un gran ejemplo y el cabello es relativamente fácil de seleccionar:

Paso 1 - Haz tu selección en Photoshop
Puede seleccionar la imagen utilizando cualquier método de selección que desee. Usé una combinación de Herramienta de lazo a mano alzada y Modo de máscara rápida. Aquí está el resultado que se me ocurrió:

Paso 2 - Cambiar el color del cabello
Hay un par de formas de hacerlo.
El primer método es agregar una capa de ajuste de tono / saturación a la imagen. Puede hacer esto presionando el botón Tono / Saturación del panel de Ajustes.
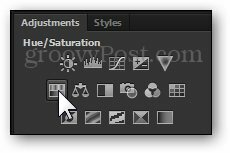
Se creará una nueva Capa de ajuste + Máscara de capa. Desde aquí, puedes jugar con los controles deslizantes hasta que obtengas el resultado deseado. Consejo profesional: active la coloración para un ajuste de color más fácil y efectivo.
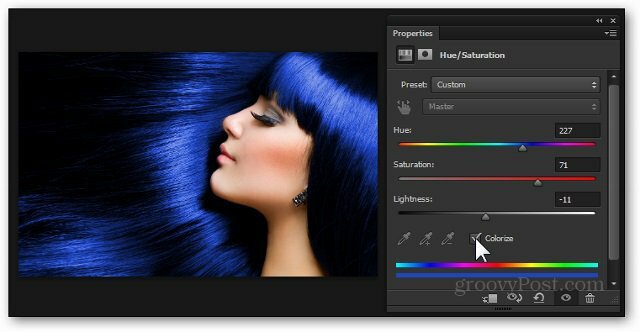
Método 2 - Capa de superposición con una máscara de capa
Puede guardar sus cambios para el primer método y continuar para probar el segundo sin eliminar nada. Primero, cree una nueva capa desde Nueva capa icono en la parte inferior del panel de capas. Nombraré el mío "Degradado", ya que eso es exactamente lo que usaré como superposición.
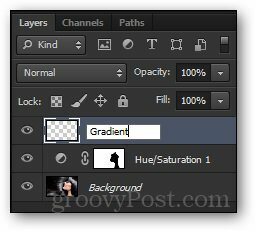
Ahora, mientras mantiene presionada la tecla Alt, Voy a haga clic y arrastre la máscara de capa desde la capa inferior de Tono / Saturación a la nueva. Esto crea la misma máscara de capa sobre nuestra nueva capa.
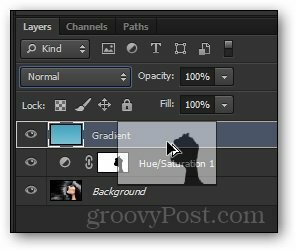
Ahora seleccionaré el Herramienta gradiente y usa su Gradient Creator. De esa manera puedo crear mi propio gradiente basado en el efecto que quiero lograr.
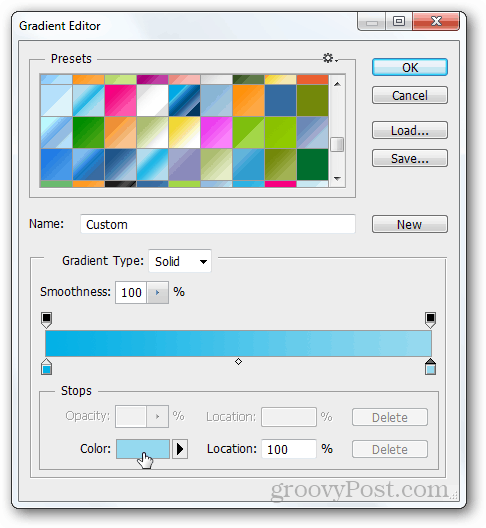
Desde aquí, arrastraré un rápido Degradado de arriba a abajo. Después, seleccionaré una diferente Modo de fusión. Lo intentaré Dividir por esta situación
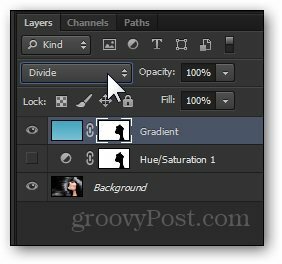
Y aquí está mi resultado final:

¡Hecho!
Como una ventaja adicional, y para ahorrarle la molestia de desplazarse hacia arriba y hacia abajo, aquí hay un rápido antes y después:




