Cómo deshacer la actualización de Windows 10 a Windows 7 u 8.1
Microsoft Windows 10 / / March 17, 2020
Ultima actualización en

Si actualizó su computadora con Windows 7 SP1 o Windows 8.1 a Windows 10, es posible que desee cambiar a su versión anterior, aquí le mostramos cómo hacerlo.
Si actualizó su computadora con Windows 7 u 8.1 a Windows 10 y encuentra cosas que no funciona correctamente o si simplemente no eres fanático de cómo funciona, puedes volver a tu anterior versión. Aquí hay un vistazo a cómo hacerlo.
Notas importantes: Solo tiene 30 días para decidir si desea revertir o no. Además, durante los primeros 30 días, definitivamente no hagaelimine su carpeta Windows.old ubicado en el directorio raíz de su unidad C:. Si espera más del límite de 30 días, necesitará hacer una instalación limpia de su sistema operativo anterior.
Además, asegúrese de hacer una copia de seguridad de todos sus archivos necesarios de Windows 10 antes de comenzando este proceso. Justo como cuando tu Windows 7 actualizado o Windows 8.1 a 10, todos tus archivos deberían venir contigo. Pero nada en tecnología es definitivo. Hacemos hincapié en hacer una copia de seguridad de sus datos en todos los artículos como este, y es posible que esté cansado de escucharlos, pero tener seguridad las copias de seguridad son una de las cosas más importantes que debe hacer como propietario de una computadora, sin importar el sistema operativo que sea ¡corriendo! Esta práctica también se aplica a su
Me he asegurado de que todos mis archivos importantes, fotos y otros datos importantes estén respaldados. Estoy listo para volver a mi versión anterior de Windows.
Revertir de Windows 10 a Windows 7 u 8.1
Para comenzar ve a Configuración> Actualización y seguridad> Recuperación (puedes llegar más rápido usando Tecla de Windows + I), y en la lista de la derecha deberías ver Regrese a Windows 7 u 8.1 - Dependiendo de la versión que actualice. Haga clic en el Empezar botón. En este ejemplo, vuelvo a Windows 8.1, pero el proceso es el mismo para Windows 7.
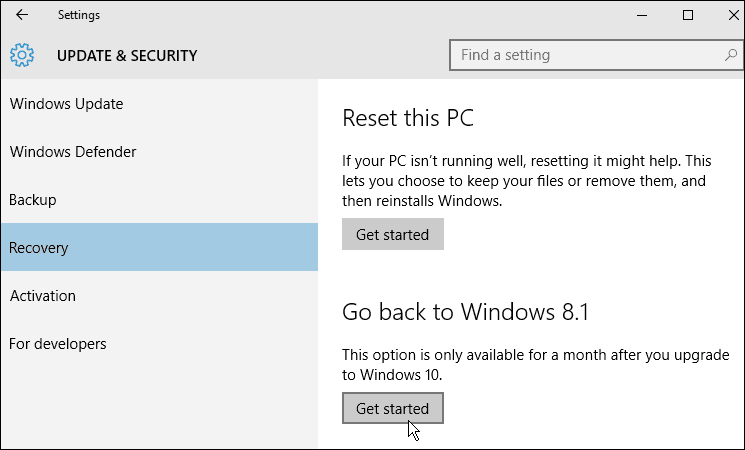
Microsoft le preguntará por qué regresa, solo proporcione un motivo y haga clic en siguiente.
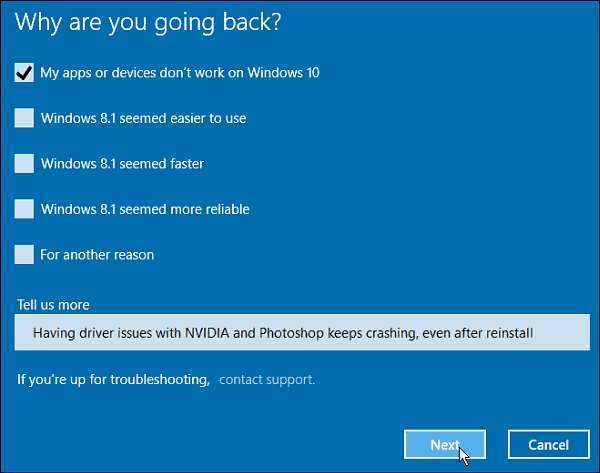
Ahora deberá navegar a través de una serie de mensajes, comenzando con el que se muestra a continuación. Le recuerda que debe dejar su PC conectada, y que después de volver tiene que reinstalar algunas aplicaciones. También se le recordará, como lo hicimos en la parte superior de este artículo, que debe asegurarse de que sus datos estén respaldados.
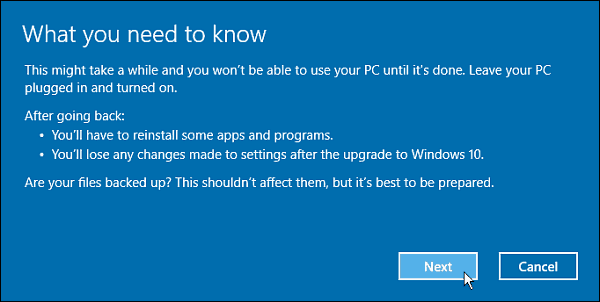
Asegúrese de conocer su contraseña para la versión anterior de Windows, para que no quede bloqueado. Esto es más importante si está descargando a Windows 7, o no usó la misma cuenta de Microsoft para iniciar sesión con Windows 8.1.
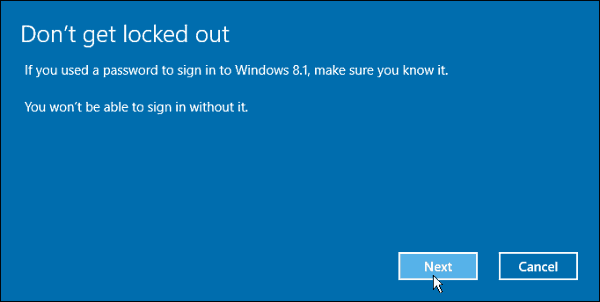
Ahora estás regresando a tu versión anterior. Verás un mensaje: Restaurar su PC restaurará su versión anterior de Windows, y su sistema se reiniciará varias veces durante el proceso.
Conclusión
Cuando termine, puede realizar algunas tareas de limpieza y reinstalar ciertas aplicaciones. También es importante tener en cuenta que sí, puede actualizar a Windows 10 más adelante si lo desea, y seguirá siendo gratuito.
De hecho, una vez que bajé a Windows 8.1 e inicié sesión, el mensaje para actualizar a Windows 10 apareció de inmediato.
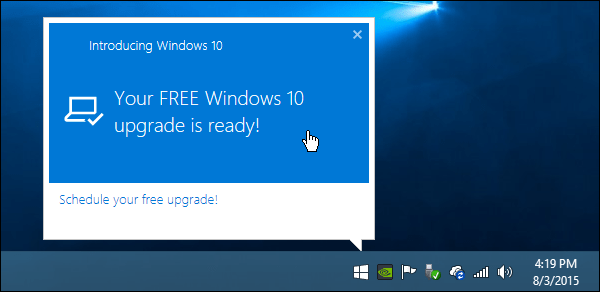
Para obtener más información sobre el proceso de actualización o realizar una instalación limpia, lea una de nuestras guías que se enumeran a continuación:
- Cómo realizar una instalación limpia de Windows 10
- Cómo descargar la ISO de Windows 10 para una instalación limpia
- Cómo actualizar Windows 7 a Windows 10
- Cómo actualizar Windows 8.1 a Windows 10
Y, para obtener más información sobre el nuevo sistema operativo de Microsoft, consulte nuestra colección completa de Artículos de Windows 10 - ¡agregamos nuevo contenido diariamente!
O para preguntas específicas, o para hablar de compras con otros geeks de Microsoft, únete al programa gratuito Foros de Windows 10.



