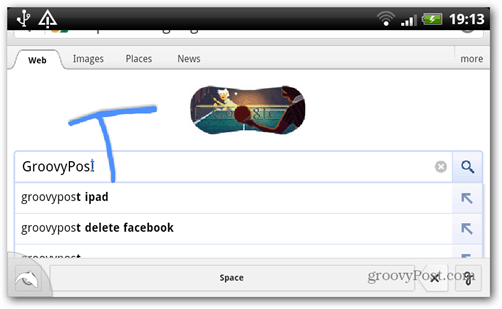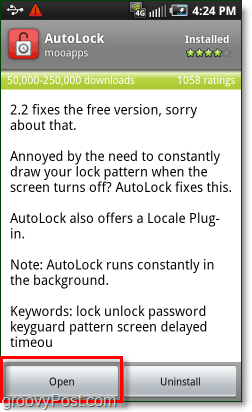Los usuarios de Windows están familiarizados con el cuadro de comando Ejecutar desde los días de Windows 95. Puede anclarlo a la barra de tareas si no le gusta usar el combo de teclas de acceso rápido.
Los usuarios de Windows están familiarizados con el cuadro de comando Ejecutar que existe desde los días de Windows 95. Es una utilidad simple que puede usar para programas y funciones, pero lo más importante es que es una herramienta administrativa. Es mucho más fácil escribir digamos: gpedit.msc para abrir el Editor de directivas de grupo local en lugar de navegar a través de la GUI.
En Windows 7 puede acceder al comando Ejecutar yendo a través del menú Inicio. En Windows 8, puede hacer clic con el botón derecho en el botón Inicio y buscarlo.
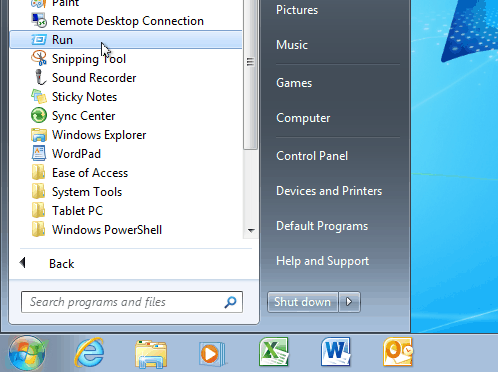
Por supuesto, la forma más fácil de iniciar el comando Ejecutar es con el atajo de teclado Tecla de Windows + R en Windows 7 o Windows 8.
Si te encuentras abriendo el cuadro de diálogo Ejecutar a menudo durante el día y prefieres usar tus íconos en lugar de atajos de teclado, ¿por qué no anclas Ejecutar a la barra de tareas para un acceso más fácil?
Pin Ejecutar a la barra de tareas en Windows 7
Primero, haga clic derecho en un área vacía en el escritorio y vaya a Nuevo> Atajo para abrir el asistente Crear acceso directo.
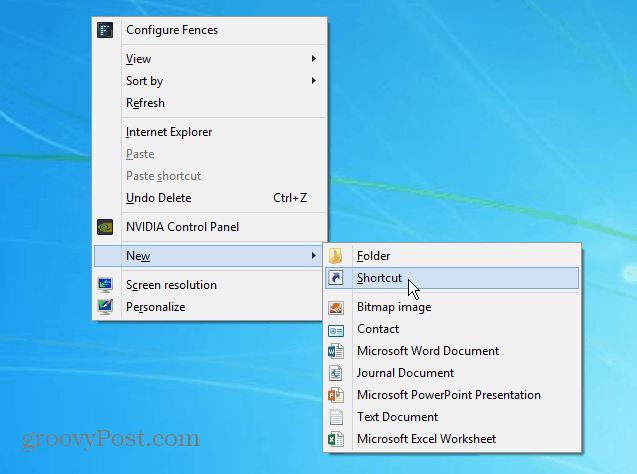
Ahora para la parte importante. Copie y pegue la siguiente ruta en el campo de ubicación como se muestra en la siguiente captura de pantalla:
C: \ Windows \ explorer.exe shell {2559a1f3-21d7-11d4-bdaf-00c04f60b9f0}
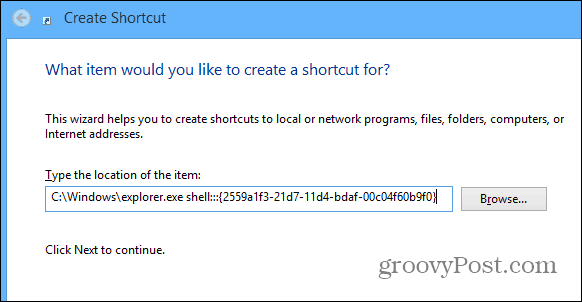
Luego asigne un nombre a su acceso directo a "Ejecutar", haga clic en Finalizar y cierre el asistente. En su escritorio verá el nuevo acceso directo que creó; pruébelo para asegurarse de que funciona.
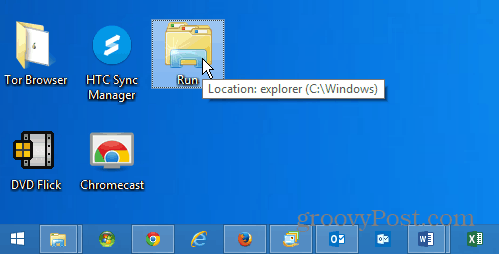
Ahora probablemente querrás darle un ícono diferente. Para hacerlo, haga clic con el botón derecho en el acceso directo y seleccione Propiedades. Luego toque la pestaña Acceso directo y haga clic en Cambiar icono. No habrá una gran selección de iconos integrados hasta que copie y pegue la siguiente ruta en el campo superior y presione Entrar. Seleccione el icono Ejecutar y haga clic en Aceptar y cierre las Propiedades de ejecución.
% SystemRoot% \ System32 \ imageres.dll
Si desea utilizar su propia colección de iconos, simplemente busque la ubicación de los iconos en lugar de la ruta anterior. Lee nuestro artículo aquí para más información sobre el uso de iconos personalizados.
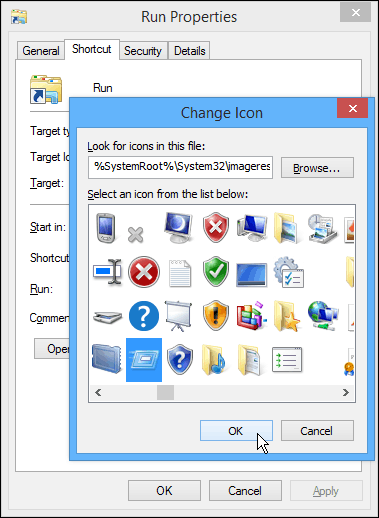
Ahí tienes, tienes el ícono Ejecutar que inicia el cuadro de diálogo Ejecutar cuando lo necesitas. Simplemente arrástralo a la barra de tareas como si fijaras cualquier ícono y listo.
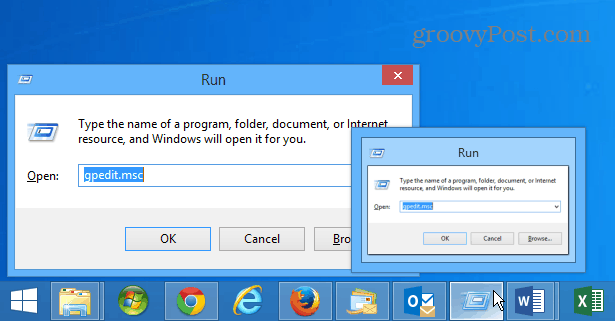
Pin Ejecutar a la barra de tareas Windows 8.1
Fijar el icono del comando Ejecutar en la barra de tareas en Windows 8.1 Es mucho más fácil. Desde la pantalla de inicio tipo: correr y cuando aparezcan los resultados, haga clic derecho en el comando Ejecutar y luego Anclar a la barra de tareas.
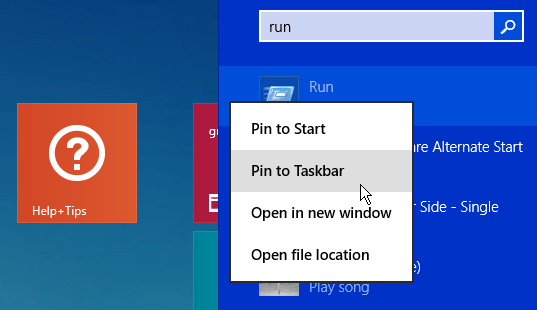
Lo bueno de Windows 8.1 es que hay menos necesidad de crear accesos directos personalizados solo para anclar un elemento a la Barra de tareas. Por lo general, si lo busca, haga clic derecho y anclarlo, eso es todo lo que necesita.