Cómo actualizar Windows 8.1 a Windows 10
Microsoft Windows 10 Windows 8 / / March 17, 2020
Ultima actualización en
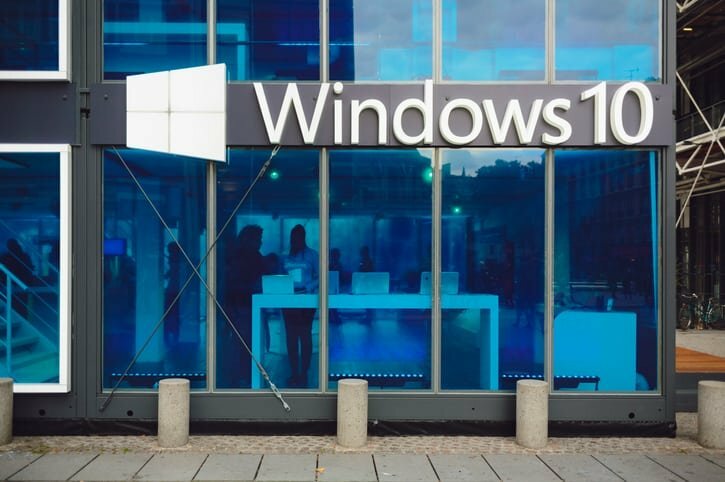
Ya le mostramos cómo actualizar su computadora con Windows 7 a Windows 10, ahora echemos un vistazo a la actualización de Windows 8.1.
Windows 10 ya está listo en 190 países. Si reservó su copia, debería ver un mensaje para actualizar. Si no, siempre puede descargar el Herramienta de creación de medios de Microsoft e instalarlo o descargue la ISO de Windows 10 para una instalación limpia.
Ya te mostramos cómo actualizar tu Computadora con Windows 7 a Windows 10, ahora echemos un vistazo a la actualización de Windows 8.1.
Actualizar Windows 8.1 a Windows 10
Incluso si no ve un mensaje del
Sin embargo, no lo hará a través de Windows Update en la aplicación de configuración moderna. Si lo intentas, verás el siguiente mensaje:
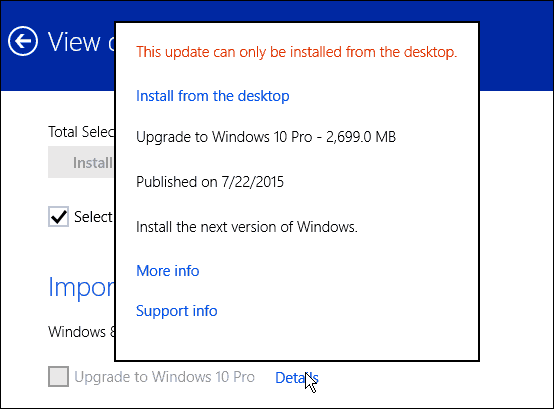
Debe usar la versión de escritorio de Windows Update. Para hacer eso, use el atajo de teclado Tecla de Windows + X o haga clic con el botón derecho en el botón Inicio y seleccione Panel de control en el menú de usuario avanzado: que también está disponible en Windows 10 (se llama el menú de acceso rápido en 10).
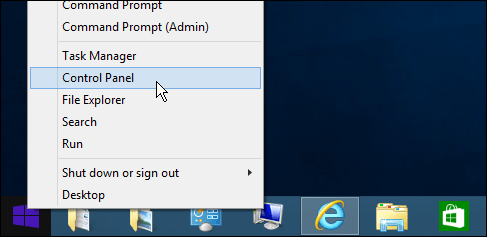
Desplácese hasta la parte inferior del Panel de control y seleccione Windows Update.
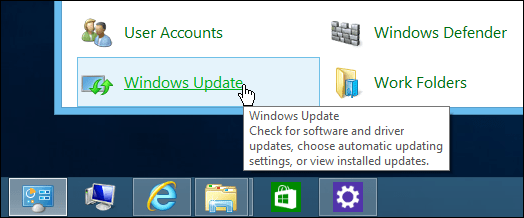
Verá que la actualización de Windows 10 está lista. Simplemente haga clic en el botón "Comenzar".
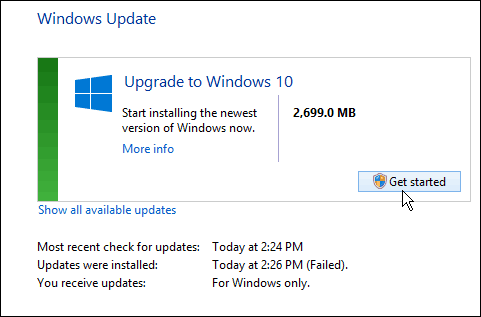
Verificar problemas
Tenga en cuenta que la actualización puede fallar al principio. Lo volví a intentar tres veces antes de que comenzara a funcionar. Una vez que comienza, al igual que con el actualizar en Windows 7, deberá aceptar el
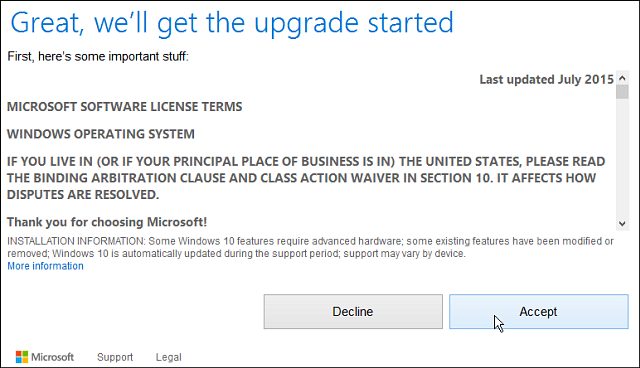
Después de eso, tiene la opción de comenzar la actualización ahora o programarla para un momento posterior. Nuevamente, al igual que al actualizar Windows 7, solo obtiene una ventana de tres días para programar la actualización.
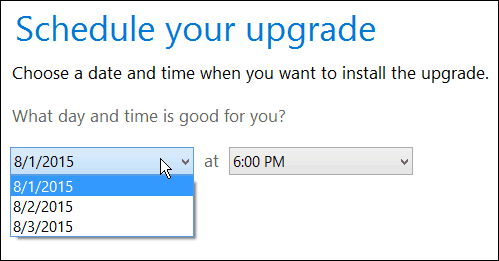
Después de que comience, simplemente siéntese, tome un café porque el proceso puede llevar bastante tiempo.
Obtendrá la pantalla familiar que se muestra a continuación que le permite saber dónde se encuentra el proceso de actualización. Si parece colgar, solo sea paciente, especialmente las primeras dos semanas... mucha gente está actualizando al mismo tiempo. También tenga en cuenta que su PC se reiniciará varias veces, solo deje que haga lo suyo.
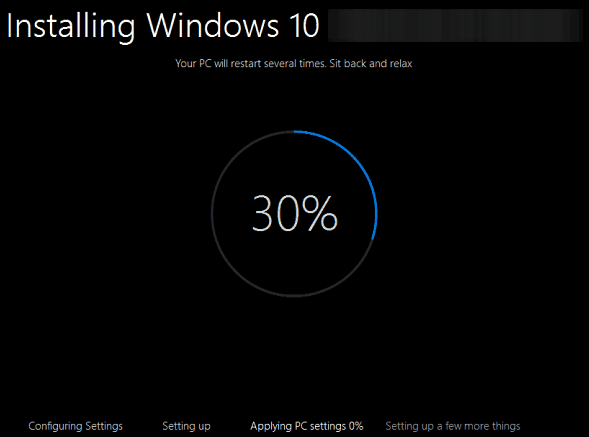
Una vez que se complete, obtendrá una pantalla de bienvenida y comenzará a hacer clic en las instrucciones de configuración en pantalla.
A menos que sea particular acerca de cómo desea su configuración de Windows, simplemente vaya a Configuración Express durante la configuración (en comparación con la configuración personalizada). Le permite comenzar a funcionar mucho más rápido. Si desea hacer algún ajuste, puede hacerlo más tarde.
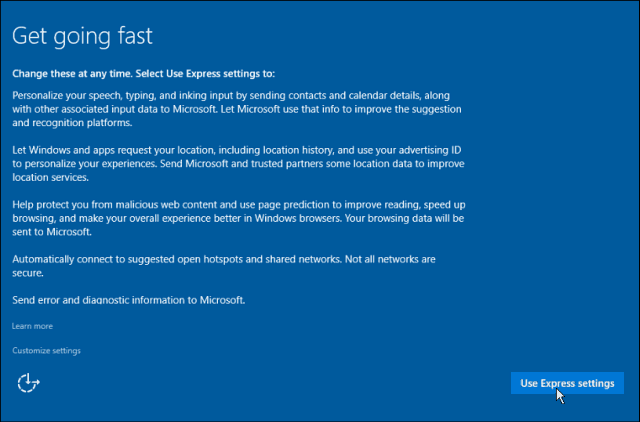
También le informará sobre nuevas aplicaciones como Groove Music, Tienda de TV y películas, fotos y lo nuevo Navegador Edge. Y después de eso, puede iniciar sesión con las credenciales de la cuenta de Microsoft que utilizó para Windows 8.1.
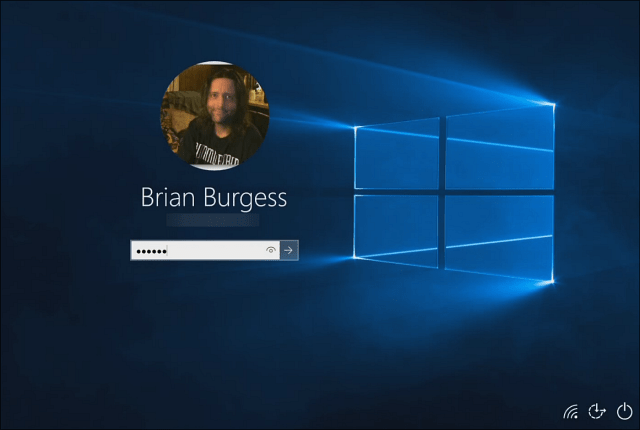
A continuación, deberá esperar un poco mientras Microsoft configura sus aplicaciones y prepara las cosas para ti.
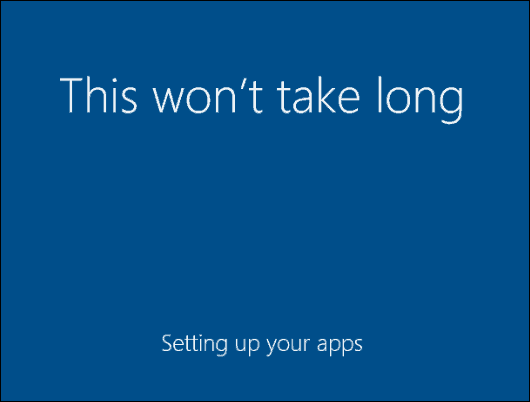
Resumiendo
Una vez hecho esto, accederá a su nuevo escritorio de Windows 10 y podrá comenzar a revisar todas las nuevas funciones interesantes como la nueva Menu de inicio, Cortanay Centro de Acción.
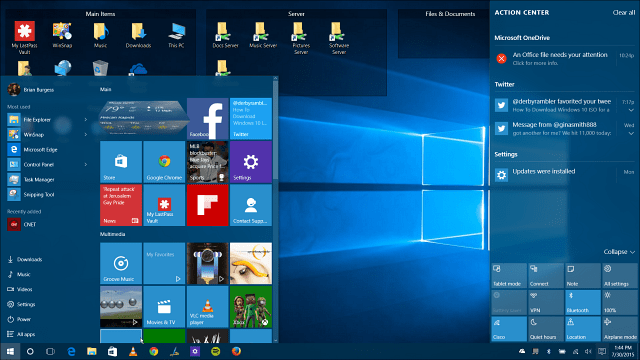
Además, tenga en cuenta que habrá actualizaciones esperando por usted. Windows 10 requiere que instales actualizaciones automáticamente, por lo que las obtendrás sin pensarlo. Pero, si desea asegurarse de tener todo actualizado inmediatamente después de que se complete la actualización, vaya a Configuración> Actualización y seguridad> Buscar actualizaciones.
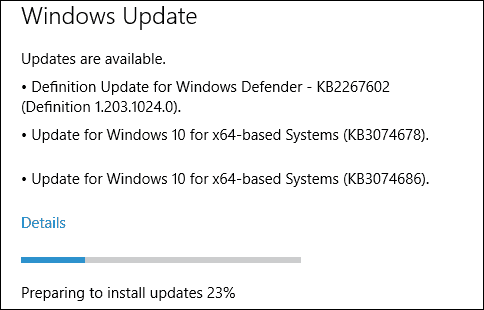
Si está ejecutando Windows 7 y desea actualizar, consulte nuestra guía paso a paso: Cómo actualizar Windows 7 a Windows 10.
Para obtener consejos, trucos y artículos sobre cómo usar el nuevo sistema operativo, asegúrese de leer nuestro Archivo de artículos de Windows 10. ¡Estamos agregando nuevos artículos diariamente!



