Cómo iniciar Windows 10 en modo seguro
Microsoft Windows 10 / / March 17, 2020
Hay momentos en los que deberá solucionar problemas de su PC Ya sea que se trate de un problema de estabilidad o de controlador, un buen lugar para comenzar es iniciando en Modo seguro.
Hay momentos en los que deberá solucionar problemas de su PC Ya sea que se trate de un problema de estabilidad con el sistema operativo o un problema con un controlador, un buen lugar para comenzar es iniciando en Modo seguro. En versiones anteriores de Windows, podría reiniciar su computadora mientras presiona el botón F8 tecla repetidamente.
Si bien eso funcionó en los días de XP, el sistema operativo ha evolucionado y el modo seguro está enterrado un poco más profundo, y hay un par de formas de hacerlo.
Modo seguro a través de opciones de arranque avanzadas
Si tienes problemas para iniciar Windows 10 o sigue fallando, la forma más fácil de ingresar al Modo seguro es usar las Opciones de arranque avanzadas. Y aquí es donde tu Unidad de recuperación USB de Windows 10 Viene muy bien. Has creado uno, ¿verdad?
O tu puedes mantenga presionada la tecla Mayús y, al mismo tiempo, haga clic en Reiniciar.
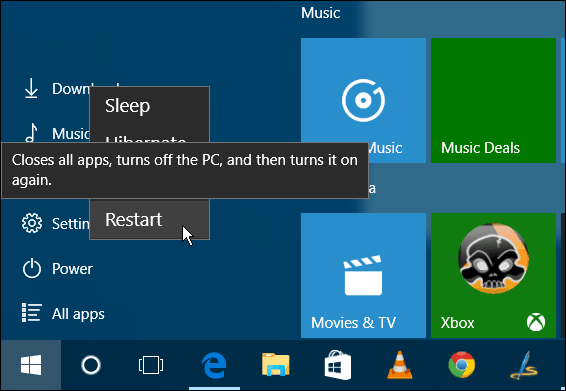
De cualquier manera, cuando regrese su PC, verá el menú Opciones avanzadas. Ir Solucionar problemas> Opciones avanzadas y seleccione Configuración de inicio.
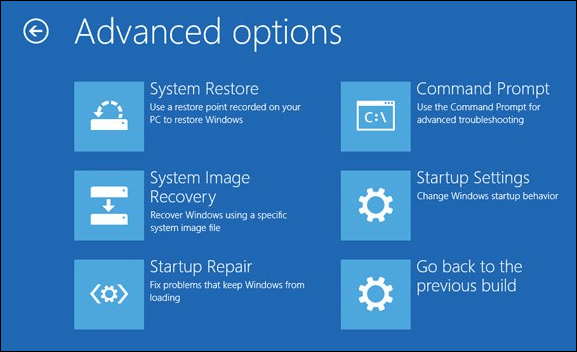
En la siguiente pantalla, seleccione el botón Reiniciar.
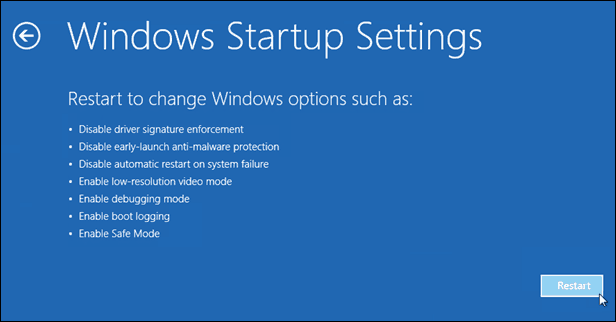
Cuando regrese, verá la familiar pantalla de Opciones avanzadas de arranque y podrá elegir la versión del Modo seguro que desee, es decir, con conexión en red o no.
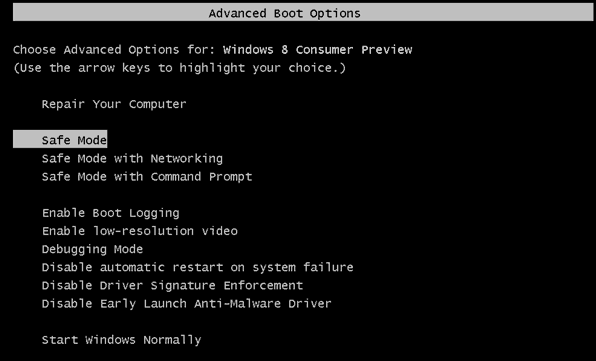
Arrancar en modo seguro desde Windows 10
Si el problema que tiene todavía le permite ingresar al sistema operativo, presione el Tecla de Windows + R para abrir el cuadro Ejecutar o en el campo Buscar tipo: msconfig y presiona Enter.
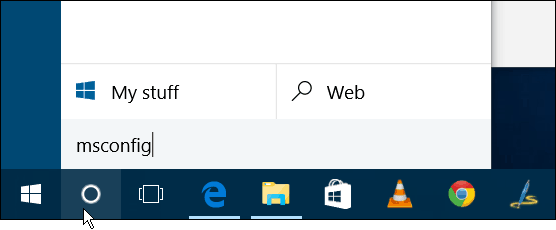
A continuación, en la ventana Configuración del sistema, seleccione la pestaña Arranque.
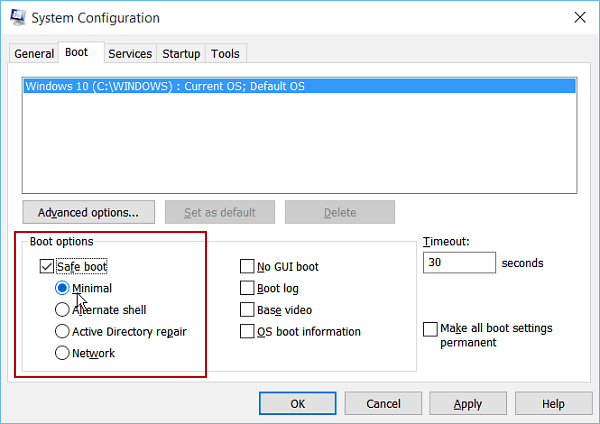
Luego, en Opciones de arranque, marque el Arranque seguro cuadro y una de las cuatro opciones que se explican a continuación:
- Mínimo: Modo seguro sin una conexión de red (generalmente mejor para usuarios domésticos)
- Shell alternativo: Modo seguro con el símbolo del sistema (opción avanzada de usuario avanzado)
- Reparación de Active Directory: Esto es para restaurar un controlador de dominio del servidor (los usuarios domésticos no necesitan preocuparse por este)
- Red: Modo seguro con una conexión de red (le permite acceder a Internet y otros dispositivos en su red)
Reinicie su computadora y entrará en modo seguro automáticamente, sin necesidad de presionar ninguna tecla.
Luego, mientras está en Modo a prueba de errores, puede usar las utilidades administrativas del Menú de acceso rápido oculto para solucionar problemas
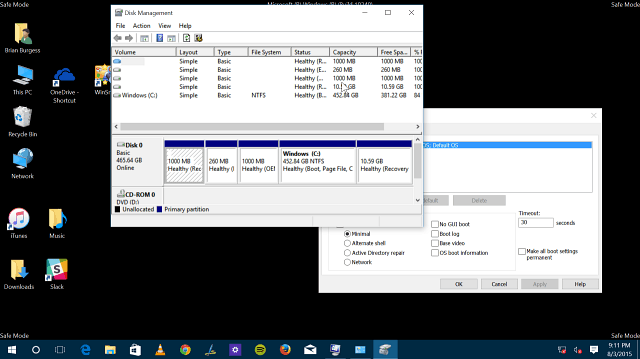
Asegúrese de que una vez que haya terminado con el Modo a prueba de errores, vuelva a la Configuración del sistema y desactive Arranque seguro. De lo contrario, se iniciará en modo seguro cada vez que reinicie.
Tenga en cuenta que puede usar estas opciones para iniciar Windows 8.1 en modo seguro, también.



