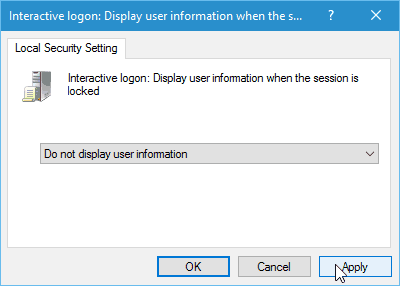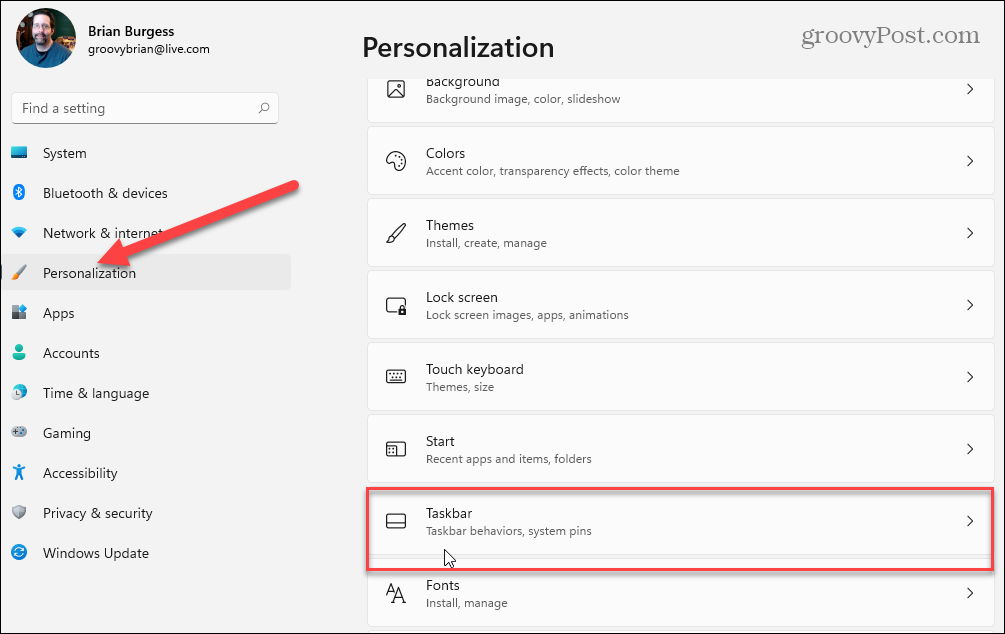Ocultar su nombre, foto y correo electrónico desde la pantalla de inicio de sesión de Windows 10
Microsoft Windows 10 / / March 19, 2020
Si es usuario de Windows 10, sabe que la pantalla de inicio de sesión muestra su nombre de usuario, foto de cuenta y dirección de correo electrónico. Para una mejor seguridad, aquí está cómo ocultarlo.
Si es usuario de Windows 10, sabe que la pantalla de inicio de sesión muestra su nombre de usuario, foto de cuenta y dirección de correo electrónico. Si está utilizando una cuenta de Microsoft o creó una cuenta local, la información que se muestra facilita el inicio de sesión en su sistema.
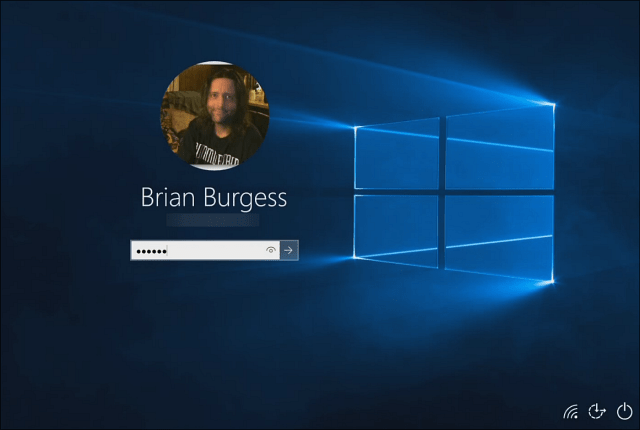
Cuando llegue a la pantalla de inicio de sesión en Windows 10, su foto, correo electrónico y nombre aparecerán en él.
Sin embargo, si desea un sistema más seguro, especialmente en PC compartidas, una cosa que puede hacer es ocultar esos datos. Ocultar esos datos hace que sea mucho más difícil para otra persona obtener acceso a sus datos. Actualmente, Windows 10 no tiene una forma de hacerlo en su configuración nativa. Pero puede ocultar los datos utilizando la Política de grupo en Windows 10 Pro o un hack de registro en el Versión casera.
Use la directiva de grupo en Windows 10 Pro o Enterprise
Inicie la Política de grupo y diríjase a Configuración del equipo> Configuración de Windows> Configuración de seguridad> Políticas locales> Opciones de seguridad. Luego haga doble clic en Inicio de sesión interactivo: muestra información del usuario cuando la sesión está bloqueada.
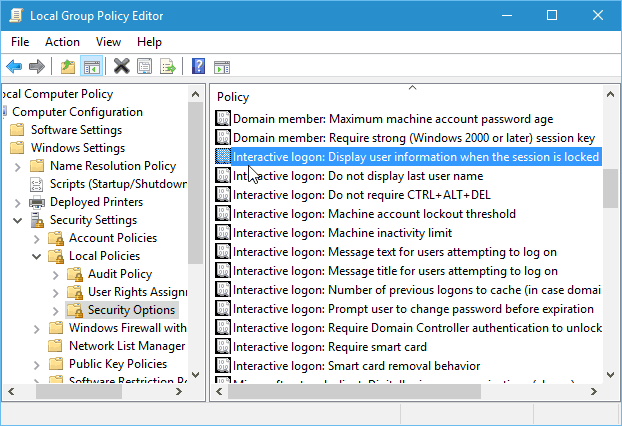
Luego, en la pestaña Configuración de seguridad local, cambie el menú desplegable a No mostrar información del usuario y haga clic en Aplicar.
A continuación, en la misma sección, haga doble clic en Inicio de sesión interactivo: no mostrar el último nombre de usuario. Luego, en la pestaña Configuración de seguridad local, configúrelo como Activado y haga clic en Aplicar.
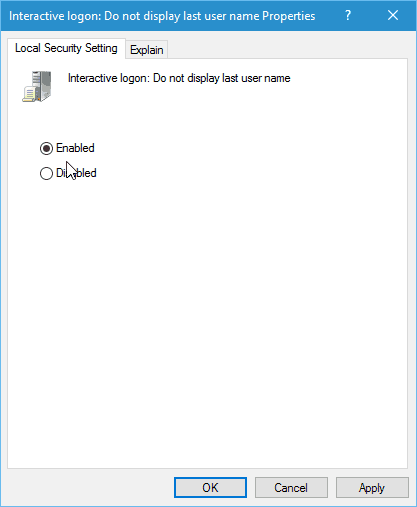
Ocultar nombre de usuario y correo electrónico de la pantalla de inicio de sesión Inicio de Windows 10
La directiva de grupo no está disponible en las versiones de inicio de Windows, pero aún puede hacerlo con un hack de registro.
¡Importante! Ajustar el registro no es para los débiles de corazón. Si haces algo mal, podrías estropear tu computadora y volverla inestable. Antes de realizar cambios en el registro, asegúrese de respaldarlo o por algo más fácil de usar crear un punto de restauración primero.
Haga clic en el botón Inicio y tipo:regedit y presiona Enter o selecciona el editor de registro de los resultados de búsqueda.
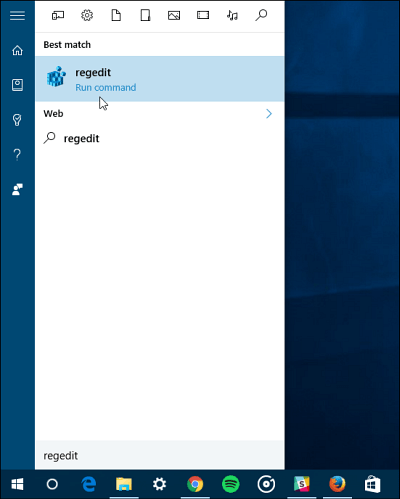
Ahora dirígete a HKEY_LOCAL_MACHINE \ SOFTWARE \ Microsoft \ Windows \ CurrentVersion \ Policies \ System. Luego haga doble clic en el dontdisplaylastusername entrada y cambie el valor de 0 a 1 y haga clic en Aceptar.
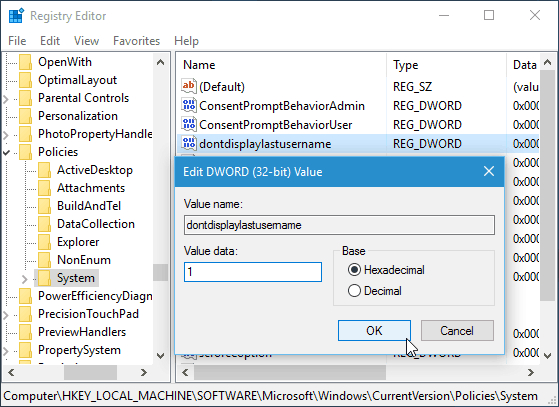
Luego, en el panel derecho, cree un nuevo valor DWORD de 32 bits y asígnele el nombre DontDisplayLockedUserID y hacer los datos del valor de 3.
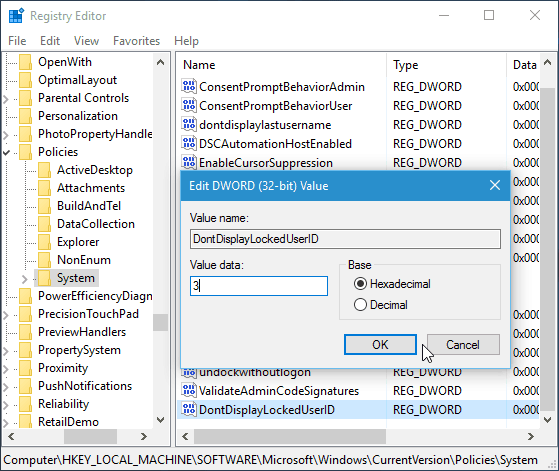
Una vez que haya terminado, cierre el Editor del registro y reinicie su computadora. Ahora, en lugar de ver su foto, correo electrónico y nombre en la pantalla de inicio de sesión, verá que su foto ahora es un logotipo genérico. Su nombre ha sido reemplazado por "Desbloquear la PC", y deberá escribir su dirección de correo electrónico y luego la contraseña.
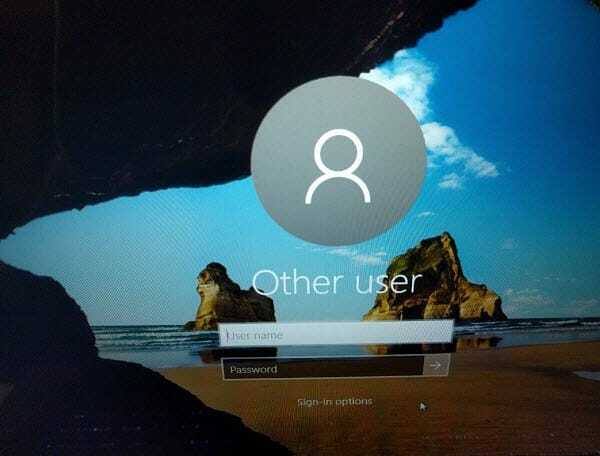
También vale la pena señalar que si tienes agregó otros usuarios a su computadora, esas cuentas ya no se mostrarán en la esquina inferior izquierda
ya sea. Cada persona tendrá que iniciar sesión manualmente en sus respectivas cuentas.