Windows 8 incluye una función de Opciones de inicio avanzadas que le permite acceder a herramientas de solución de problemas para ayudar a arreglar su sistema si algo sale mal.
Windows 8 incluye una función de Inicio avanzado que le permite acceder a varias herramientas para solucionar problemas de su sistema si algo sale mal. Incluye opciones para Restaurar sistema, Recuperación de imagen del sistema (asegúrese de leer: Cómo crear una copia de seguridad de la imagen del sistema de Windows 8.1) Restablecimiento de PCy Actualización de PC opciones.
Cómo llegar al inicio avanzado en Windows 8
Llegar a Inicio avanzado en Windows 8.x También le permite iniciar en modo seguro. Sin embargo, llegar allí puede ser algo molesto.
Para acceder a las Opciones avanzadas (que se muestran a continuación), debe mantener presionada la tecla Cambio tecla y, al mismo tiempo, haga clic en Reiniciar desde el botón de encendido.
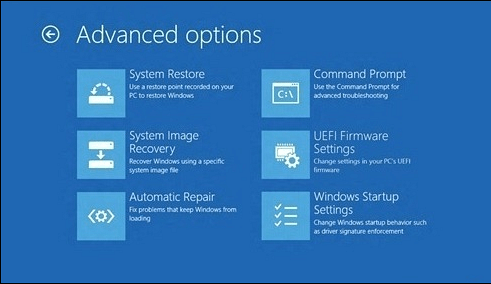
Use la línea de comando
En lugar de seguir todos esos pasos para llegar al Inicio avanzado, ¡use la línea de comando! Es más fácil de lo que piensas. Golpear
Luego escribir:shutdown.exe / r / o / f / t 00
Presiona Enter y tu sistema se reiniciará y serás llevado directamente a la pantalla de Inicio avanzado.
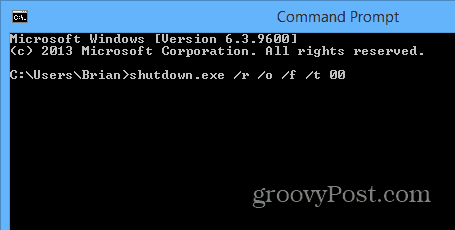
Crear acceso directo de inicio avanzado
Si cree que necesitará acceder al Inicio avanzado de forma regular, puede crear un acceso directo para ello. Haga clic derecho en el escritorio y vaya a Nuevo> Atajo.
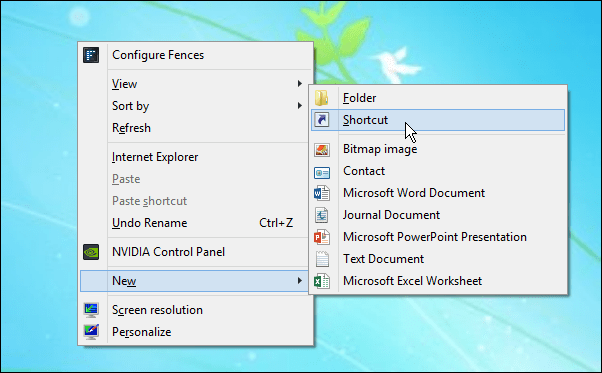
En la siguiente pantalla tipo:shutdown.exe / r / o / f / t 00 y haga clic en Siguiente.
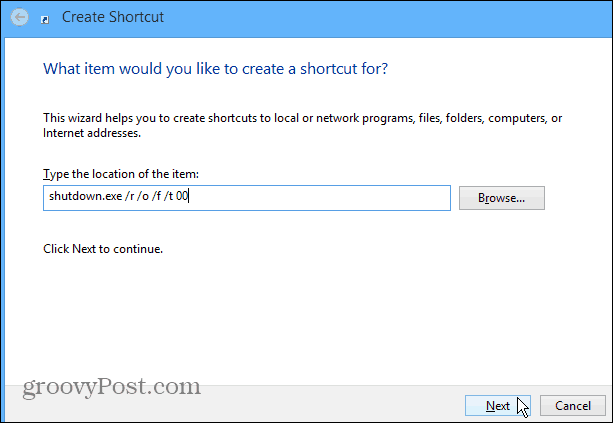
Luego asigne un nombre al acceso directo como Inicio avanzado, haga clic en Finalizar.
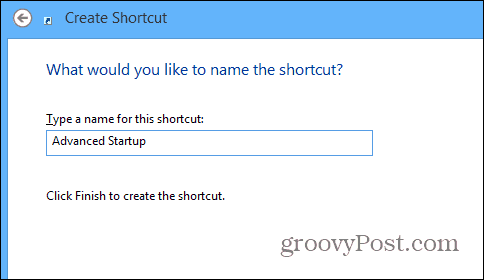
Luego, si lo desea, puede cambiar el ícono a algo más atractivo haciendo clic derecho en el ícono y vaya a Propiedades> Cambiar icono. Luego cámbielo a un ícono que se incluye en Windows de manera predeterminada, o tal vez tenga algo más que desee cambiar en otro directorio.
Por supuesto, una vez que haya creado el acceso directo, puede anclarlo a la Barra de tareas o a la pantalla de Inicio para facilitar el acceso.
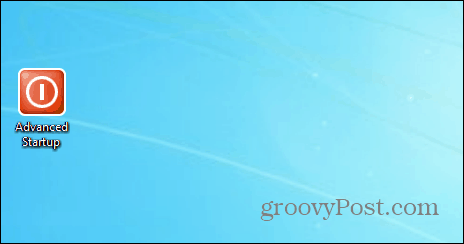
Una vez que haya creado el acceso directo, puede anclarlo a la Barra de tareas o a la pantalla de Inicio para acceder fácilmente. Usar la línea de comando o crear un acceso directo hace que sea mucho más fácil acceder a las opciones de Inicio avanzado.
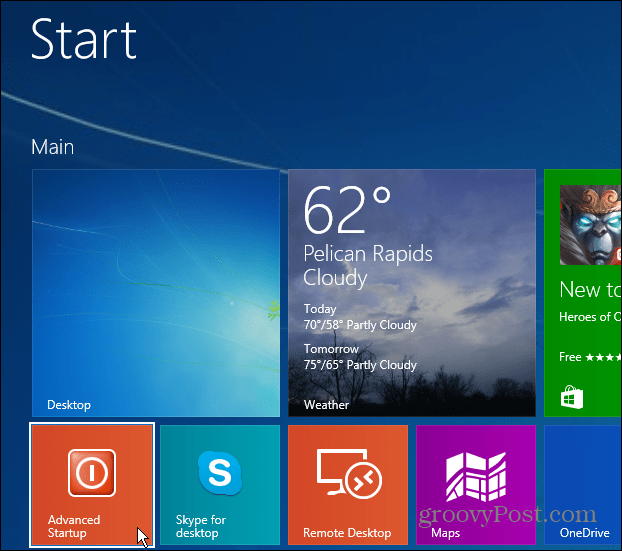
Si bien tratamos el tema de crear accesos directos para acceder a ubicaciones específicas y utilidades de Windows, es posible que le interese lo siguiente:
- Crear un acceso directo a favoritos
- Crear un acceso directo para iniciar perfiles específicos de Chrome
- Crear un acceso directo para iniciar el Administrador de dispositivos
- Crear un acceso directo para apagar o reiniciar Windows
- Crear un acceso directo al mantenimiento del sistema
- Crear accesos directos a ubicaciones en mi computadora o esta PC


