Establecer una ubicación de red para el historial de archivos de Windows 8
Microsoft Windows 8 Apoyo / / March 19, 2020
Windows 8 File History detecta los cambios en los archivos y los respalda regularmente. Puede configurarlo para hacer una copia de seguridad de los archivos en un servidor o dispositivo de almacenamiento conectado a la red.
Windows 8 incluye el Historial de archivos que detecta los cambios en los archivos y los respalda regularmente. Si su red incluye un servidor o dispositivo de almacenamiento conectado a la red (NAS), es fácil hacer una copia de seguridad. Esto es útil si no desea tener una unidad interna o externa adicional conectada a cada uno de sus sistemas Windows 8.
Establecer el historial de archivos de Windows 8 en la ubicación de red
El historial de archivos está desactivado de forma predeterminada y debe habilitarlo primero. Sin embargo, no necesita una unidad adicional la primera vez que la configura. Abra el Panel de control y haga clic en Historial de archivos.
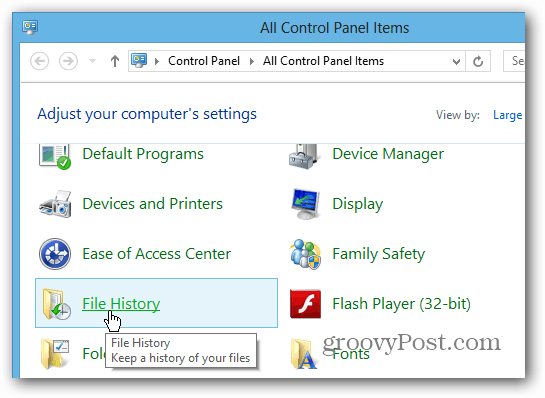
Alternativamente, use el atajo de tecladoTecla de Windows + W para abrir la búsqueda de Configuración y tipo:Historial del archivo y haz clic en el ícono Historial de archivos debajo de los resultados de búsqueda.
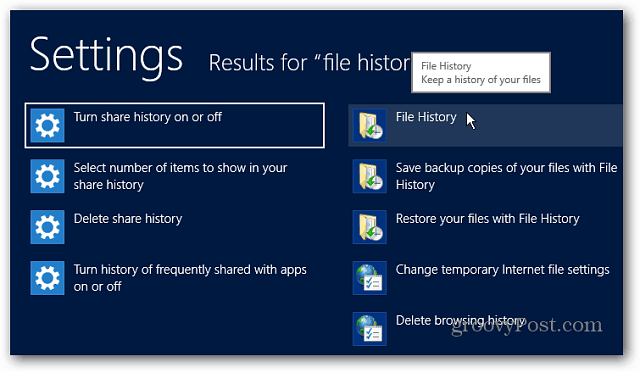
Luego haga clic en el hipervínculo Seleccionar unidad en el lado izquierdo.
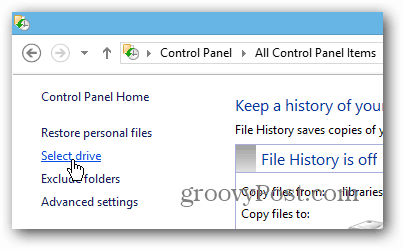
Luego haga clic en el botón Agregar ubicación de red en Seleccionar unidad de historial de archivos.
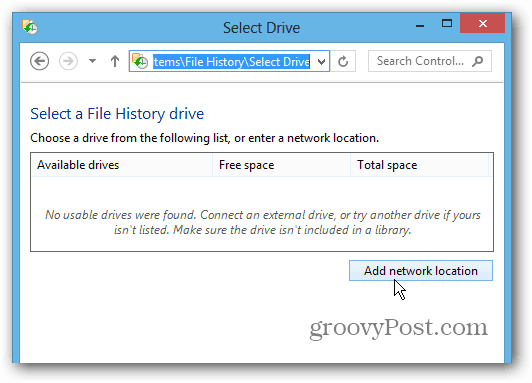
Si es la primera vez que lo configura, haga clic en Activar descubrimiento de red y uso compartido de archivos. Primero debe hacer esto; de lo contrario, Windows no verá la ubicación de la red.
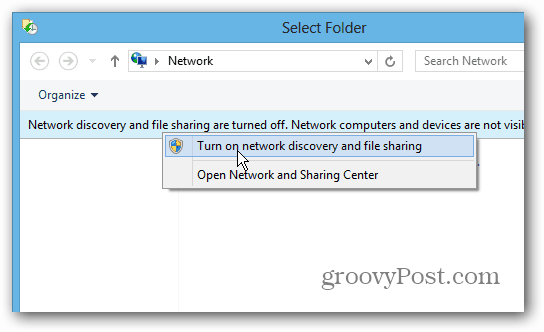
Aparecerá un cuadro de diálogo preguntando dónde habilitar la detección de redes y el intercambio de archivos. Si está en una computadora portátil, le recomiendo seleccionar la primera opción para hacer que su red sea privada. No desea que sus archivos estén disponibles gratuitamente cuando se encuentra en una red WiFi pública en la cafetería.
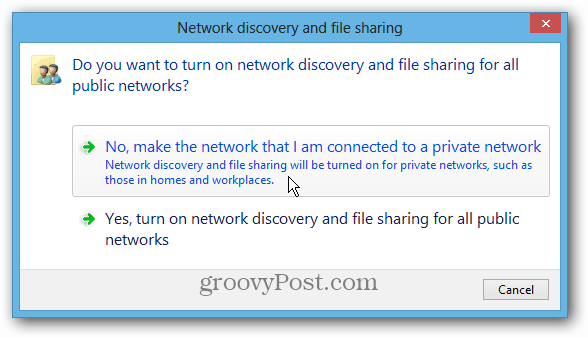
Ahora simplemente navegue a la ubicación en su servidor o NAS donde desea hacer una copia de seguridad del historial de archivos.
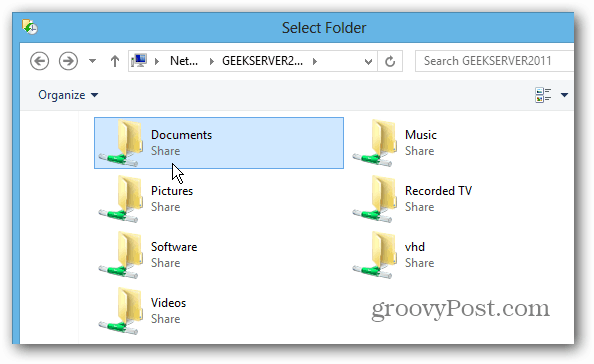
Después de eso, volverá a la pantalla Historial de archivos en el Panel de control. Verá que ahora está activado y debería guardar copias de sus archivos de inmediato.
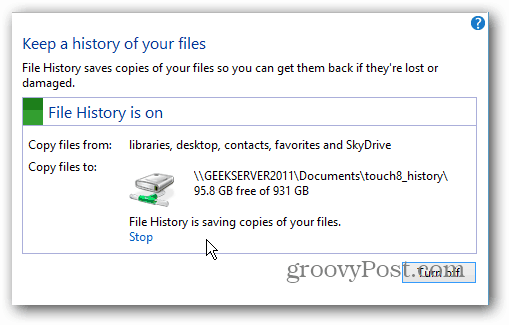
En Configuración avanzada, puede seleccionar la frecuencia con la que desea que Windows 8 busque cambios en los archivos y haga una copia de seguridad de su Historial de archivos. Está configurado para verificar cada hora de forma predeterminada.
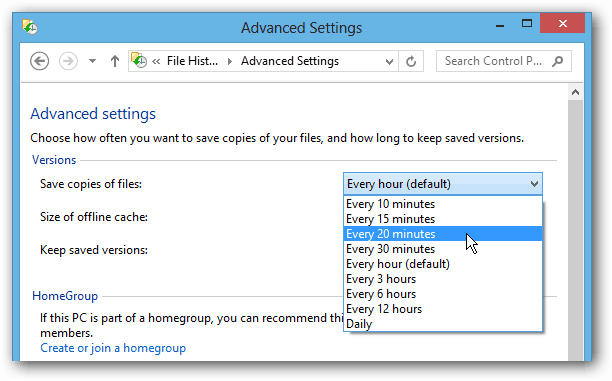
Aquí hay un vistazo a algunas de las otras características incluidas en Windows 8 que le permiten hacer una copia de seguridad de sus datos y recuperar su sistema.
- Crear una imagen del sistema de Windows 8
- Restablecimiento de PC
- Actualización de PC
- Espacios de almacenamiento



