Use Battery Saver en Windows 10 para prolongar la duración de la batería del portátil
Microsoft Windows 10 / / March 17, 2020
Ultima actualización en

Windows 10 incluye una nueva característica llamada Battery Saver que promete exprimir la mayor cantidad de energía de la batería de su tableta o computadora portátil para su día.
Si está constantemente en movimiento, la duración de la batería es una parte fundamental para aprovechar al máximo su día. Windows 10 incluye una nueva característica llamada Battery Saver que promete exprimir la mayor cantidad de energía de la batería de su tableta o computadora portátil. Echemos un vistazo a cómo configurarlo y usarlo.
Usando Windows 10 Battery Saver
Comience abriendo Centro de Acción haciendo clic en el icono en la barra de tareas o use el atajo de tecladoTecla de Windows + A. Luego simplemente haga clic o toque el Ahorro de batería Azulejo rápido.
Notará que aparece un emblema en la notificación de la batería después de habilitar Battery Saver.
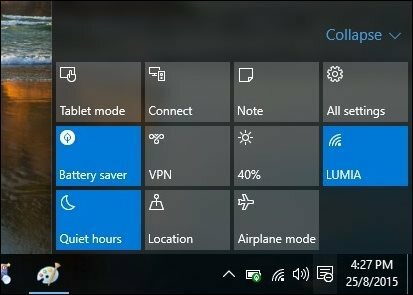
¿Eso es todo? No, hay más sobre cómo funciona el ahorro de batería y puede personalizar aún más los valores predeterminados para aprovecharlo al máximo. La forma en que funciona es deshabilitando las actividades en segundo plano y las notificaciones push. Para ajustarlo aún más, diríjase a
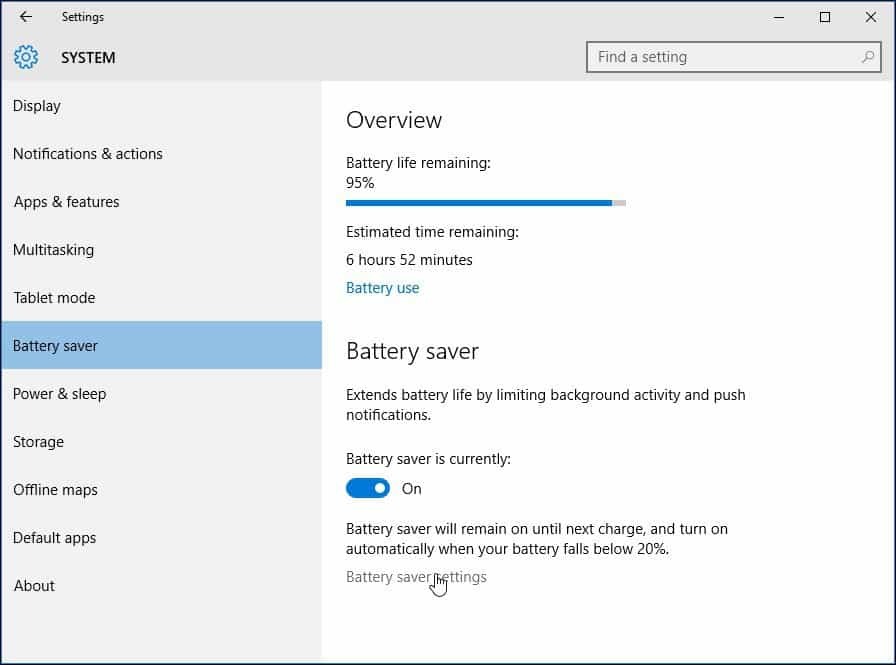
Hay dos áreas en las que puede realizar ajustes: uso de la batería y configuraciones de ahorro de batería.
Uso de la batería proporciona una descripción general de todas las aplicaciones y servicios actualmente en uso. Puede obtener información a pedido sobre cuántos aspectos de utilización está utilizando el sistema, como Wireless y Display. En la captura de pantalla a continuación, puede ver qué aplicaciones tengo actualmente en ejecución, como Microsoft Word, Configuración, Paint y servicios como Cortana. Si hay una aplicación que me gustaría seguir ejecutando por una razón u otra, por ejemplo, si quiero recibir las últimas notificaciones de Twitter, puedo hacer un ajuste y agregarlo a la lista.
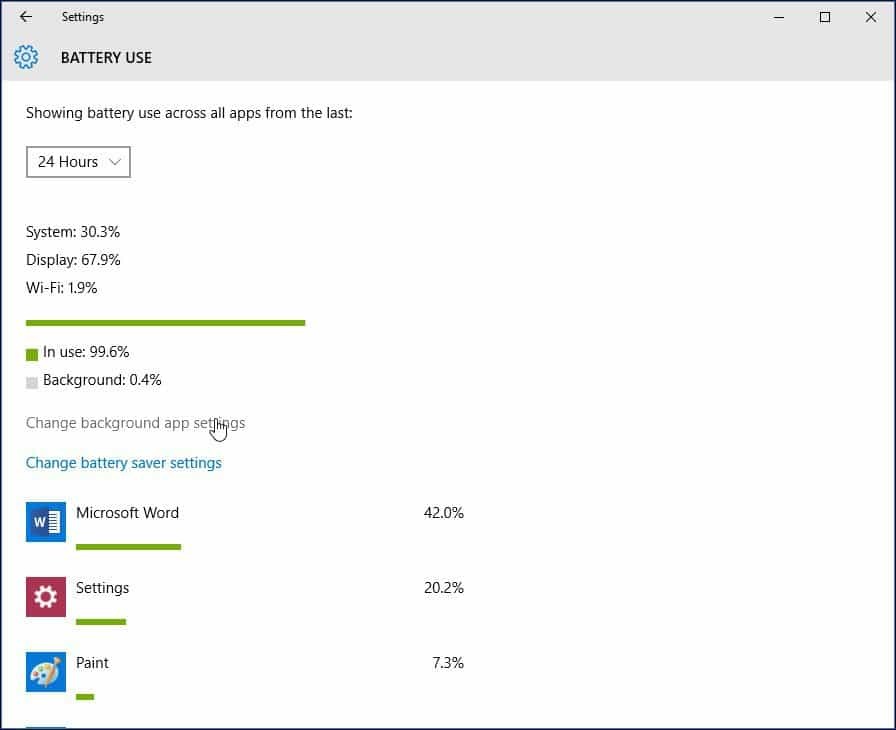
Para hacer eso, seleccione Cambiar la configuración de la aplicación en segundo plano Luego, active el interruptor de encendido / apagado de la aplicación que desea seguir ejecutando en segundo plano.
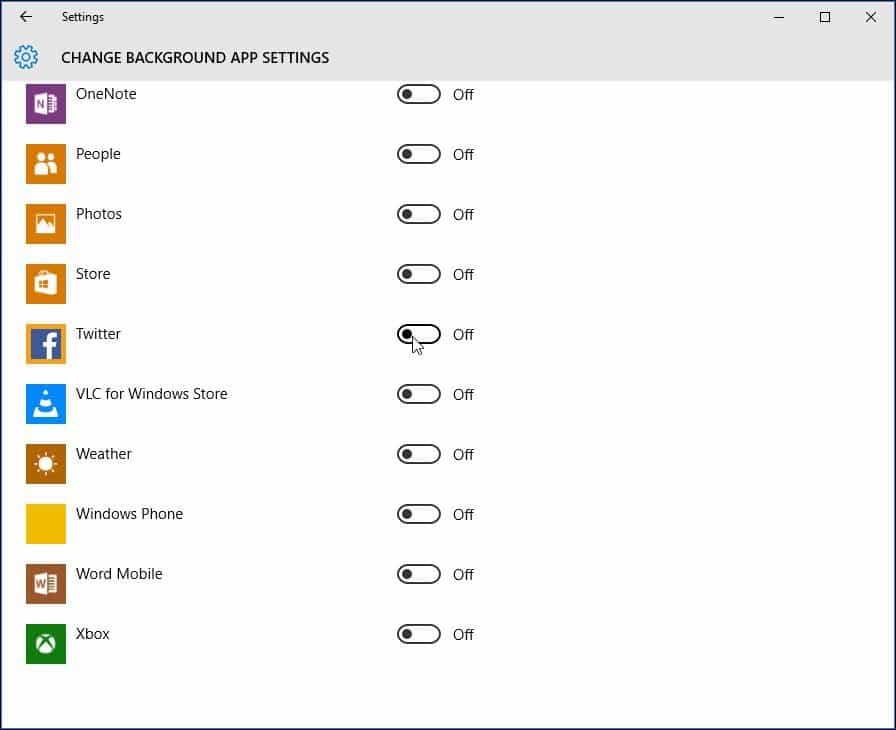
Habilitar configuración de ahorro de batería automáticamente
Si lo desea, puede habilitar el ahorro de batería automáticamente cuando la duración de la batería alcance un cierto umbral. Digamos, por ejemplo, cuando la duración de la batería alcanza el 50%, se activará automáticamente.
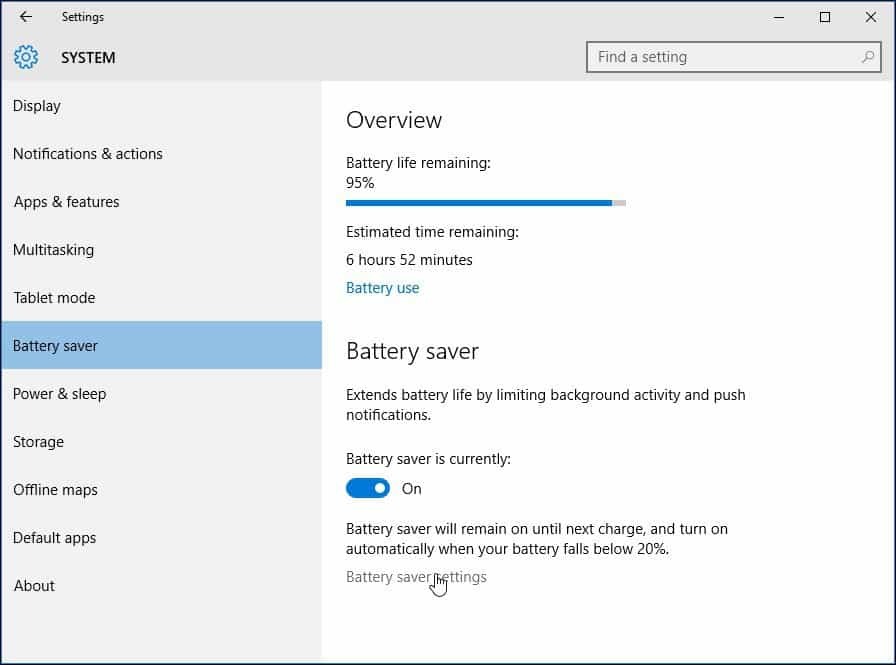
Hacer clic Configuraciones de ahorro de batería desde la pestaña Ahorro de batería. Luego arrastre el control deslizante hasta el punto deseado donde desea que se habilite.
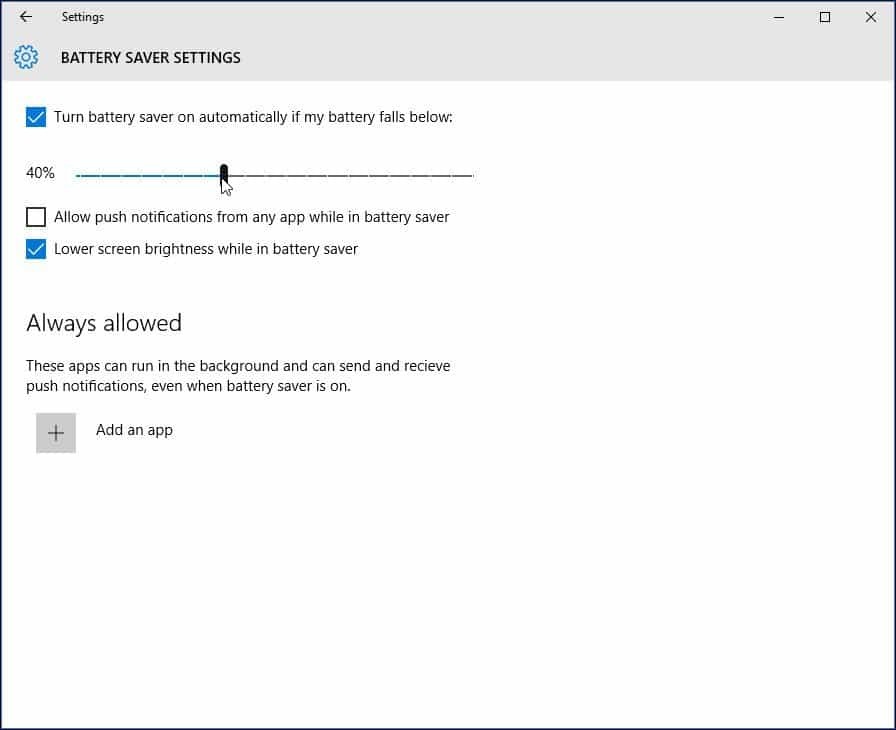
También puede establecer la configuración de ahorro de batería para recibir notificaciones automáticas automáticamente y atenuar la pantalla o no. Otra opción que puede ajustar aquí es hacer que algunas aplicaciones siempre envíen y reciban notificaciones automáticas sin verse afectadas por Battery Saver. Haga clic en el Agregar una aplicación botón y seleccione la aplicación para agregar.
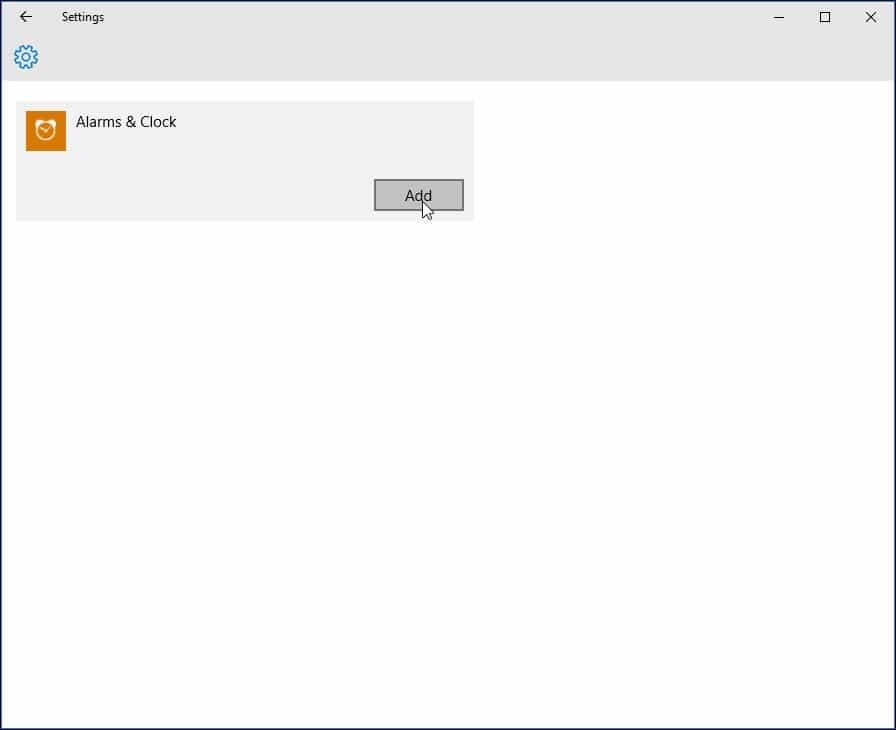
Si no ve otras aplicaciones de fondo en la lista, primero habilítelas en Inicio> Configuración> Privacidad> Aplicaciones en segundo plano luego aparecerán en la configuración de Ahorro de batería.
¿Cómo te ha funcionado la función de ahorro de batería? ¿Eres capaz de configurarlo para que tengas toda la vida útil de la batería en tu computadora portátil? Deja un comentario abajo y haznos saber.
