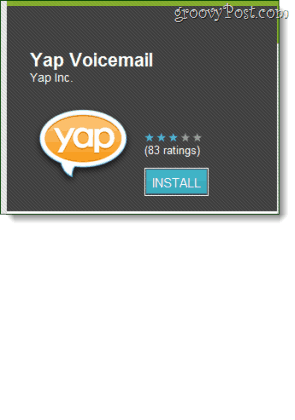Cómo hacer un seguimiento de los cambios en Word 2010
Oficina De Microsoft Microsoft Colaboración Word 2010 / / March 17, 2020
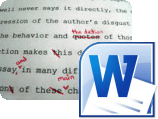 Si alguna vez necesita editar un documento de cualquier tipo, incluido un contrato o acuerdo, y desea que sus cambios y comentarios se destaquen, el Cambio de camino la función en Word 2010 no tiene igual... Realmente. Es tan bueno Si es abogado o especialista en contratos, probablemente ya lo sepa de versiones anteriores de Word pero si no, preste mucha atención y permítame presentarle la función Seguimiento de cambios de Word 2010 que se encuentra en el Pestaña de revisión de la cinta.
Si alguna vez necesita editar un documento de cualquier tipo, incluido un contrato o acuerdo, y desea que sus cambios y comentarios se destaquen, el Cambio de camino la función en Word 2010 no tiene igual... Realmente. Es tan bueno Si es abogado o especialista en contratos, probablemente ya lo sepa de versiones anteriores de Word pero si no, preste mucha atención y permítame presentarle la función Seguimiento de cambios de Word 2010 que se encuentra en el Pestaña de revisión de la cinta.
Paso 1 - Contenido de inicio
Para comenzar, necesitas algo de contenido inicial. Esto puede ser algo que haya escrito o tal vez sea un maestro, así que tome uno de los documentos de sus alumnos que necesita editar. El seguimiento de los cambios analizará TODOS los cambios realizados en un documento para que pueda ser tan creativo como desee con su contenido.
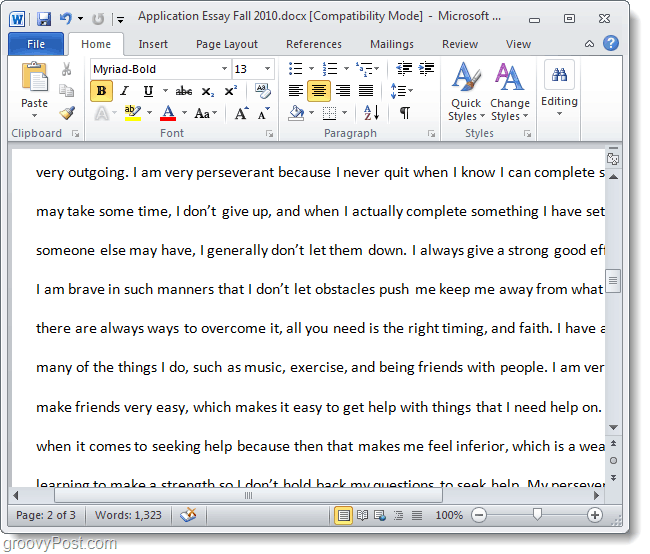
Paso 2 - Habilitar seguimiento de cambios
Seleccione el revisión pestaña y luego Hacer clicCambio de camino.
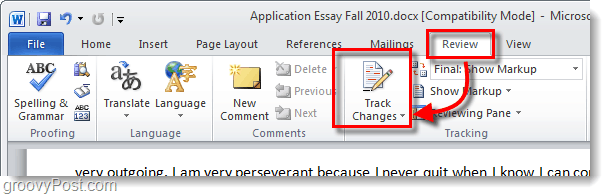
Paso 3 - Editar
¡Enciendan sus motores! Ahora puede editar el documento tanto como desee y las ediciones se mostrarán con un marcado de color. Estas ediciones no se consideran permanentes en este momento, pero se guardarán con el documento hasta que se "
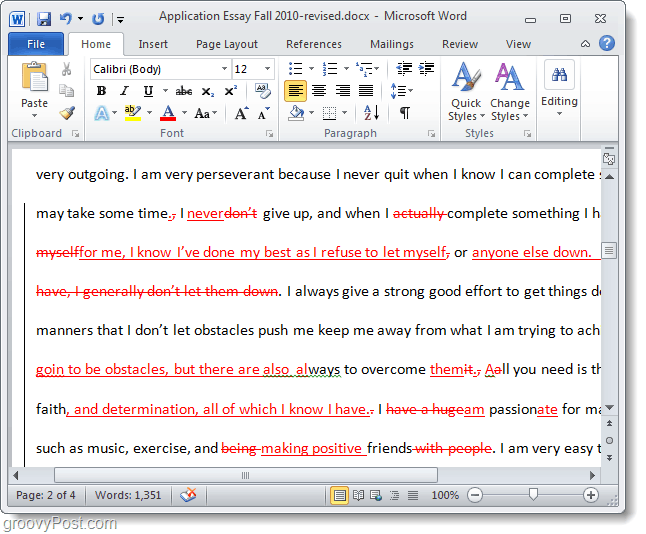
Paso 4 - Comentarios y herramientas de edición adicionales
Agregando comentarios es una manera fácil de comunicar puntos que necesitan aclaración o simplemente un comentario general. Los comentarios aparecerán al costado del documento, pero no aparecerán en el borrador final. A Añadir un comentario, Seleccione una parte del documento y luego Hacer clicNuevo comentario. * Aparecerá un cuadro en el lado derecho que puede escribir para transmitir un mensaje particular sobre la edición.
*Tenga en cuenta que los cambios de formato, como agregar negrita, cursiva, subrayado, etc. darán como resultado un comentario creado automáticamente etiquetado Formateado.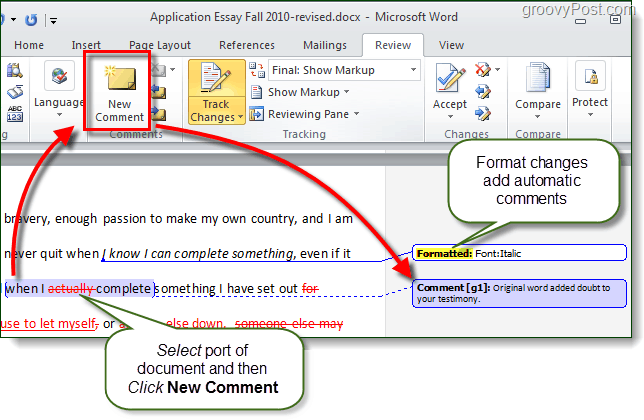
También puede agregar globos, que son comentarios generados por el sistema que mostrarán las acciones de edición realizadas en cada parte del documento. Mostrar revisiones en globos es mi es mi método preferido para editar y revisar documentos. Estos globos cambiarán dependiendo de si está viendo el "Final: Mostrar marcado" o la "Original: Mostrar marcado”. Para hacer esto Hacer clicMostrar marcado> sialloons> Mostrar revisiones en siAlones.
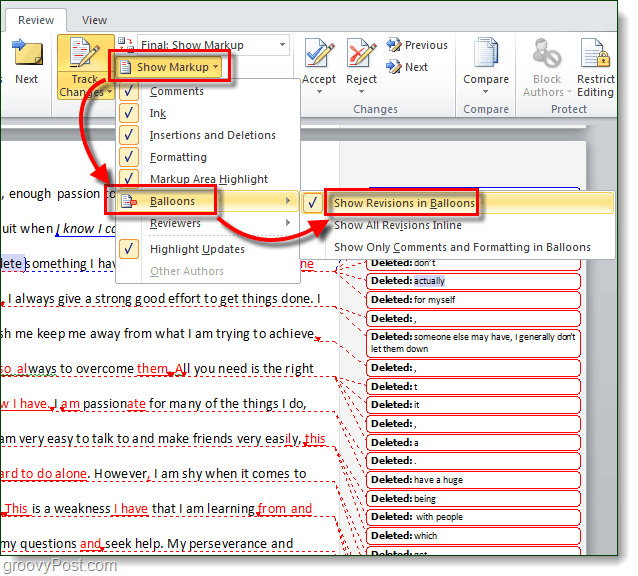
Paso 5 - Editar como un autor diferente
El color que aparecerán las marcas dependerá del número de autor (editor) del documento. El primer editor tendrá un marcado rojo, el segundo tendrá azul, y así sucesivamente. La identidad del editor está determinada por el USer Nombre asociado con la instalación de Office 2010. Puedes cambiar esto si Hacer clicSeguimiento de cambios> Cambio User Nombre…
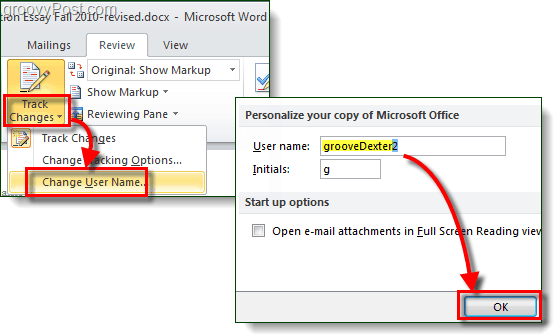
Si edita un documento y luego cambia su propio nombre de usuario, Word lo considerará un autor completamente diferente y luego podrá editar el documento utilizando múltiples marcas de colores. Si hace esto, debe recordar el nombre de usuario exacto que usó para cada color porque usar algo diferente simplemente creará un nuevo autor (y color).
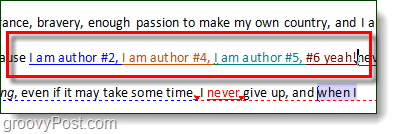
Paso 6: aceptar o rechazar cambios
Con el documento completamente editado, está listo para comenzar a aceptar o rechazar cambios. Hay dos lugares diferentes para hacer esto; el revisión cinta Aceptar botón o el Botón derecho del ratónopción de menú contextual.
Además, desde la cinta puede saltar hacia adelante y Aceptar todos los cambios en redocumento para cambiar completamente el documento instantáneamente de acuerdo con todo el marcado.
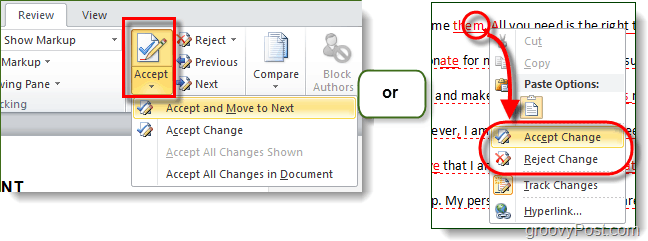
Paso 7 - Compare o combine documentos
Puede usar la herramienta Comparar para ver documentos uno al lado del otro y ver qué diferencias hay entre ellos. Esto funcionará con CUALQUIER dos documentos, pero solo es realmente útil para documentos que son similares o han sido modificados. A continuación, cargué la versión original y la versión revisada terminada para comparar.
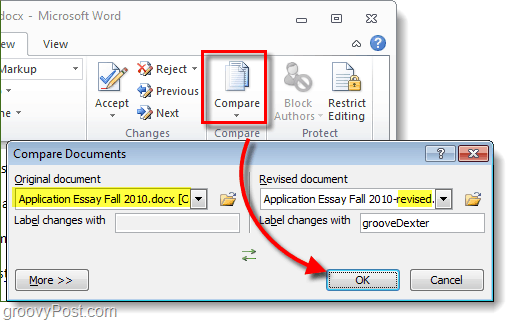
La ventana de comparación es enorme, pero mostrará todas las diferencias y abrirá automáticamente Panel de revisión para ayudarlo a seguir los cambios más fácilmente.
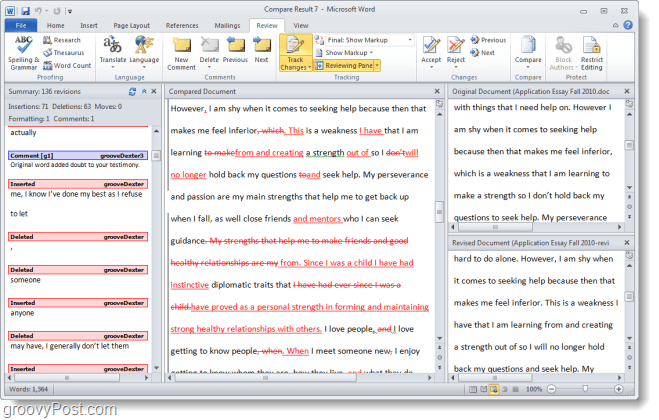
Conclusión
los revisión ribbon en Office 2010 es una herramienta útil para la colaboración, escritura y edición. En Word 2010, la herramienta Rastrear cambios es especialmente útil y imprescindible para cualquier persona que necesite editar un documento y rastrear cambios / revisiones. Su seguimiento de cambios es conciso, fácil de ver, comprender y aplicar.