Cómo hacer que las aplicaciones de Windows 10 siempre se ejecuten con privilegios de administrador
Microsoft Windows 10 Héroe / / March 19, 2020
Ultima actualización en

Si tiene que ejecutar aplicaciones en Windows 10 con privilegios elevados, esta es una manera fácil de asegurarse de que siempre se ejecuten como administrador.
En Windows 10, las aplicaciones del sistema generalmente no se ejecutan con privilegios elevados o de administrador. Esto es para ayudar a mantener su computadora a salvo de códigos maliciosos que pueden colarse en la PC y causar estragos. Sin embargo, a veces es necesario ejecutar ciertas aplicaciones del sistema con privilegios elevados para hacer las cosas. Potencia Shell y Símbolo del sistema son las dos aplicaciones comunes que vienen a la mente que a veces requieren ejecutarse como administrador.
¿No está seguro si una aplicación se está ejecutando como administrador o no? Sin preocupaciones. El programa que estás ejecutando te lo dirá. Por ejemplo, en las siguientes tomas, el símbolo del sistema en primer plano se ejecuta como con privilegios elevados. Muestra "Administrador" en la barra de título y la solicitud se establece en C: \ WINDOWS \ system32. El mensaje en segundo plano no se ejecuta como administrador.
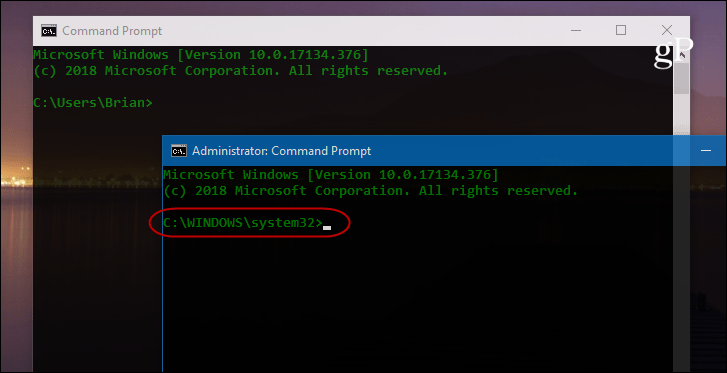
Para ejecutar una aplicación como administrador, debe hacer clic con el botón derecho en la aplicación en el escritorio o en el menú Inicio y elegir "Ejecutar como administrador" en el menú.

Ejecute siempre aplicaciones de Windows con privilegios de administrador
Si eres un usuario avanzado y te encuentras usando estas aplicaciones con frecuencia, hacer clic en los menús puede ser tedioso. Pero puede configurarlos para que siempre se ejecuten con privilegios elevados. Busque la aplicación que necesita en el menú Inicio, haga clic derecho sobre ella y elija "Abrir ubicación de archivo" en el menú.
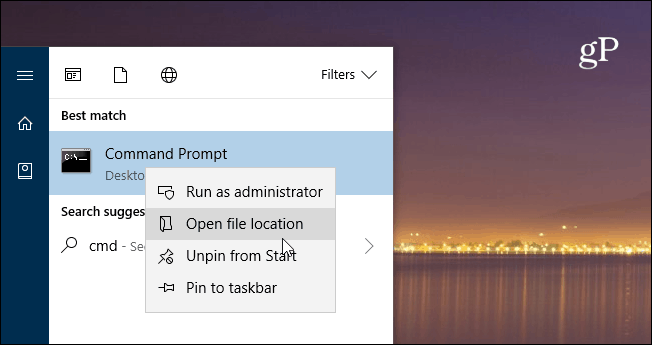
A continuación, haga clic derecho en el icono del programa y elija Propiedades.
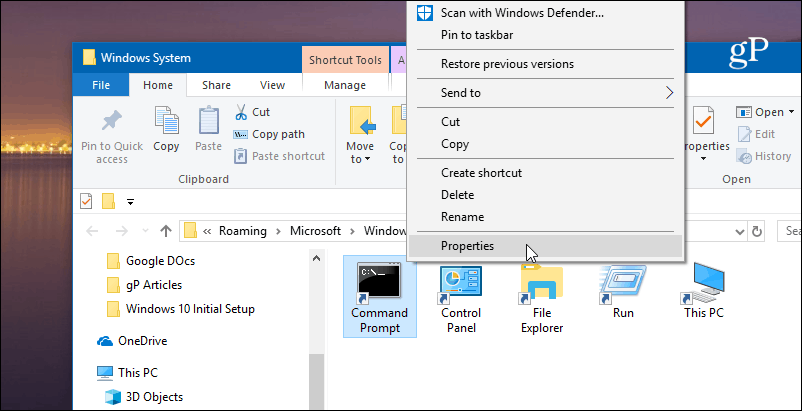
Ahora, haga clic en el botón Avanzado debajo de la pestaña Acceso directo en la ventana Propiedades. Luego marque la casilla "Ejecutar como administrador" y haga clic en Aceptar y en Aceptar nuevamente para cerrar la pantalla de Propiedades.
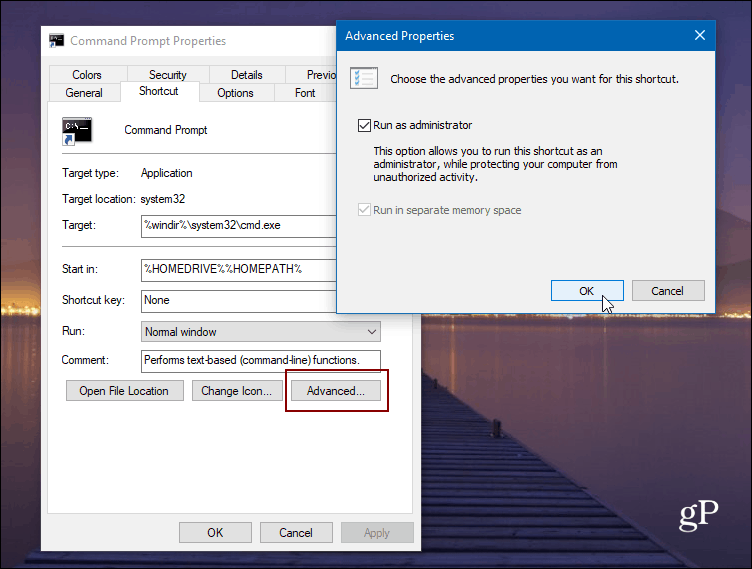
Tenga en cuenta que a menos que tenga UAC deshabilitado en su PC, esa ventana seguirá apareciendo aunque tenga las aplicaciones configuradas para ejecutarse con privilegios elevados. Además, mientras usamos Windows 10 para este artículo, también puede hacer lo mismo en versiones anteriores de Windows.
Ejecutar como administrador con un atajo de teclado
Si no desea configurar las aplicaciones para que siempre se ejecuten con privilegios de administrador, pero necesita ejecutarlas con privilegios elevados ocasionalmente, aquí hay un consejo útil para saber. En lugar de hacer clic en las opciones del menú, puede usar un simple atajo de teclado. De hecho, todo lo siguiente se puede hacer directamente desde el teclado y sin un solo clic del mouse.
Digamos que desea ejecutar el símbolo del sistema, presione el Clave de Windows y tipo:cmd y Símbolo del sistema debe resaltarse. Si no, solo use las teclas de flecha para resaltarlo. Entonces presione CTRL + Mayús + Entrar y se abrirá con privilegios elevados.
Esto es útil si usted es la persona de soporte técnico en su familia o para amigos y está trabajando en sus máquinas. O, si solo necesita usar privilegios de administrador ocasionalmente, es un excelente acceso directo para saber, ya que ayudará a su sistema a mantenerse seguro.



