Cómo usar la nueva aplicación Phone Companion en Windows 10
Móvil Microsoft Windows 10 / / March 19, 2020
Windows 10 incluye la aplicación Phone Companion que le ayuda a comenzar a sincronizar sus datos desde iPhone, Android o Windows phone.
Durante años, la PC ha sido el centro de nuestras vidas digitales, ya sea que esté creando o administrando contenido. Con el auge de los dispositivos móviles, como los teléfonos inteligentes y las tabletas, la nube ha reemplazado gran parte del papel de las PC de administrar el contenido en estos dispositivos. Para las personas a las que les gusta mantener sus datos almacenados localmente, aún tenía que depender del programa del proveedor para proporcionar una experiencia fluida. Android tiene una variedad de soluciones, si posee un Teléfono Samsung, por ejemplo, sería el software Kies o para un dispositivo Apple, iTunes. Con el lanzamiento de Windows 10, Microsoft está devolviendo gran parte del poder de la administración de dispositivos al propio sistema operativo. En este artículo, echamos un vistazo al uso del nuevo Phone Companion que viene incluido Windows 10.
Aplicación Windows 10 Phone Companion
Phone Companion es simple y directo, pero lo mejor es que centraliza la administración de múltiples dispositivos, ya sea Windows, iOS o Android. También facilita la importación / exportación de datos, como fotos, música y la descarga de aplicaciones de Microsoft a su dispositivo.
Antes de comenzar, aquí hay algunas cosas que le recomiendo que tenga listas:
- UN Cuenta de Microsoft
- Un dispositivo con las últimas versiones de Windows Phone OS, iOS o Android
- También es probable que necesite tener una dirección de correo electrónico para las respectivas tiendas de plataforma desde las que desea acceder a las aplicaciones, es decir, Google Play Store o iTunes.
Para lanzarlo, ve a Inicio> Todas las aplicaciones>Compañero telefónico.
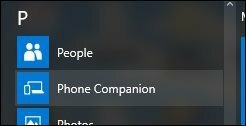
Cuando ejecuta Phone Companion por primera vez, ve una pantalla simple con los tres principales sistemas operativos móviles. Para comenzar, haga clic en el sistema operativo móvil que desee. Para este ejemplo, estoy usando iOS.
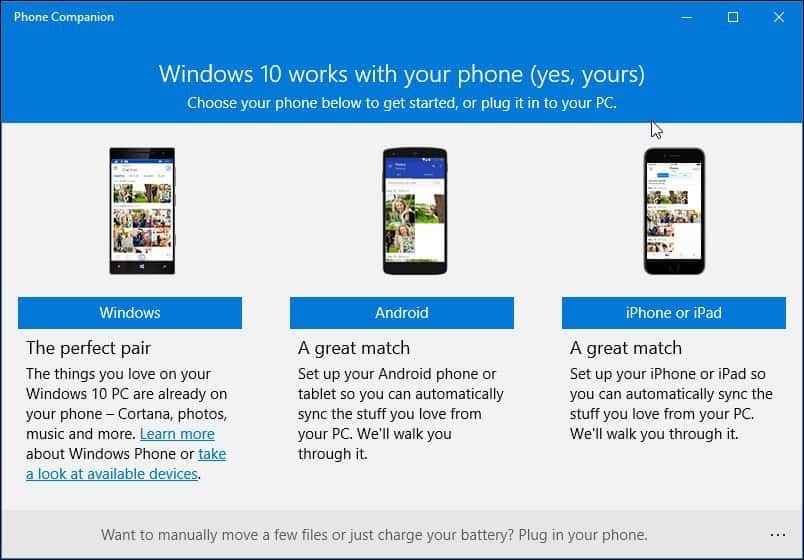
Proceda a conectar su dispositivo. Una vez que lo haya hecho, aparecerá una pestaña oculta en la parte inferior de la ventana llamada Mostrar. Si haces clic en el mostrar enlace en la parte inferior de la pantalla, revela más detalles sobre su dispositivo, como la cantidad de almacenamiento utilizado con enlaces para importar fotos, videos y archivos usando el Explorador de archivos.
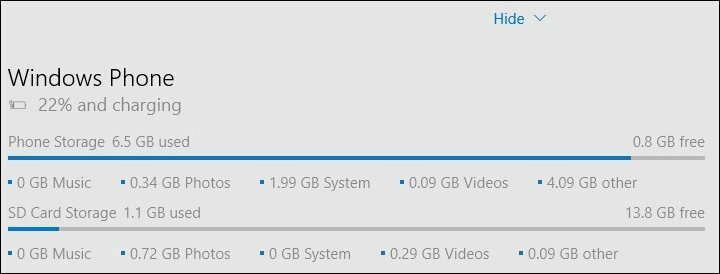
Si elige importar videos y fotos desde el dispositivo, se colocarán en el nuevo Aplicación de fotos lo que significa que se sincronizarán automáticamente con OneDrive. Si no desea eso, explore el dispositivo y copie sus fotos y videos manualmente.
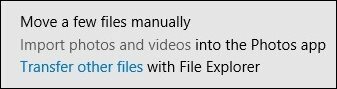
Otra característica de la aplicación Phone Companion es la capacidad de obtener fácilmente aplicaciones clave de Microsoft en su dispositivo. Ofrece una selección de aplicaciones de Microsoft con las que puede comenzar, como OneNote, MS Office, OneDrive, Outlook, Skype y Groove Music. Para configurar una aplicación en su dispositivo, haga clic en Empezar botón debajo de él. Las aplicaciones que ya se han instalado en su dispositivo mostrarán un botón atenuado llamado Véalo de nuevo.

Seleccione el tipo de dispositivo en el cuadro de lista si aún no está seleccionado e ingrese la dirección de correo electrónico donde desea que se envíe un enlace para descargar la aplicación y luego haga clic Enviar.
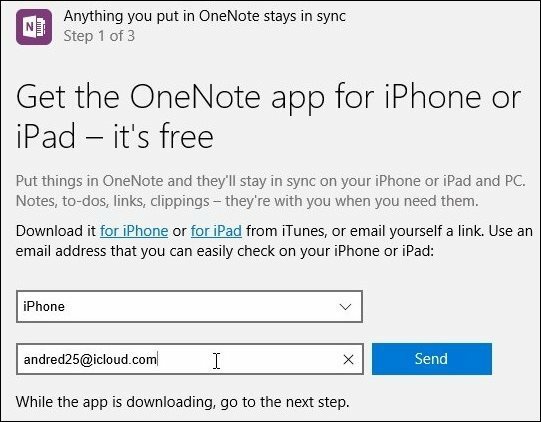
Una vez que llegue el correo electrónico, haga clic en el enlace del mensaje en el dispositivo, esto abrirá la tienda de aplicaciones y descargará la aplicación a su dispositivo. Para ser honesto, para un usuario experto como yo, esto es un poco complicado, pero siento que el público objetivo son los usuarios que están aprendiendo a usar su dispositivo con Windows 10. Así que espere un poco de mano cuando use Phone Companion.
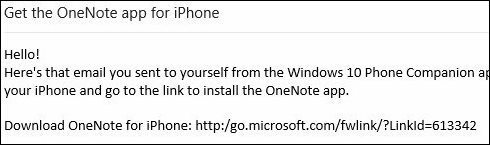
Regrese a la ventana de Phone Companion, complete el asistente de Phone Companion y luego haga clic en Listo.
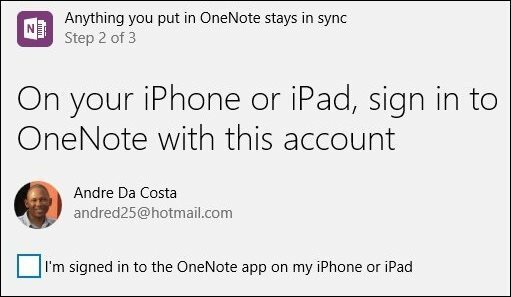
Como puede ver cuando usa Phone Companion, se muestran algunas aplicaciones próximamente como Cortana, que actualmente se encuentra en versión beta para Android. Con Microsoft trayendo aplicaciones de alta calidad en otras plataformas móviles, invirtiendo en la facilidad de uso con Windows 10 es importante.
Si eres nuevo en Windows 10 y quieres aprender cómo hacerlo funcionar con tu teléfono o tableta, esto te facilitará familiarizarte con las cosas. Entonces, ¿qué piensas? ¿Usarás la aplicación Phone Companion o la recomendarás a los novatos para familiarizarte con Windows 10?



