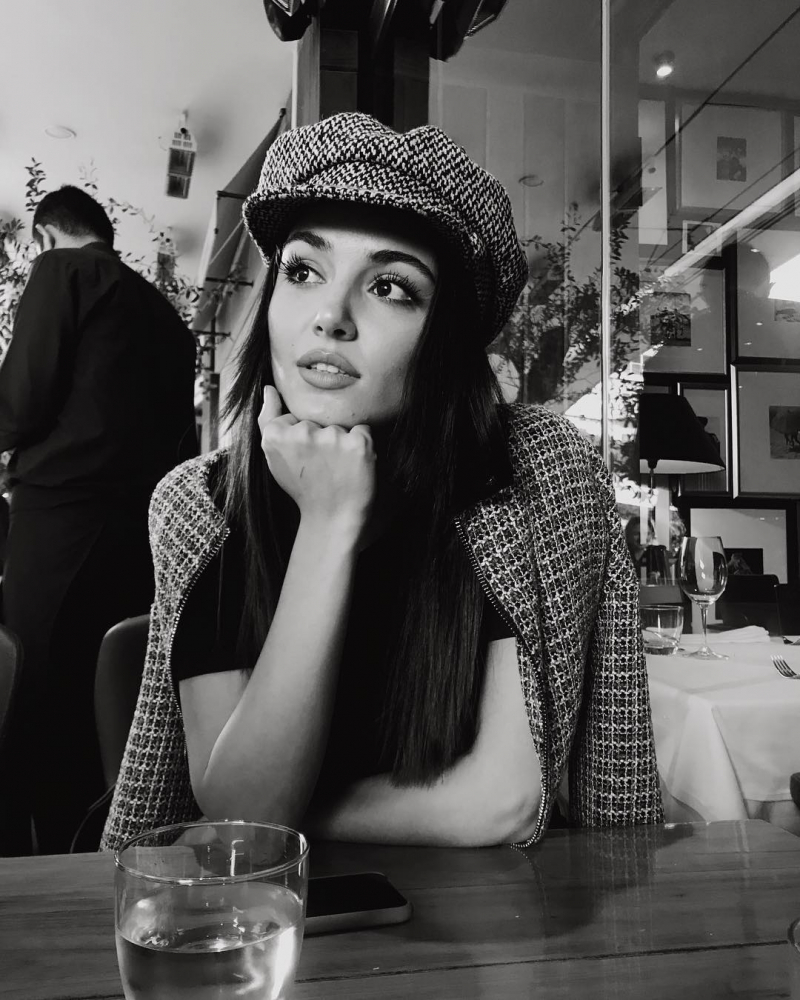Cómo arreglar iconos y miniaturas rotas o faltantes en Windows 10
Microsoft Windows 10 / / March 18, 2020
Ultima actualización en
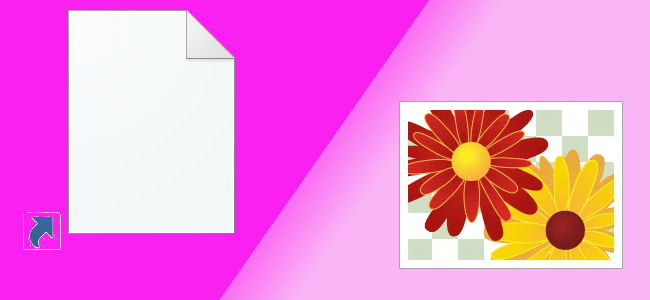
¿Los iconos de tu escritorio y las miniaturas de las imágenes no se muestran correctamente? Aquí hay una forma de solucionarlos en Windows 10.
Una de las tareas comunes "todavía es Windows" que tenemos que hacer de vez en cuando es restablecer el icono y la caché de miniaturas. Si sus iconos están dañados de alguna manera (en blanco, asumidos por otra aplicación o no se muestran como lo hacen normalmente), restablecer el caché de iconos puede solucionar el problema.
Lo mismo ocurre con el caché de miniaturas, que mantiene una vista previa de imágenes, videos y documentos. Hay varias maneras de hacer esto. Lo más común implica usar la línea de comando. O puede usar una utilidad de terceros gratuita. Analizaremos ambas opciones.
Restablecer el icono y las cachés de miniaturas
Si sus iconos están dañados o no se muestran correctamente, puede restablecer el caché de iconos de Windows 10 para corregirlos.
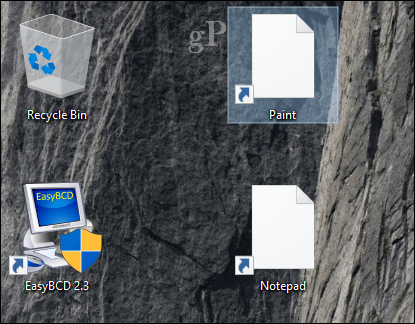
La forma más fácil de hacerlo es usar el
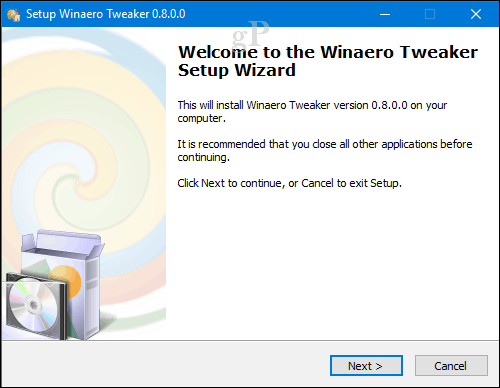
Después de completar la configuración, inicie Winaero Tweaker, desplácese hacia abajo hasta el grupo Herramientas, seleccione Restablecer caché de iconos luego haga clic Restablecer caché de iconos. Eso es; sus íconos deberían volver a la normalidad.
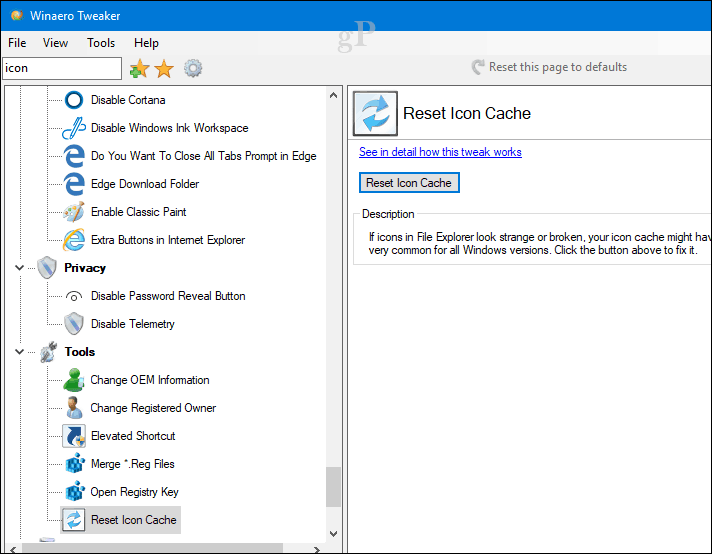
Arreglar iconos y miniaturas desde Ejecutar o símbolo del sistema
Si no desea pasar por una aplicación de terceros, puede intentar restablecer varias formas. Desde el comando de ejecución, escriba: ie4uinit -show luego presiona Enter.
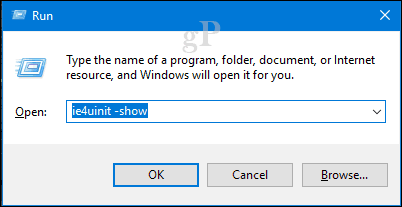
¿Aún no ves esos íconos? Entonces saltemos a la línea de comando y ensuciemos nuestras manos. Primero, deberá deshabilitar Explorer.exe. Presione la tecla Windows + X y luego haga clic en Administrador de tareas (o presione Control + Shift + Esc). En la pestaña Procesos, seleccione el Explorador de Windows, haga clic con el botón derecho y luego haga clic en Finalizar tarea.
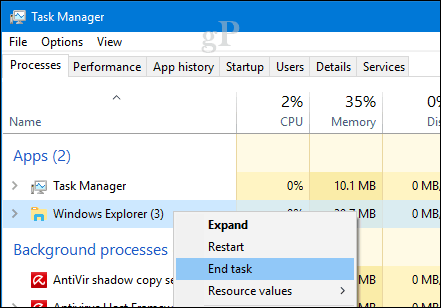
Haga clic en Archivo> Ejecutar nueva tarea, escriba: CMD, mantenga presionada la Cambio tecla y luego haga clic en Aceptar. Esto abrirá el símbolo del sistema con privilegios de administrador.
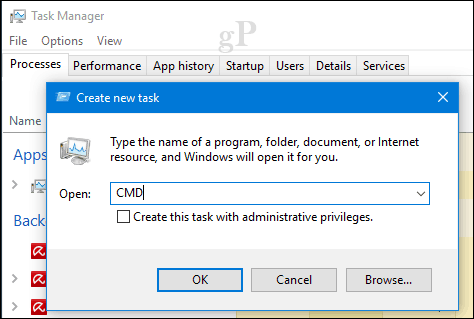
Escriba cada comando y luego presione Intro.
cd% homepath% \ AppData \ Local \ Microsoft \ Windows \ Explorer
dir iconcache *
del iconcache *
dir iconcache *
Tipo explorer.exe para reiniciar el Explorador de Windows.
Salga del símbolo del sistema y luego verifique que sus iconos estén funcionando nuevamente.
Restablezca su caché de miniaturas
Un problema similar puede suceder cuando las vistas previas en miniatura. En lugar de ver una vista previa de su imagen, video o documento real, es posible que solo vea un ícono genérico.
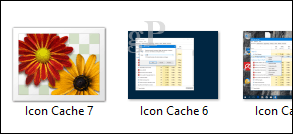
Arreglar esto debería ser mucho más fácil. Presione la tecla de Windows + R, escriba: cleanmgr.exe luego presiona Enter. Desplácese hacia abajo y luego marque la casilla junto a Miniaturas luego haga clic en Aceptar.

Entonces, esas son sus opciones si sus íconos comienzan a comportarse mal. Háganos saber qué método prefiere usar.