Cómo aplazar la entrega del correo electrónico de elementos enviados para Microsoft Outlook 2007 o 2003
Oficina De Microsoft Email Microsoft Outlook 2007 Directorio Activo Gmail Google Windows Xp Outlook 2003 Imagen / / March 17, 2020
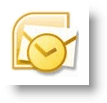 Hace unos días expliqué Cómo aplazar la entrega de artículos / correos electrónicos enviados usando GMAIL. Este proceso de aplazamiento es particularmente útil para esos momentos de "OH NO I HIT HEND SEND" en los que desearía poder recuperar un correo electrónico casi en el mismo instante en que lo envió. Personalmente, nunca olvidaré un período temprano en mi carrera cuando un vicepresidente de recursos humanos insistió en que abriera la bandeja de entrada de mi gerente y borrara un correo electrónico que ella le había enviado por accidente. Desearía que hubiera leído un consejo como este antes de enviar ese correo electrónico al ver que su correo electrónico casi terminado mi carrera.
Hace unos días expliqué Cómo aplazar la entrega de artículos / correos electrónicos enviados usando GMAIL. Este proceso de aplazamiento es particularmente útil para esos momentos de "OH NO I HIT HEND SEND" en los que desearía poder recuperar un correo electrónico casi en el mismo instante en que lo envió. Personalmente, nunca olvidaré un período temprano en mi carrera cuando un vicepresidente de recursos humanos insistió en que abriera la bandeja de entrada de mi gerente y borrara un correo electrónico que ella le había enviado por accidente. Desearía que hubiera leído un consejo como este antes de enviar ese correo electrónico al ver que su correo electrónico casi terminado mi carrera.
Actualización 19/05/2010 - Usuarios de Outlook 2010 - Consulte la última actualización aquí: - Cómo retrasar o programar la entrega de correo electrónico para Outlook 2010
De todos modos, después de escribir el Cómo para GMAIL, casi instantáneamente busqué ver si podía diferir / retrasar la entrega de correos electrónicos usando Outlook... ??? Adivina qué;
Cómo aplazar la entrega de elementos enviados / correo electrónico con Microsoft Outlook 2003 y Outlook 2007
1. Abiertopanorama, Hacer clicHerramientas, Reglas y Alertas
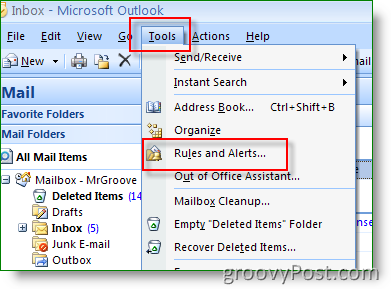
2. Hacer clicNueva regla
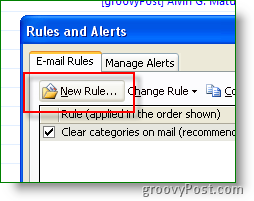
3.Hacer clicComprobar mensaje después de enviar, próximo
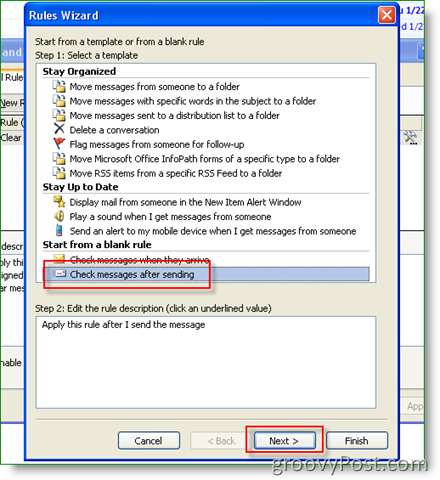
4.Hacer clicpróximo de nuevo
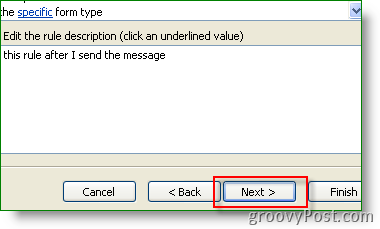
5. Hacer clicsi
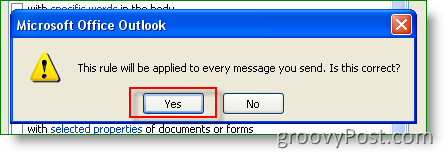
6. Cheque Caja aplazar la entrega por varios minutos, luego Hacer clicun numero de configurar la cantidad de minutos de tiempo de aplazamiento de entrega
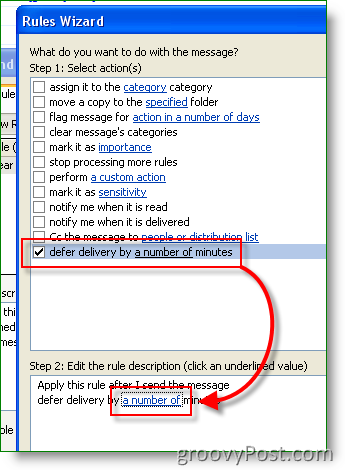
7. Entrarcantidad de MINUTOS desea diferir la entrega del correo electrónico Enviado; Haga clic en Aceptar cuando haya terminado.
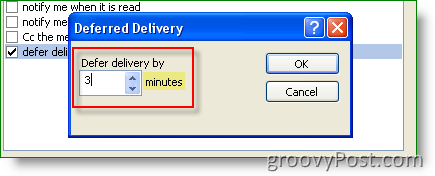
Nota: El tiempo de aplazamiento es MINUTOS, no segundos. Personalmente, 3 minutos son suficientes para mí.
8.Hacer clic Terminar para guardar la regla
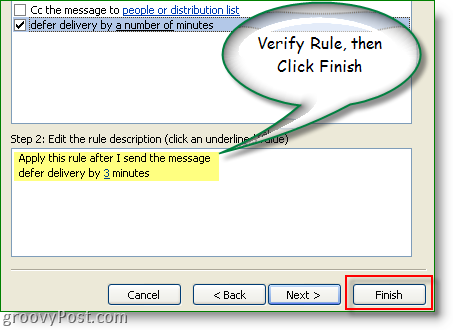
9. Hacer clicOkay cuando se le informa sobre la regla de solo cliente
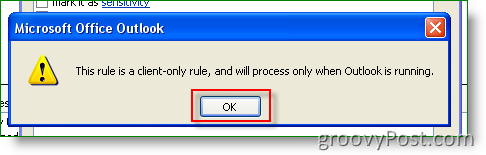
Como hicimos clic en Finalizar antes, no pudo nombrar la regla. Para corregir eso, simplemente haga clic en la nueva regla y asígnele un nuevo nombre como se muestra en el Paso 10. Póngale un nombre como, AHORRE MI RETRASO DE TRABAJO. ;)
10.Hacer clic la regla que acabas de crear, Hacer clicCambiar regla, Cambiar nombre de regla
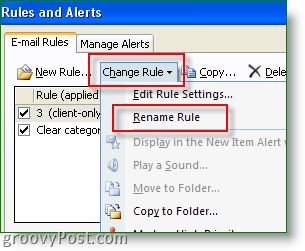
¡Guau, diez pasos para una propina de 15 segundos! Preguntas? Comentarios? ¿Cuentos? ¡Me encantaría saber de usted!


