Use Outlook 2007 con la cuenta de GMAIL Webmail usando iMAP
Oficina De Microsoft Microsoft Actualizar Outlook 2007 Gmail Google / / March 17, 2020
 Hay muchas razones de peso para usar el servidor de correo electrónico gratuito de Google GMAIL. Es gratis. Tiene una excelente protección contra SPAM, los buzones son enormes y, lo mejor de todo, ¡puedes acceder a tu correo electrónico desde CUALQUIER LUGAR!
Hay muchas razones de peso para usar el servidor de correo electrónico gratuito de Google GMAIL. Es gratis. Tiene una excelente protección contra SPAM, los buzones son enormes y, lo mejor de todo, ¡puedes acceder a tu correo electrónico desde CUALQUIER LUGAR!
Ahora, después de decir todo eso, aunque la Interfaz Web para GMAIL no es mala, muchas personas (incluido yo mismo) Todavía prefiero usar un cliente de correo electrónico con todas las funciones como Microsoft Outlook 2007 para acceder / administrar su GMAIL cuenta. Dado que GMAIL ahora nos permite usar iMAP, podemos usar Outlook, pero aún conservamos todo el correo electrónico en el servidor. Por lo tanto, si está lejos de su hogar o trabajo, ¡aún puede acceder a todos sus correos electrónicos desde la interfaz web de GMAIL!
Por lo tanto, ¡vamos directamente a configurar cómo hacer Outlook para conectarse a GMAIL!
Actualización 20/05/2010 - Usuarios de Outlook 2010 - Consulte la última actualización aquí: Cómo agregar GMAIL a Outlook 2010 con IMAP
Primero, necesitamos habilitar iMAP en nuestra cuenta GMAIL
1.Iniciar sesión a GMAIL y Hacer clicConfiguraciones
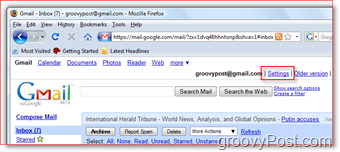
2.Hacer clic Reenvío y POP / IMAP Lengüeta, Hacer clicHabilitar IMAP Boton de radio, Hacer clicGuardar cambios
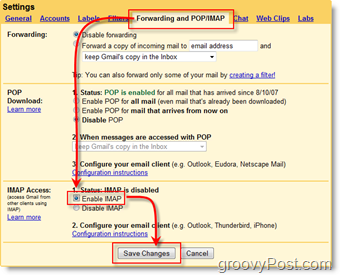
Ahora necesitamos configurar Outlook 2007 para conectarnos a su cuenta GMAIL
3.AbiertoOutlook 2007, Hacer clicHerramientas, Configuraciones de la cuenta
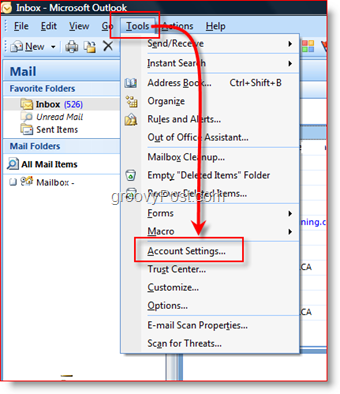
4.Hacer clicNuevo
Consejo: el paso 4 supone que ya tiene una configuración de cuenta en Outlook; si este no es el caso, obtendrá el Asistente de configuración de correo electrónico
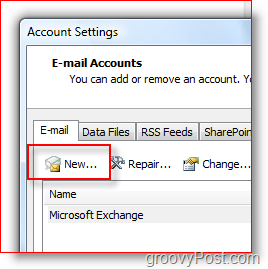
5.Hacer clicMicrosoft Exchange, POP3, IMAP o HTTP Boton de radio, Hacer clicpróximo

6.ChequeConfigurar manualmente la configuración del servidor o tipos de servidor adicionales Caja, Hacer clicpróximo
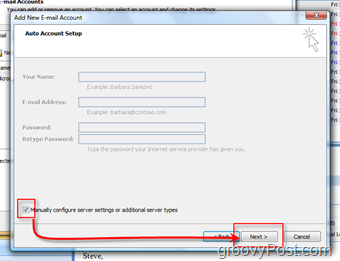
7.Hacer clicCorreo Electrónico por Internet Boton de radio, Hacer clicpróximo
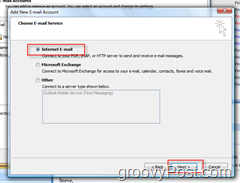
8. Completartodos los campos como se muestran a continuación (con la información de su cuenta, por supuesto), Hacer clicMás ajustes cuando termine
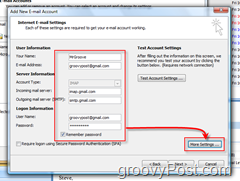
9.Hacer clic Servidor de salida Lengüeta, ChequeMi servidor saliente (SMTP) requiere autenticación Caja, Hacer clic Avanzado Lengüeta
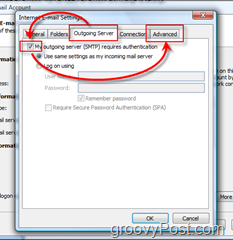
10.Configurar el Lengüeta avanzada con la siguiente configuración, Hacer clicOkay cuando termine
- Configurar el servidor entrante: 993
- Conexión cifrada del servidor entrante: SSL
- Servidor saliente: 587
- Conexión cifrada del servidor saliente: TLS
- Haga clic en Aceptar cuando haya terminado
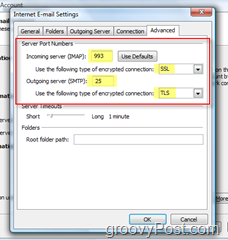
11. Hacer clicProbar configuración de cuenta para garantizar que todo esté configurado correctamente
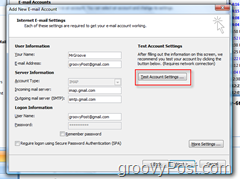
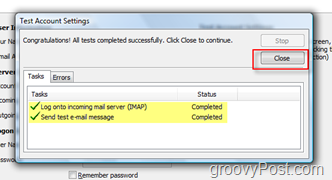
En el siguiente menú, simplemente haga clic en Siguiente y Finalizar para completar la instalación, y debería estar listo para comenzar.
Enviar correo electrónico utilizando la cuenta de GMAIL iMap
Enviar un correo electrónico a través de su nuevo perfil GMAIL iMAP es fácil. Simplemente prepare un correo electrónico como lo haría con cualquier otro, sin embargo, antes de enviar:
Hacer clicCuenta y Seleccione tu Cuenta GMAIL iMAP:
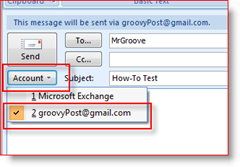
MUY IMPORTANTE - Cuando se le solicite configurar su carpeta de elementos enviados,
12. Hacer clicElegir la carpeta
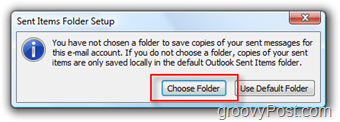
13. Hacer clicElige una carpeta existente Botón de radio y SeleccioneBasura en la lista de carpetas de Gmail como se muestra a continuación, Hacer clicOkay cuando termine

El envío de correo electrónico a través de su cuenta iMAP de GMAIL almacenará automáticamente una copia en su carpeta de correo enviado. Si sigue los pasos anteriores, evitará que se muestren correos electrónicos duplicados en la carpeta Correo enviado. Además, esta configuración asegurará que el almacenamiento de todos los correos electrónicos enviados en el futuro NO estará en una carpeta de Elementos enviados diferente, como su Servidor de correo electrónico corporativo. No es necesario mantener el correo electrónico personal en el servidor de una empresa.
Administrar GMAIL en Outlook
Una vez que agregue su cuenta GMAIL y envíe su primer correo electrónico, tendrá un nuevo árbol GMAIL agregado a su barra de navegación en Outlook.
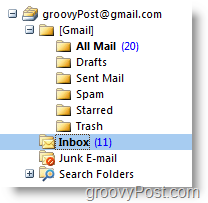
los BANDEJA DE ENTRADA La carpeta contendrá todos los correos electrónicos entrantes nuevos y el Correo enviado estará en la carpeta [Gmail] / Correo enviado debajo del Árbol GMAIL.
Algunos otros elementos a tener en cuenta:
- Si tu BANDERA
 correos electrónicos en Outlook, se mostrará como un ESTRELLA en el cliente web de GMAIL y viceversa
correos electrónicos en Outlook, se mostrará como un ESTRELLA en el cliente web de GMAIL y viceversa - Creando nuevo Carpetas en Outlook creará nuevos Etiquetas en el cliente web de GMAIL y viceversa
- Si tu eliminar correo electrónico en Outlook, moverá el correo al Todo el correo carpeta tanto en Outlook como en el cliente web de GMAIL
- Si tu eliminar correo electrónico en el cliente web de GMAIL, moverá el correo al BasuraCarpeta
- Si elimina el correo electrónico de la carpeta [Gmail] / Spam o [Gmail] / Papelera, se eliminará permanentemente
Si crea varias etiquetas / carpetas nuevas, pero no se muestran correctamente... Resolví esto Clic derecho sobre el groovyPost Raíz de correo y Haciendo clicActualizar lista de carpetas
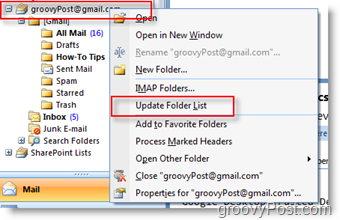
Estoy seguro de que hay algunos consejos y trucos que podría haber pasado por alto, así que no dude en comentar y dejar comentarios aquí. Cualquier pregunta, cree un nuevo tema en nuestro Foro de la comunidad de soporte técnico gratuito!
Etiquetas:cómo, Microsoft Outlook, imap, gmail
