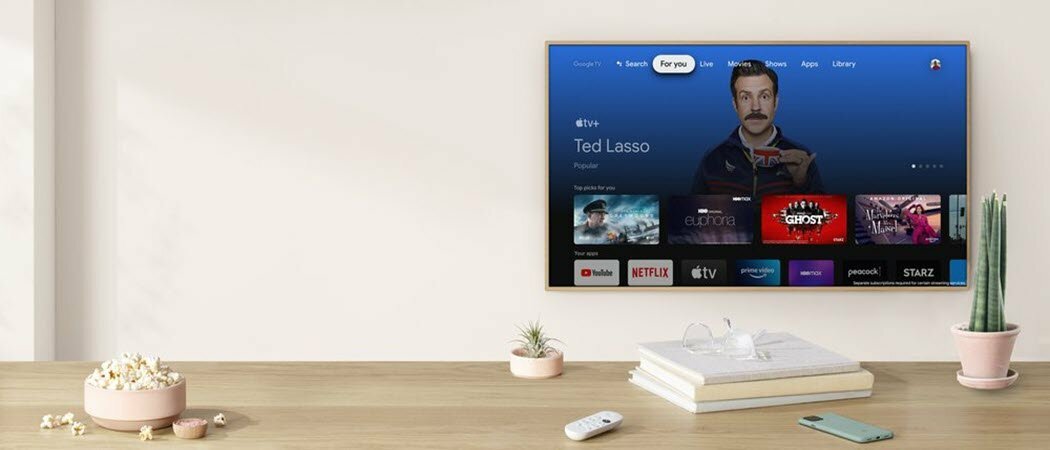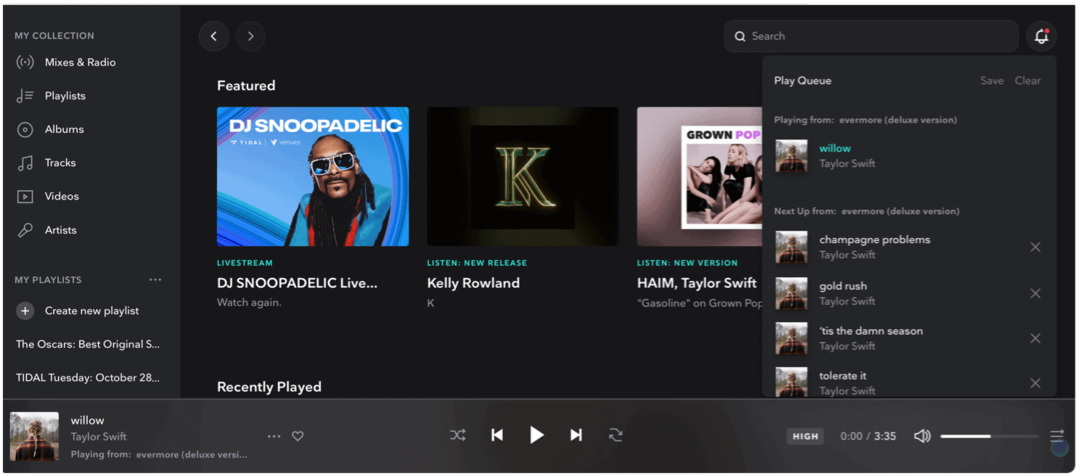Cómo usar los recordatorios de Apple en iOS 13 y iPadOS
Manzana Ios 13 Ipados Héroe / / March 17, 2020
Ultima actualización en
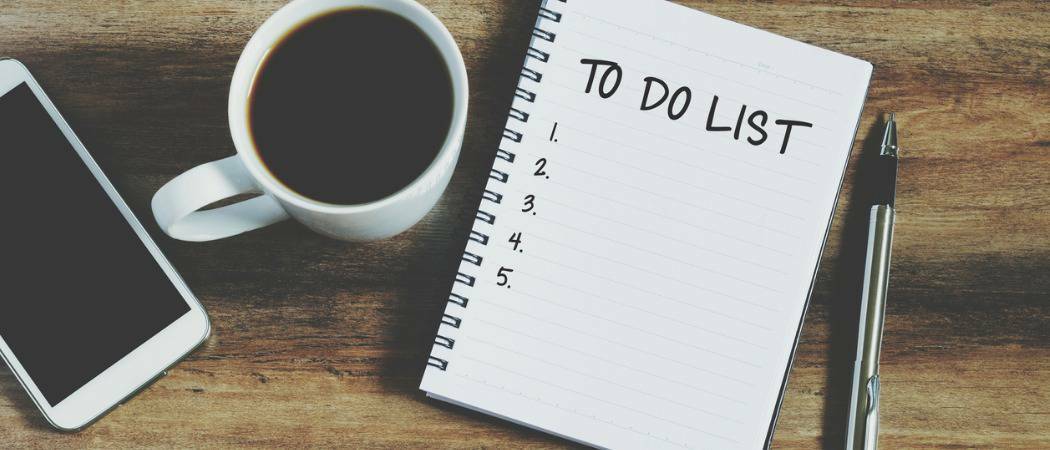
Antes de iOS 13, la aplicación Recordatorios de Apple era deficiente. Pero ahora es más robusto y lo guiaremos a través del uso de sus nuevas funciones para ayudarlo a mantenerse organizado.
Hay innumerables aplicaciones de tareas disponibles para iPhone y iPad. Soluciones de terceros como Things, Evernote, Tareas pendientes de Microsoft, y muchos otros, durante mucho tiempo se les han ofrecido mejores funciones que la aplicación Recordatorios nativa de Apple. Vale la pena considerar la última versión de Recordatorios (finalmente) gracias a una nueva interfaz y nuevas capacidades introducidas en iOS 13 (y iPadOS 13).
Aplicación de recordatorios actualizada
Antes de iOS 13, la aplicación Recordatorios ofrecía una vista básica de estilo de lista corta en personalización y características. Sí, hizo el trabajo, pero fue poco más que adecuado. La nueva versión es más intuitiva y flexible y le permite crear recordatorios con subtareas y archivos adjuntos. También puede configurar alertas en función de la hora y la ubicación, incorporar
Un resumen
La pantalla principal de Recordatorios ahora incluye cinco secciones principales, Hoy, Programada, Todas, Marcadas y Mis listas. Los primeros cuatro son listas inteligentes integradas que se completan automáticamente, según los criterios.
- Hoy muestra todos tus recordatorios que marcas como vencidos hoy. También muestra recordatorios vencidos.
- Programado muestra todos sus recordatorios que tienen una fecha de vencimiento, pasada, hoy y en el futuro. Los recordatorios que vencen hoy aparecerán tanto en la lista Hoy como en la Lista programada.
- Marcado muestra todos sus recordatorios a los que asignó una bandera.
- Todos muestra cada recordatorio, organizado por lista.
Finalmente, Mis listas es donde encontrará sus listas de recordatorios personalizados. Por ejemplo, puede crear listas llamadas "Compras", "Vacaciones", "Urgente", etc., según sus necesidades.
Antes de que empieces …
Para utilizar la aplicación Recordatorios de manera efectiva, iCloud debe estar activado en su dispositivo y asegurarse de que la aplicación Recordatorios esté activada. Al hacerlo, los Recordatorios se sincronizarán en todos sus dispositivos Apple.
Para configurar Recordatorios en iCloud:
- En su iPhone o iPad, toque el Configuraciones aplicación
- En la parte superior, toca [tu nombre]> iCloud.
- Palanca Recordatorios Encenderlo.
A partir de ahora, dentro de la aplicación Recordatorios, verá todos sus recordatorios en todos sus dispositivos Apple que hayan iniciado sesión con la misma ID de Apple.
Crear una nueva lista de recordatorios
Lo primero que debe hacer en la aplicación Recordatorios es crear listas. Apple ya ha agregado algunos para que comiences; puede usarlos o eliminarlos o agregar otros en cualquier momento.
Para crear una nueva lista en la aplicación Recordatorios de aplicaciones:
- Toca el Recordatorios aplicación en la pantalla de inicio de su dispositivo.
- Escoger Añadir lista en la parte inferior derecha de la página principal de la aplicación Recordatorios.
- En el cuadro, escriba el nombre para usar en la nueva lista.
- Escoge un color y un icono para personalizar la lista.
- Cuando termine, toque Hecho en la parte superior derecha Su nueva lista aparece en la sección Mi lista en la pantalla principal de la aplicación Recordatorios.
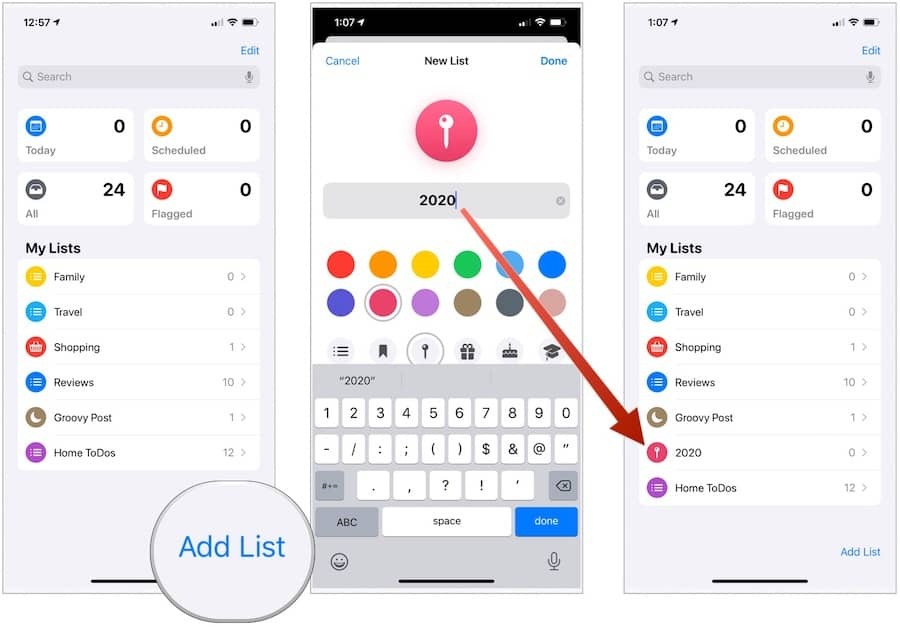
Crear un nuevo recordatorio
Las listas son solo listas cuando contienen recordatorios, por supuesto. Para crear un nuevo recordatorio, realice los siguientes pasos:
- Toque en el lista desea en Mis listas en la aplicación Recordatorios.
- Escoger Nuevo recordatorio en la parte inferior izquierda
- Escribe el nuevo recordatorio al lado del óvalo activado.
- Grifo regreso en el teclado de su dispositivo para agregar otro recordatorio o Hecho.
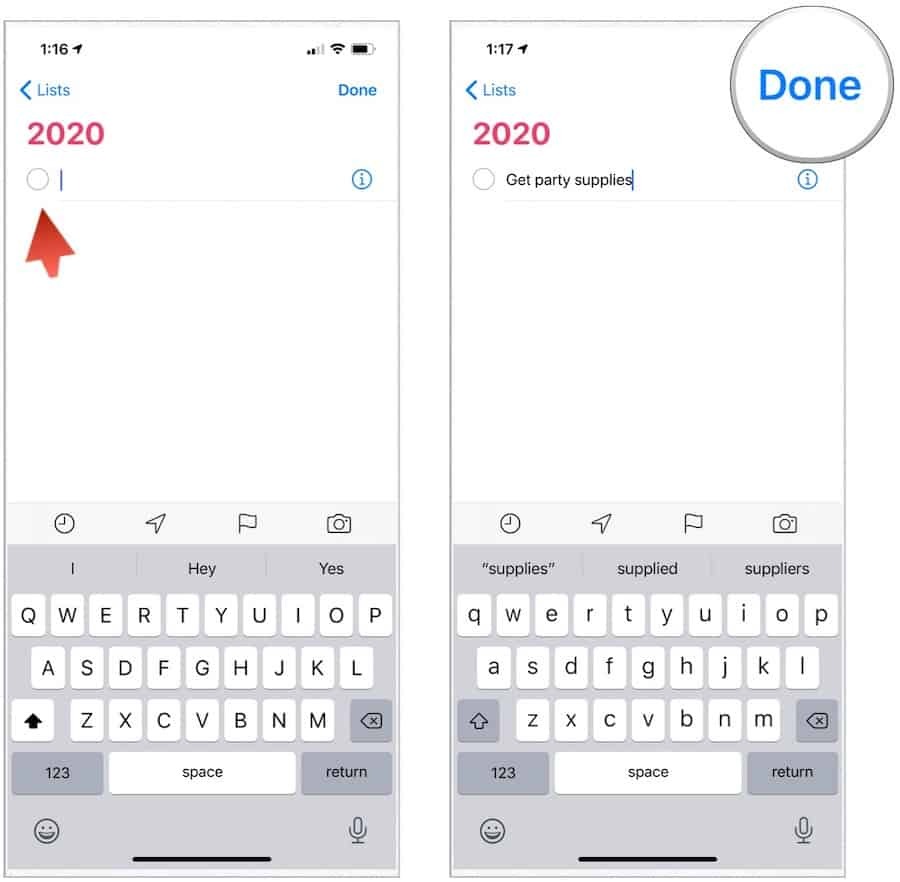
Personalizar un recordatorio
En el ejemplo anterior, se creó un recordatorio básico que no contenía una fecha de vencimiento u otra información. Para agregar más información sobre un recordatorio existente:
- Elegir la recordatorio Desea agregar información.
- Toque en el "yo"Icono a la derecha del recordatorio.
- En la página Detalles, puede agregar información considerable. Sin embargo, ninguno de los siguientes se usa por defecto:
- Notas: Todo lo que quieras se puede agregar aquí.
- URL: Si es aplicable.
- Recuérdame un día alternar: cuando está activado, puede configurar una alarma por fecha y día, y repetir, si es necesario.
- Palanca Recordarme en un lugar: Cuando se activa, recibirá un recordatorio cada vez que se acerque a una ubicación con su dispositivo.
- Recuérdame cuando envíes mensajes alternar: cuando se usa, recibirá un aviso recordatorio cuando envíe un mensaje a una persona de su elección.
- Marcado alternar: por cualquier motivo, puede agregar indicadores a recordatorios específicos.
- Prioridad: Elija entre Ninguno, Bajo, Medio y Alto.
- Lista: En cualquier momento, puede mover la ubicación del recordatorio actual a una nueva lista.
- Subtareas: Toque aquí para agregar una tarea debajo de la principal.
- Añadir imagen: Puede adjuntar una foto o documento a un recordatorio.
- Grifo Hecho cuando termine, agregue información a su recordatorio.
En el siguiente ejemplo, un recordatorio llamado "Obtener suministros para la fiesta" ahora incluye un recordatorio que se activa cuando me subo al auto (en la ubicación), está marcado e incluye una imagen:
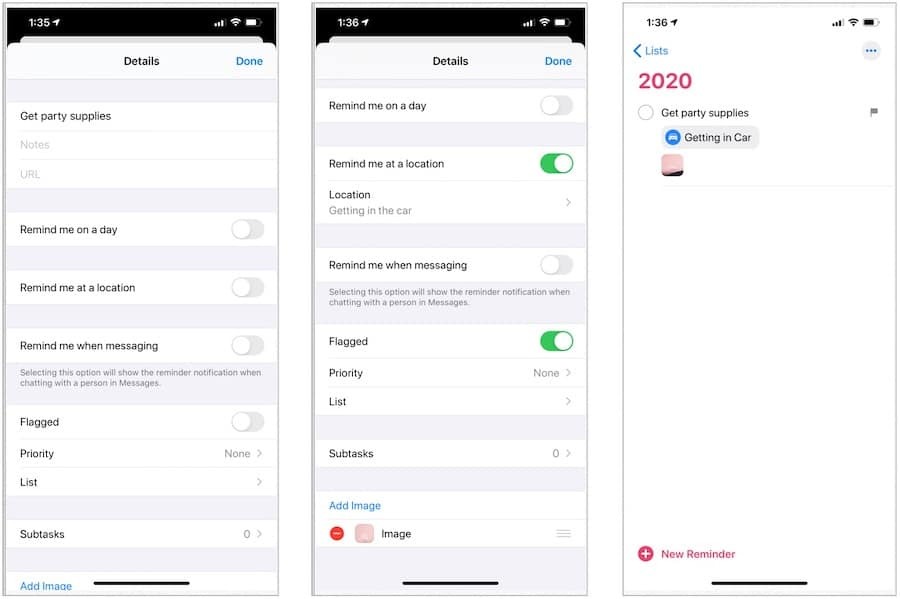
Barra de herramientas rápida
Al crear un nuevo recordatorio, puede agregar hora, ubicación, marca o imagen desde la pantalla principal de su lista en la aplicación Recordatorios:
- Toque en el lista desea en Mis listas en la aplicación Recordatorios.
- Escoger Nuevo recordatorio en la parte inferior izquierda
- Escribe el nuevo recordatorio al lado del óvalo activado.
- Elija uno o más de los cuatro iconos en la barra de herramientas rápida sobre el teclado y haga su selección.
En este ejemplo, el recordatorio "Obtener hielo" ahora incluye una fecha de vencimiento de hoy:
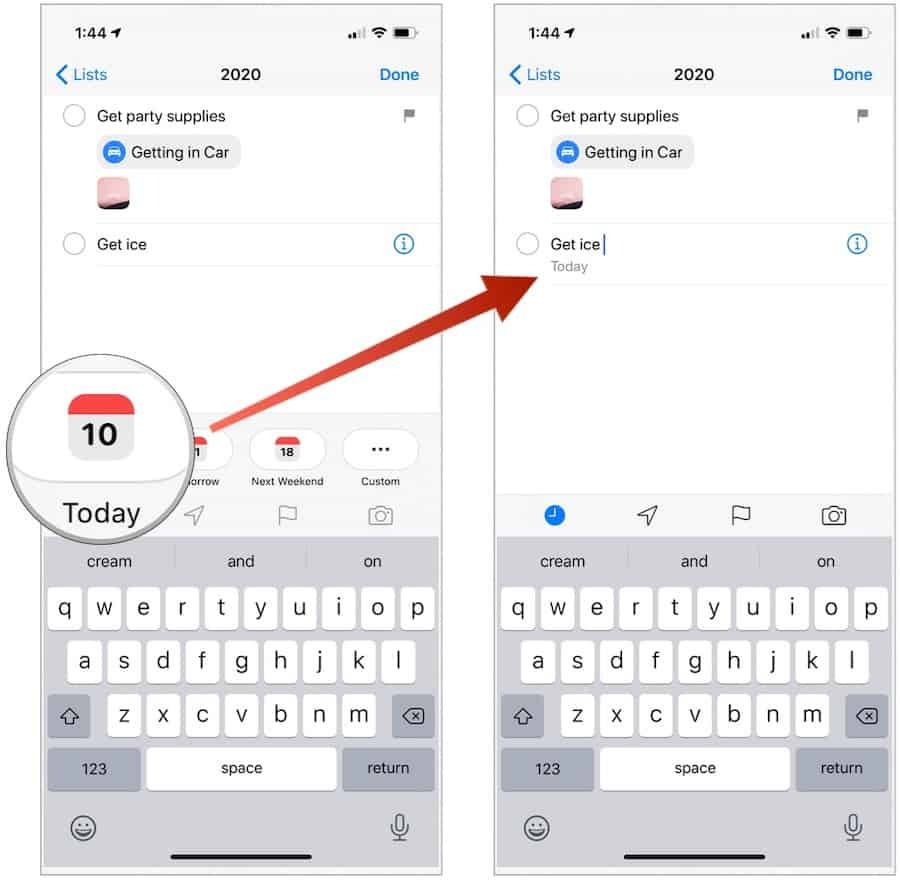
Completando un recordatorio
Cuando se completa una tarea, simplemente toque el óvalo al lado. Al hacerlo, la tarea se eliminará en la lista. Puede tocar el "…"En la esquina superior derecha en cualquier momento para ver los recordatorios completos.
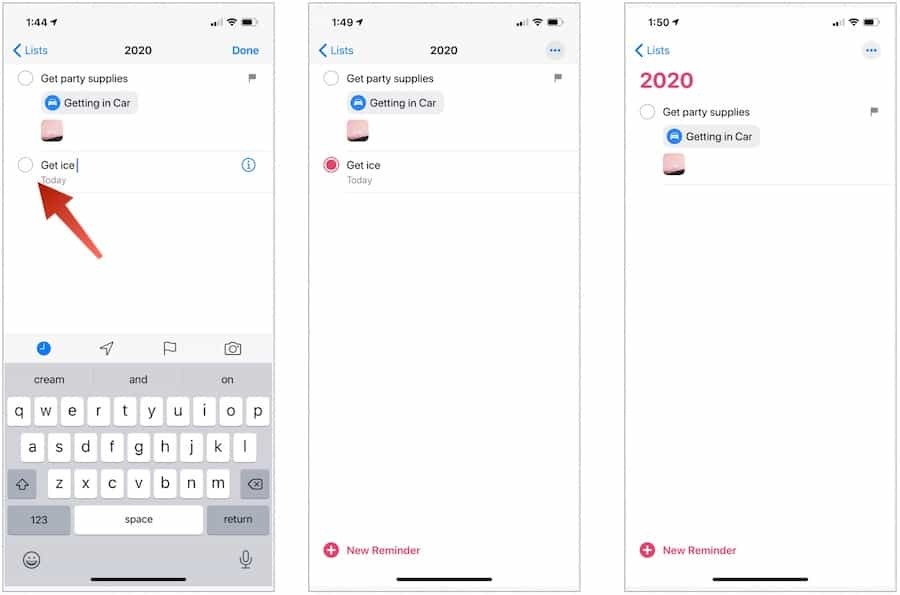
Retazos
Hay cosas adicionales que puede lograr en la aplicación Apple Reminders. Primero puedes cambiar el orden de los recordatorios. Para hacerlo, toque y mantenga presionado el recordatorio, luego arrástrelo con el dedo a la nueva ubicación. Si lo arrastra a un recordatorio existente (a diferencia de antes o después de uno), se convierte en una subtarea en su lugar.
Asistente de voz de Apple, Siri, funciona bien con la aplicación Recordatorio. Usando solo su voz, puede crear nuevos recordatorios. Los comandos de muestra incluyen "Recordarme cuando llegue a casa para revisar Facebook", o "Recordarme cuando salga de aquí para pasar por la tienda de comestibles" o "Recordarme mañana a las 3:00 p.m. llamar a Alex ".
Finalmente puedes compartir una lista de recordatorios con otros tocando el botón "…"En la esquina superior derecha cuando está dentro de una lista. Escoger Añadir personas luego seleccione cómo desea invitar a alguien a unirse a la lista.
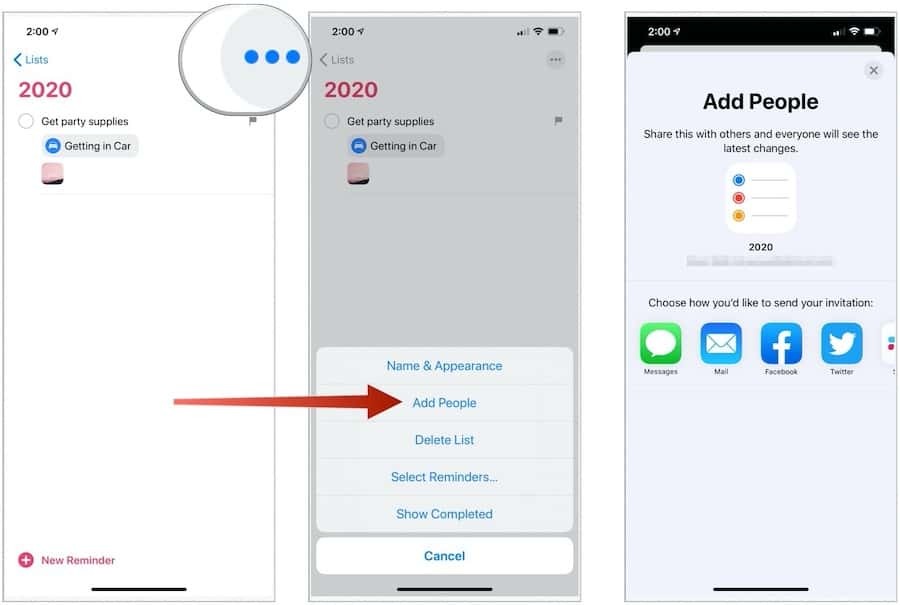
La aplicación Recordatorios en iOS 13 y iPadOS 13 es mucho mejor que las versiones anteriores y lo pone cada vez más cerca de competir con otras aplicaciones de lista de tareas en el mercado. Será interesante ver a dónde va la aplicación gratuita desde aquí en futuras versiones de iOS y iPadOS.
Si no puede encontrar la aplicación Recordatorios en la pantalla de inicio de su dispositivo, puede descargarla de la App Store.