
Publicado

Si prefieres escuchar música o podcasts en lugar del audio de un juego, puedes administrar Spotify desde la superposición de la barra de juegos en Windows. Así es cómo.
Su PC con Windows es excelente para sesiones de juego, pero es posible que desee habilitar Spotify en la actividad del juego si juega. La buena noticia es que puedes habilitar y utilizar el Barra de juegos de Xbox para controlar Spotify.
La barra de juegos te permite controlar Spotify mientras escuchas música o podcasts del servicio en lugar de música del juego. Usando Alt+Tab salir de un juego para controlar la música es tedioso y molesto.
El widget de Spotify en la barra de juegos de Xbox te permite controlar la reproducción y seleccionar diferentes canciones y listas de reproducción mientras juegas. El widget también funciona cuando La música local se reproduce en Spotify..
Entonces, para facilitar las cosas, le mostraremos cómo usar el widget de Spotify en la barra de juegos para superponer Spotify en la pantalla de su juego y controlar la reproducción sin salir de su sesión de juego.
Habilite Spotify en Actividad del juego
Es importante tener en cuenta que debe tener la Aplicación de escritorio Spotify (desde Microsoft Store o el sitio de Spotify) instalado en su PC para que esto funcione. Por ejemplo, no puedes controlarlo mientras escuchas Spotify en la web. Además, usamos Windows 11 en este ejemplo, pero los pasos deberían funcionar en Windows 10.
Para controlar Spotify desde la barra de juegos de Xbox
- Inicia tu juego (incluso en modo de pantalla completa).
- presione el Tecla de Windows + G método abreviado de teclado para abrir la barra de juegos de Xbox, que se superpondrá en el juego.
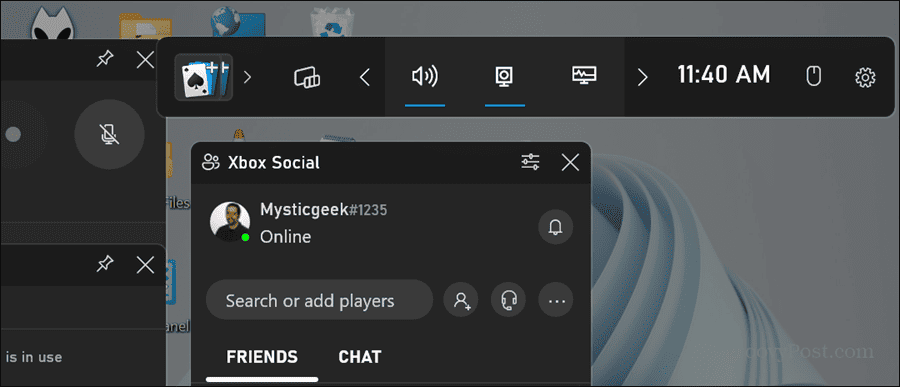
- Haga clic en el widgets botón en la barra.
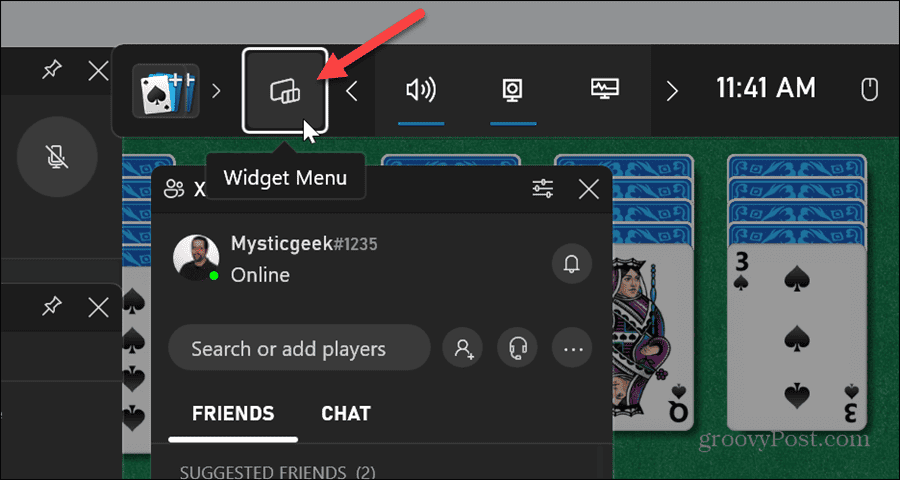
- Hacer clic Spotify de la lista del menú Widgets.
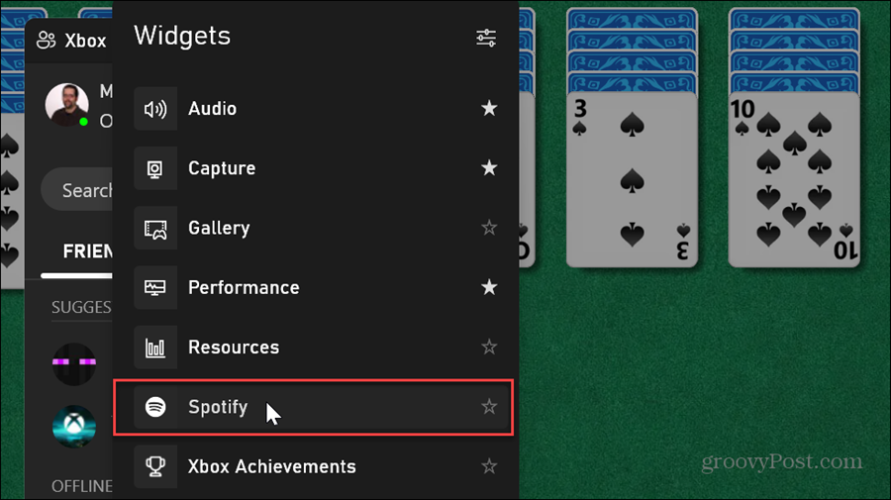
- Si aún no has iniciado Spotify, haz clic en Empieza a escuchar botón.
Nota: Si es la primera vez que abres Spotify, se te pedirá que inicies sesión y lo vincules con la barra de juegos.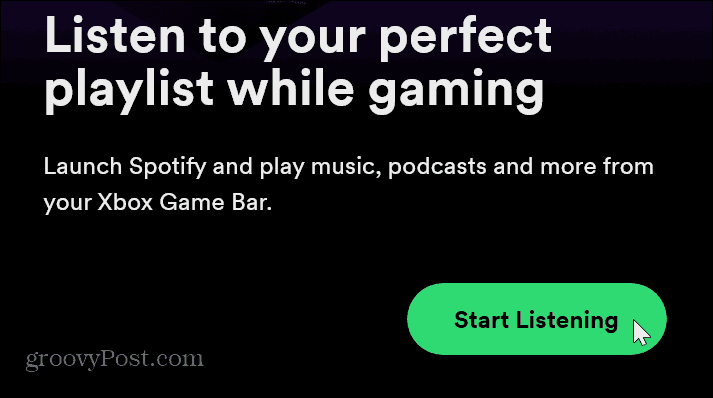
- Ahora puedes controlar la reproducción de Spotify mientras juegas desde el widget. Le permite omitir pistas, reproducir o pausar, habilitar la reproducción aleatoria, las canciones favoritas y cambiar los dispositivos de escucha.
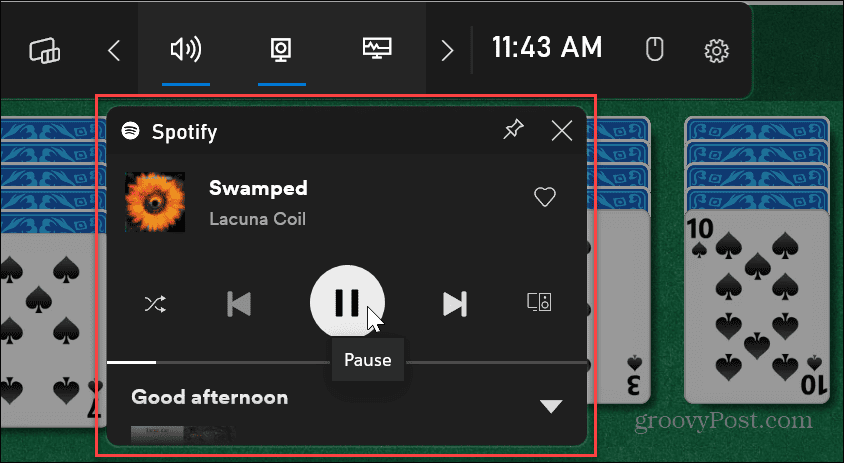
- Además, puede mover el widget de Spotify a cualquier lugar de la pantalla que mejor se adapte a sus necesidades. Una vez que muevas el widget, permanecerá donde lo colocaste la próxima vez que abras la barra de juegos de Xbox.
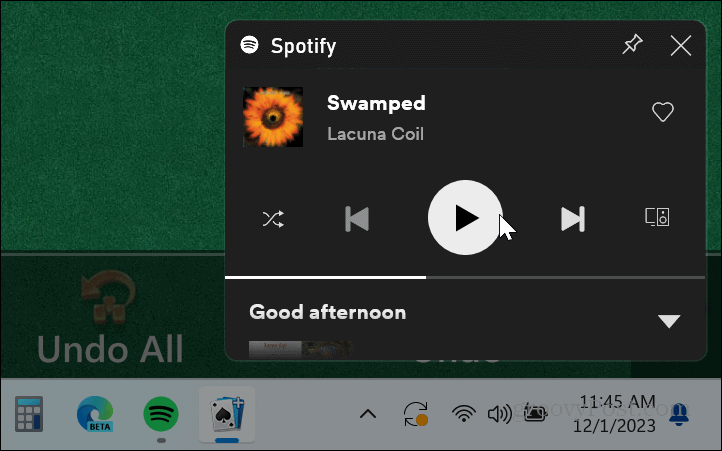
- Si desea más opciones de Spotify, como cambiar listas de reproducción, haga clic en la flecha hacia abajo para expandir el widget.

- Cuando se expande el widget, puede seleccionar un diferente Lista de reproducción de Spotify o haga clic en el botón para abrir la aplicación de escritorio de Spotify en su PC. Al abrir Spotify, la aplicación se colocará sobre tu juego, por lo que probablemente querrás pausar el juego primero.
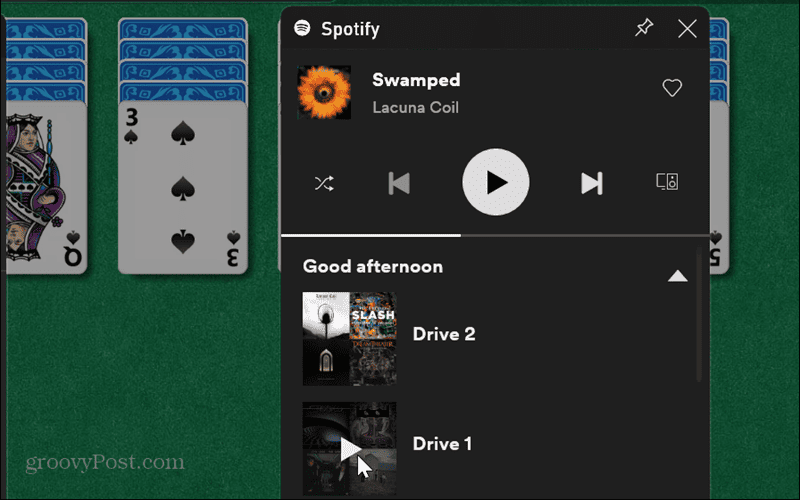
- Haga clic en el Botón de flecha hacia arriba (Contraer widget) para devolver el widget de Spotify a su tamaño original.
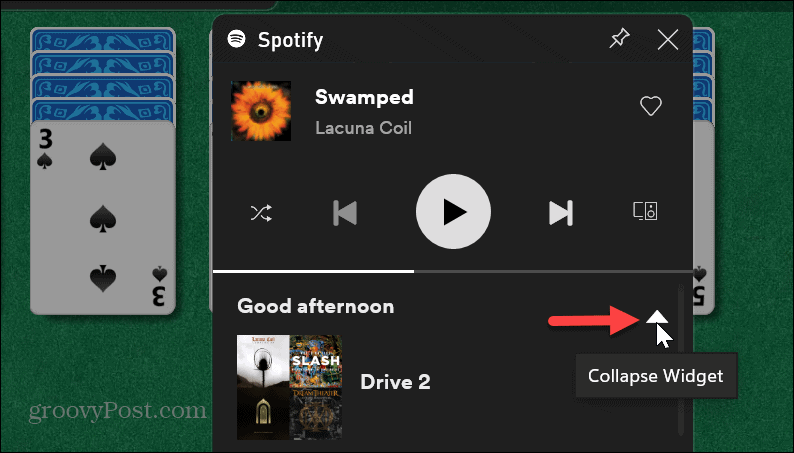
- Para cerrar la barra de juegos, haz clic en cualquier lugar de la pantalla o presiona el botón Esc tecla de su teclado.
Usar Spotify mientras estás en actividad de juego en Windows
Eso es todo al respecto. Ahora, siempre que disfrutes de una sesión de juego en pantalla completa y escuches Spotify, podrás controlarlo desde la barra de juegos de Xbox siguiendo los pasos anteriores.
Tenga en cuenta que el widget es algo limitado. Por ejemplo, no puedes buscar música o administrar listas de reproducción de Spotify. Sin embargo, incluye el botón para iniciar Spotify en su escritorio si necesita más funciones. El widget sirve principalmente para elegir canciones y listas de reproducción y controlar la reproducción.
¿Te resultó útil este artículo
Genial, compártelo:
CompartirPíoRedditLinkedInCorreo electrónico¡Gracias!
Gracias por ponerse en contacto con nosotros.
Gracias por ponerse en contacto con nosotros.



