
Publicado

Deberías poder reproducir Spotify a través de tus dispositivos Echo. Esto es lo que puedes probar si tienes problemas porque Alexa no reproduce Spotify.
Spotify es el servicio de transmisión de música más popular del mundo. Si transmites música, es muy probable que utilices Spotify para hacerlo. Y no es de extrañar; Hay un catálogo enorme de música, puedes escucharla gratis si estás dispuesto a soportar anuncios y otras limitaciones, e incluso puedes escuchar Spotify con amigos.
Si tiene dispositivos Amazon Echo en casa u otros dispositivos habilitados para Alexa, también puede transmitir música desde su cuenta de Spotify, asegurándose de poder escuchar sus listas de reproducción perfectamente seleccionadas o Mezclas de Spotify en tus parlantes inteligentes.
A veces, sin embargo, Spotify puede dejar de funcionar a través de su altavoz inteligente. Si es así, que no cunda el pánico, deberías poder volver a reproducirlo. Aquí hay algunas cosas que puedes probar si tienes problemas con Alexa y no reproduce Spotify.
Verifique el volumen del eco
Una de las primeras cosas que debes verificar es que el volumen de tu dispositivo Alexa no esté bajo. Si el volumen es cero, o simplemente muy bajo, es posible que Spotify se esté reproduciendo como se esperaba, pero simplemente no puedas escucharlo.
Pídale a Alexa que suba el volumen, use los botones de volumen en el dispositivo Alexa o cambie el volumen en la aplicación y luego intente reproducir Spotify nuevamente. Si puedes escuchar el audio, pero suena apagado, hay algunas correcciones que puedes probar.
Comprueba tu conexión a Internet
Spotify no podrá reproducir en tu dispositivo alexa si el altavoz no está conectado a Internet. Puede verificar a qué red está conectado su dispositivo Alexa dentro de la aplicación y luego probar esa conexión a Internet usando su teléfono u otro dispositivo conectado.
- Abre el alexa aplicación.
- Grifo Dispositivos.
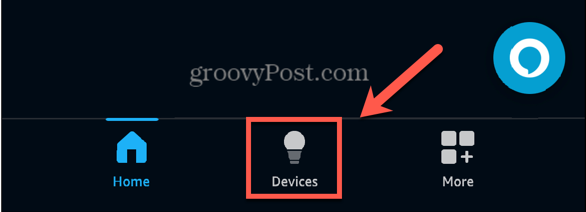
- Grifo Eco y Alexa.
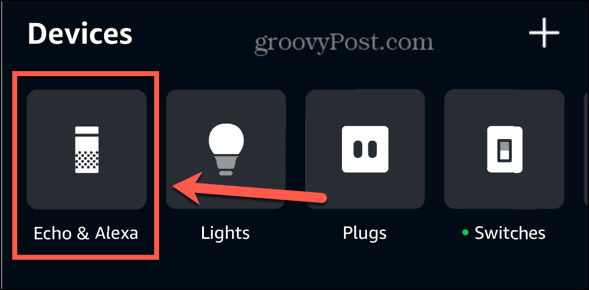
- Seleccionar un dispositivo eco.
- En la parte inferior de la pantalla debajo Estado Verás la red Wi-Fi actual.
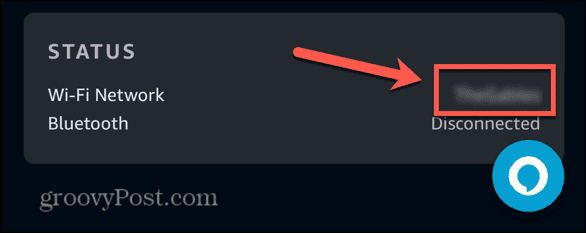
- Conéctese a la misma red en otro dispositivo, como su teléfono, y realice una búsqueda en la web para ver si su red Wi-Fi funciona como se esperaba.
- Si su conexión a Internet no funciona, intente reiniciar su enrutador.
Conéctese a una red de Internet diferente
Si Spotify no funciona y tienes redes alternativas en tu ubicación, es posible que desees intentar conectarte a una red Wi-Fi diferente para ver si esto soluciona tus problemas.
- Abre el alexa aplicación.
- Seleccionar Dispositivos en la parte inferior de la pantalla.
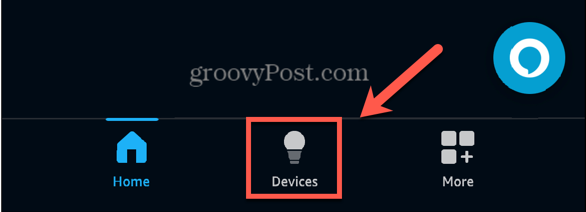
- En la parte superior de la pantalla, toca Eco y Alexa.
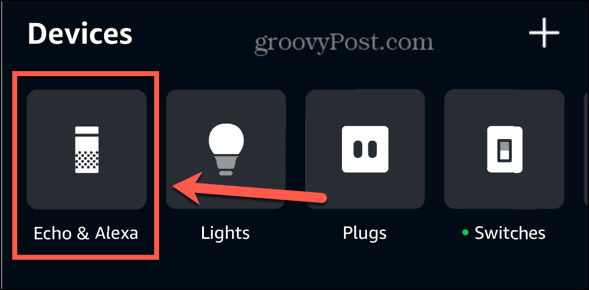
- Elija un dispositivo Echo.
- Toque en el Estado bloque en la parte inferior de la pantalla.
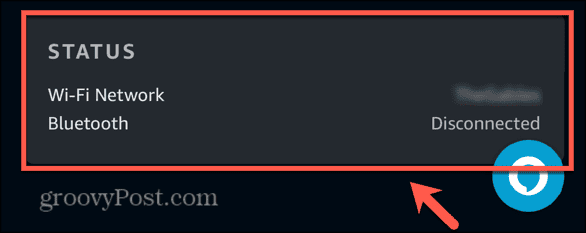
- Junto a Red Wi Fi grifo Cambiar.
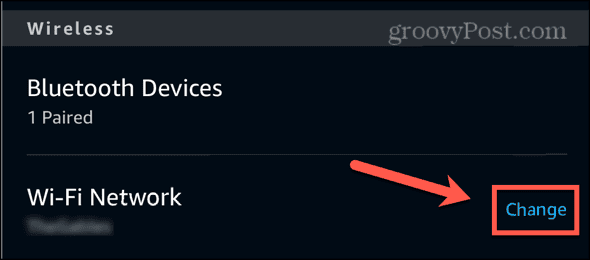
- Escoge un Previamente conectado red o toque Únase a otra red Wi-Fi para conectarse a uno nuevo.
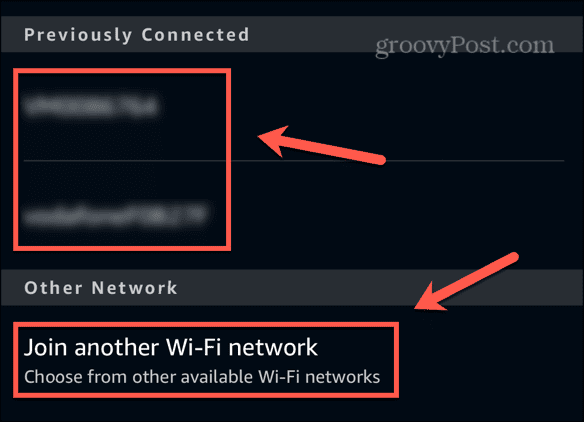
- Siga las instrucciones para conectarse a su nueva red.
- Prueba Spotify nuevamente para ver si los problemas se han solucionado.
Reinicie su dispositivo Alexa
Reiniciar su dispositivo Alexa puede ser suficiente para solucionar cualquier problema que impidiera la reproducción de Spotify.
- Desenchufe su dispositivo Alexa de la corriente.
- Espere 20 segundos.
- Vuelva a enchufar el dispositivo.
- Una vez que el dispositivo Alexa se haya reiniciado, prueba Spotify nuevamente.
Asegúrese de que Spotify esté vinculado
El Spotify habilidad en alexa debe estar vinculado a su cuenta de Spotify para poder reproducir Spotify en su dispositivo Alexa. En algunas circunstancias, Spotify puede aparecer como un servicio de música activo en la aplicación Alexa, pero es posible que su cuenta no esté vinculada. Volver a vincular su cuenta debería solucionar los problemas.
- Abre el alexa aplicación.
- Grifo Más.
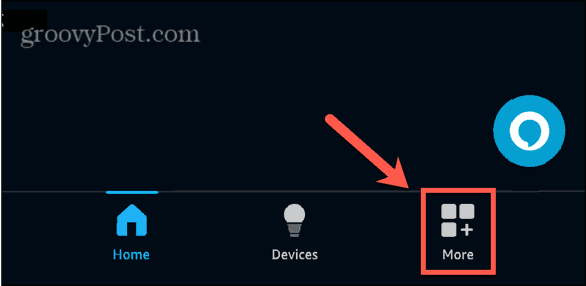
- Seleccionar Ajustes.
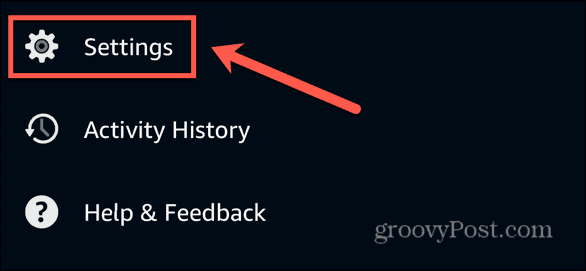
- Desplácese hacia abajo y seleccione Música y podcasts.
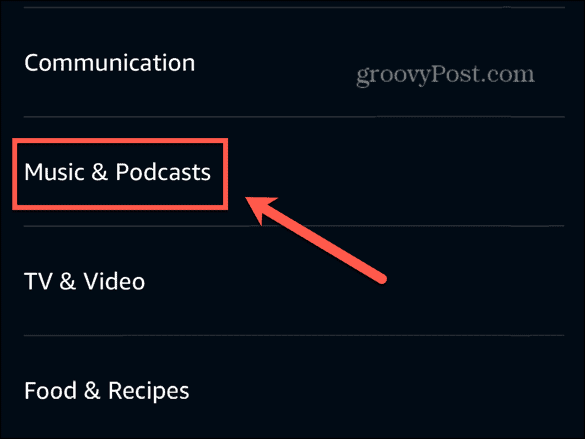
- Si Spotify aparece como un servicio de música, tóquelo. Si no aparece en la lista, siga los pasos de la siguiente sección para configurarlo.
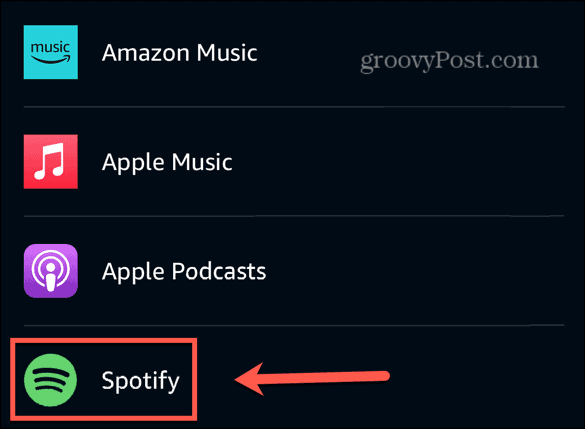
- Grifo Ajustes.
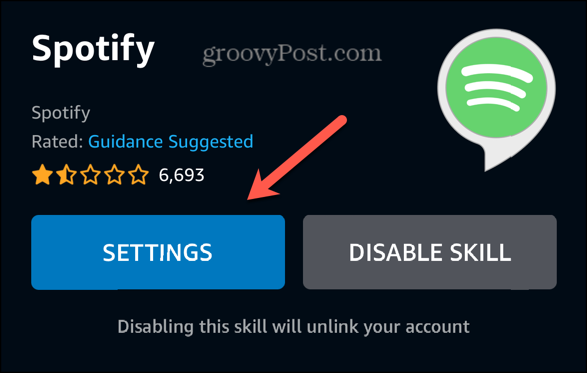
- Junto a Vinculación de cuenta Verás el estado de tu cuenta de Spotify, que debería decir Vinculado.
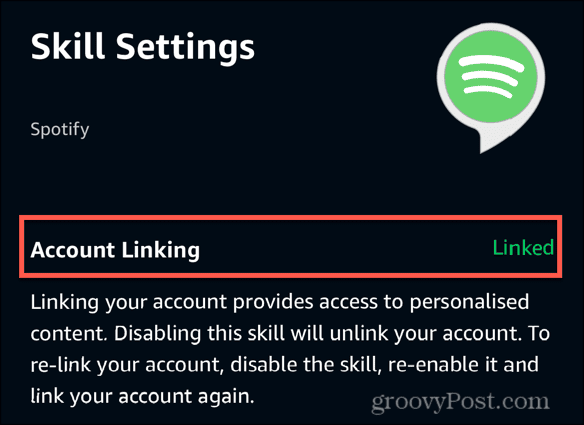
- Si no es así, toque Vincular cuenta y sigue las instrucciones para volver a conectar tu cuenta de Spotify.
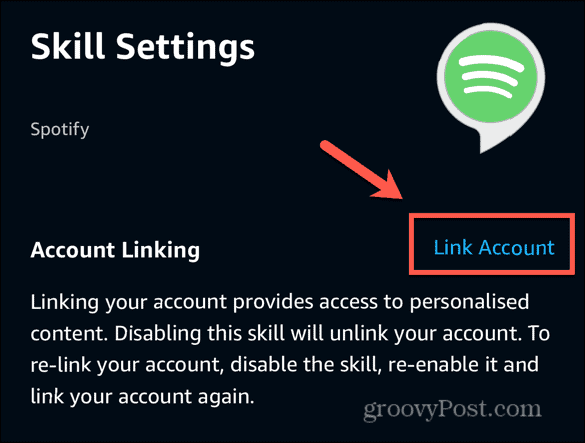
Añade Spotify como servicio de música
Si Spotify no aparece como uno de tus servicios de música conectados, puedes agregarlo a través de la aplicación Alexa.
- Abre el alexa aplicación.
- Grifo Más en la parte inferior de la pantalla.
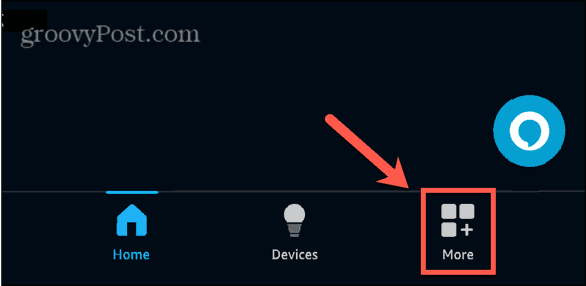
- Grifo Ajustes.
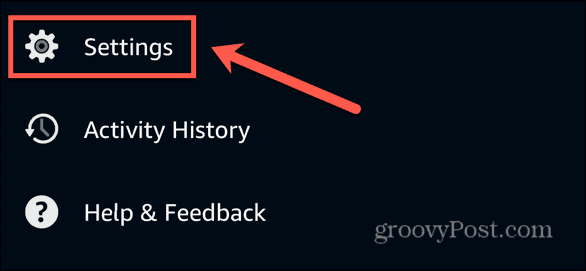
- Seleccionar Música y podcasts.
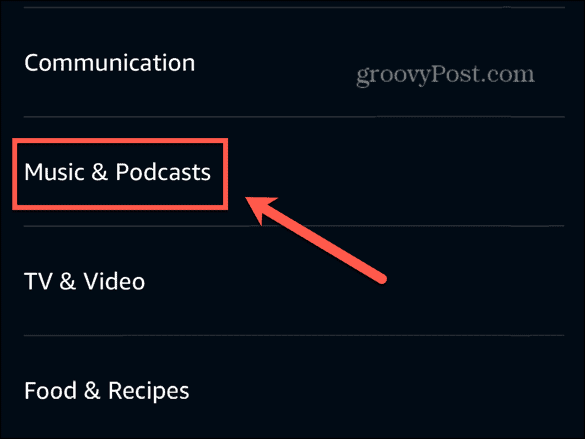
- Grifo Enlace Nuevo Servicio.
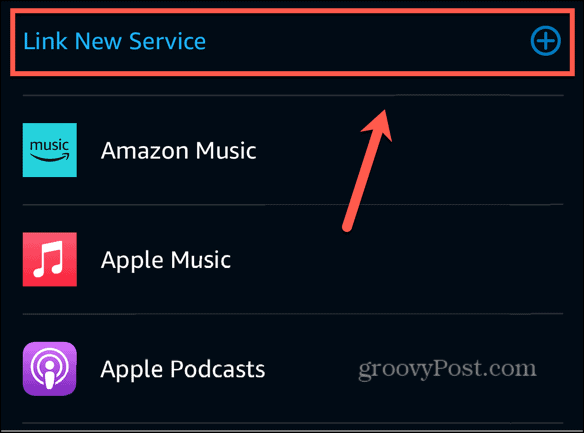
- Seleccionar Spotify.
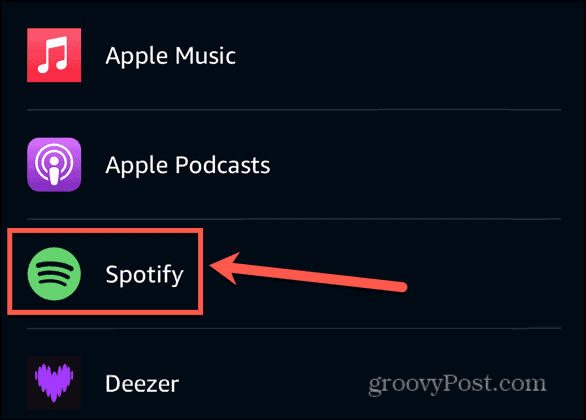
- Grifo Habilitar para usar.
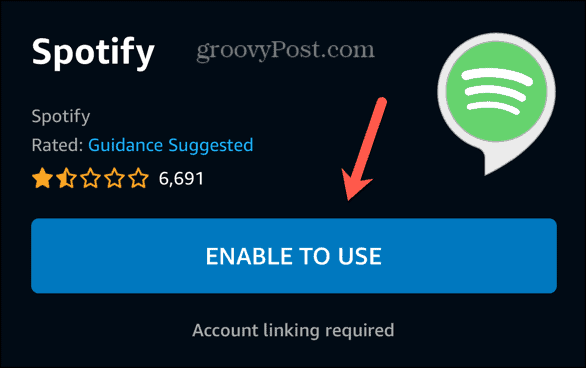
- Siga las instrucciones para vincular su cuenta de Spotify.
Configurar Spotify como el servicio de música predeterminado
Si su cuenta de Spotify está vinculada, pero su dispositivo Alexa reproduce música de un servicio de transmisión diferente, puede deberse a que Spotify no está configurado como servicio de música predeterminado. Puedes intentar agregar "en Spotify" al final de tus comandos de voz, como "reproducir Kings of Leon en Spotify". Sin embargo, si no quieres tener que seguir diciendo esto, puedes hacer de Spotify el servicio de música predeterminado.
- Abre el alexa aplicación.
- Grifo Más.
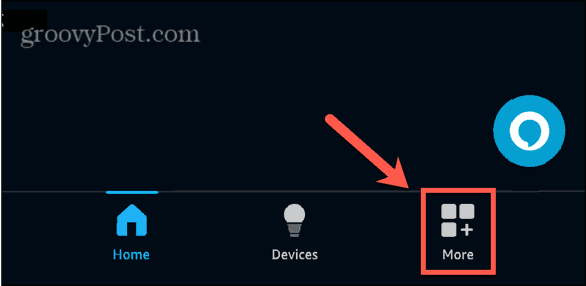
- Seleccionar Ajustes.
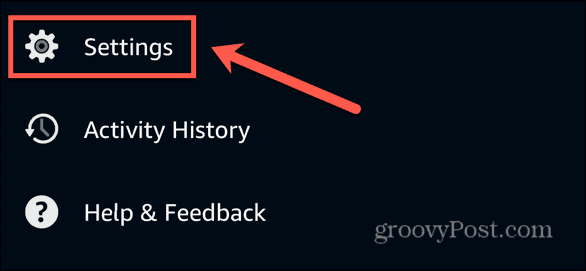
- Elegir Música y podcasts.
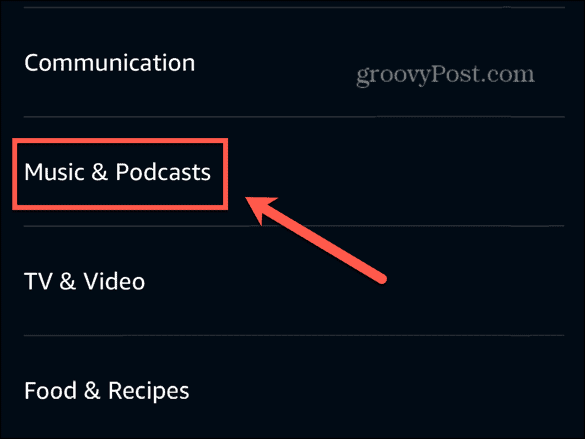
- Grifo Servicios predeterminados.
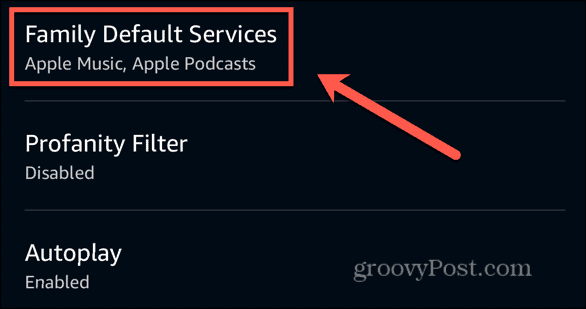
- Para cambiar el servicio de música predeterminado, toque Cambiar bajo Música.
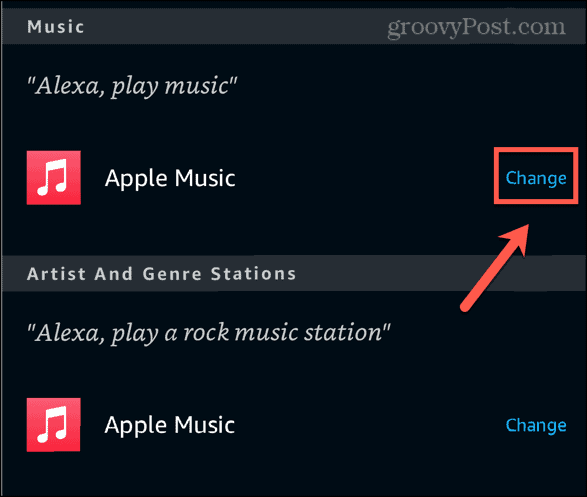
- Seleccionar Spotify.
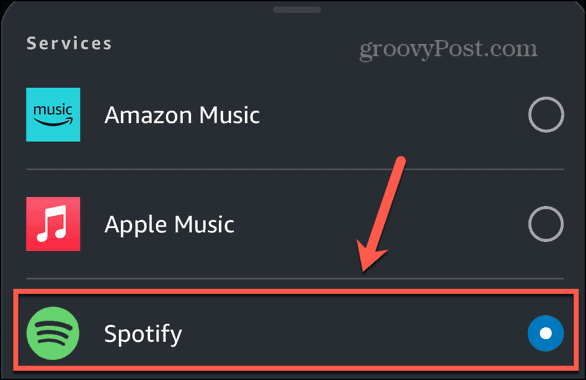
- Repita para Estaciones de artistas y géneros si quieres usar Spotify para estos también.
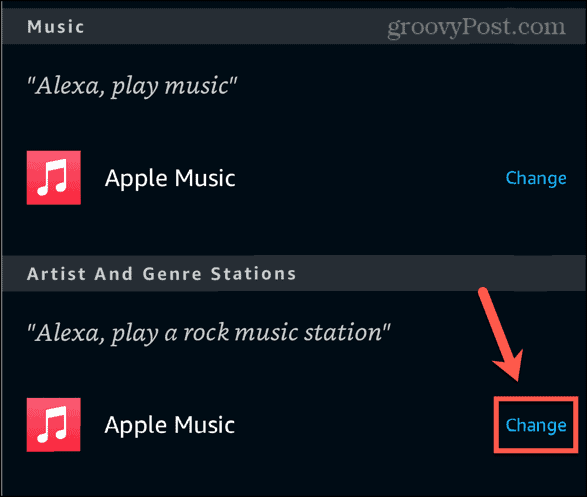
- Alexa debería usar Spotify automáticamente de forma predeterminada a menos que la música que solicitas no esté disponible en el servicio.
Deshabilitar y habilitar la habilidad Spotify
Si ya tienes la habilidad de Spotify habilitada en la aplicación Alexa, pero Spotify no funciona, puedes intentar deshabilitar la habilidad de Spotify y luego habilitarla nuevamente. Esto puede solucionar el problema que impedía que Spotify funcionara.
- Abre el alexa aplicación.
- Toque en el Más pestaña.
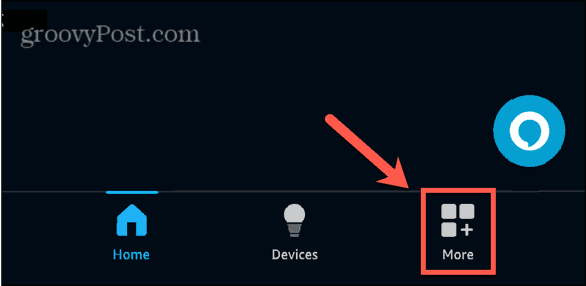
- Seleccionar Ajustes.
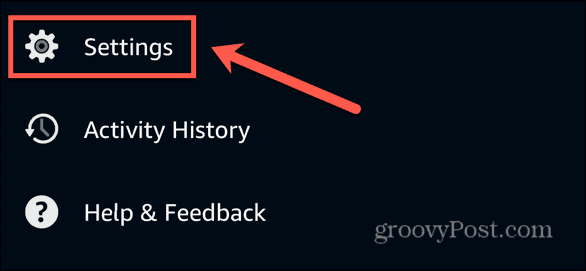
- Grifo Música y podcasts.
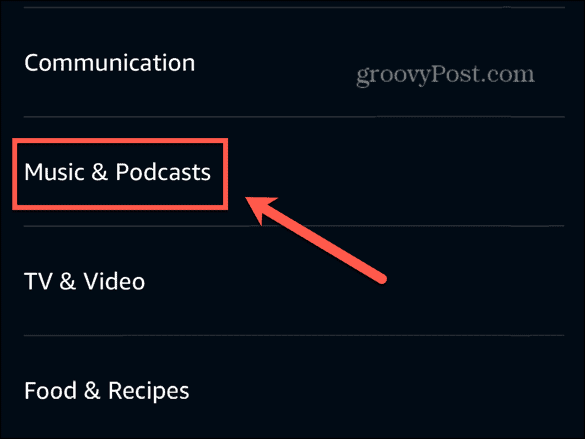
- Seleccionar Spotify bajo Servicios.
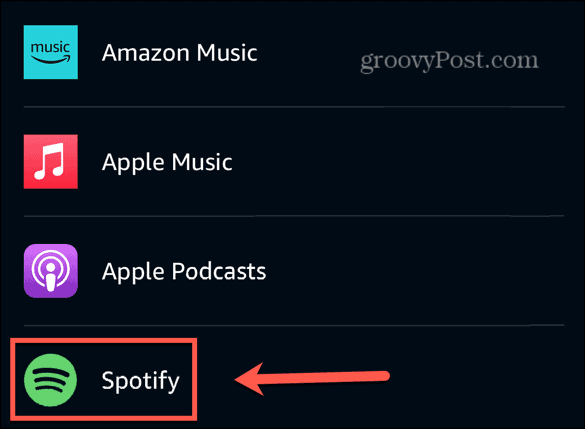
- Grifo Desactivar habilidad.
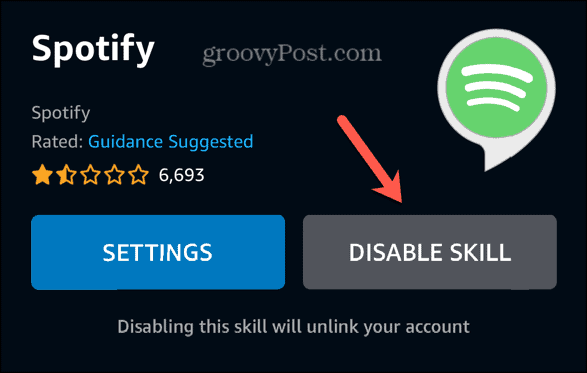
- Confirma tu decisión.
- Grifo Habilitar para usar.
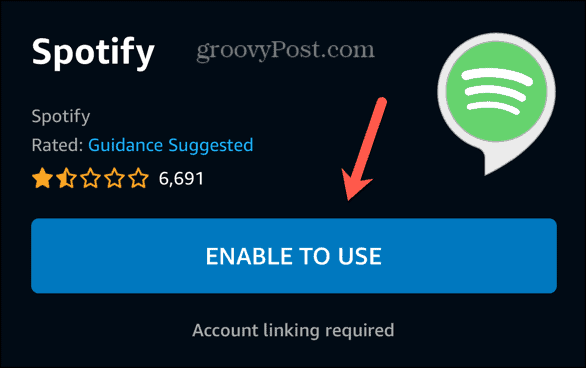
- Siga las instrucciones en pantalla para vincular su cuenta de Spotify.
- Puedes volver a configurar Spotify como tu servicio de música predeterminado si lo deseas, siguiendo los pasos de la sección anterior.
- Intente usar Spotify y vea si los problemas desaparecieron.
Actualiza la aplicación Alexa
Si Spotify aún no se reproduce, es posible que su aplicación Alexa no esté actualizada. Actualizar la aplicación a la última versión puede solucionar los problemas que tienes con Alexa que no reproduce Spotify.
- Abra la aplicación de la tienda de aplicaciones de su elección.
- buscar el alexa aplicación.
- Abra la página de la aplicación Alexa desde los resultados.
- Si la página tiene un Actualizar , tóquelo para aplicar la actualización.
- Si el botón dice Abierto entonces la aplicación ya está actualizada.
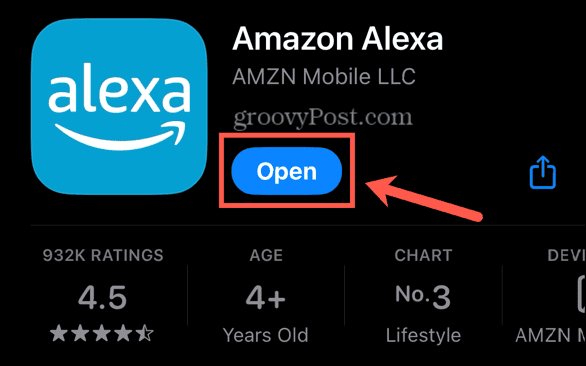
Desactive el filtro de malas palabras
Una configuración que puede impedir que tu música de Spotify se reproduzca en Alexa es el filtro de malas palabras. Esto tiene como objetivo detener la reproducción de cualquier contenido que contenga letras inapropiadas o explícitas. Si la canción que estás intentando reproducir contiene este tipo de contenido y el filtro de malas palabras está activado, es posible que la canción no se reproduzca. Puedes desactivar esta configuración en la aplicación Alexa e intentar reproducir la canción nuevamente.
- Inicie el alexa aplicación.
- Grifo Más.
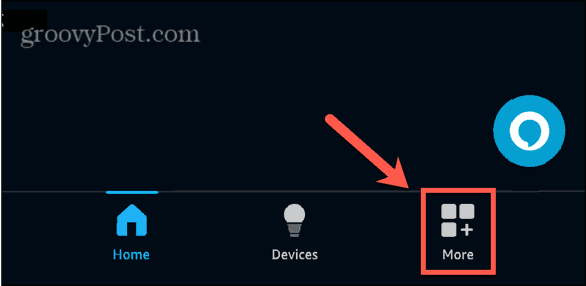
- Seleccionar Ajustes.
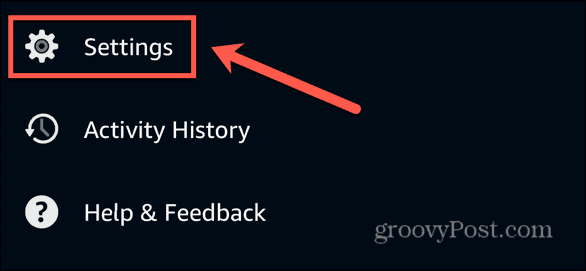
- Desplácese hacia abajo y seleccione Música y podcasts.
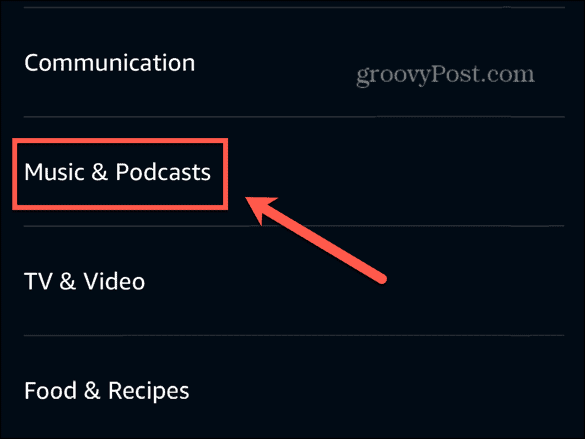
- Grifo Filtro de malas palabras.
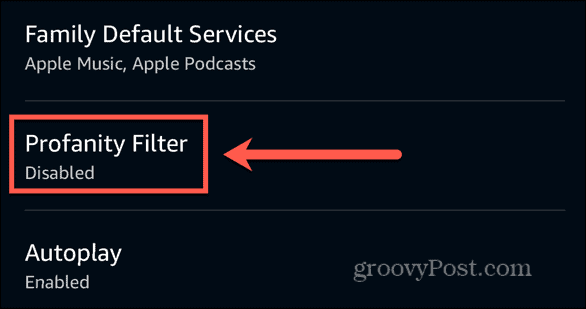
- Alternar el Filtro de malas palabras apagado.
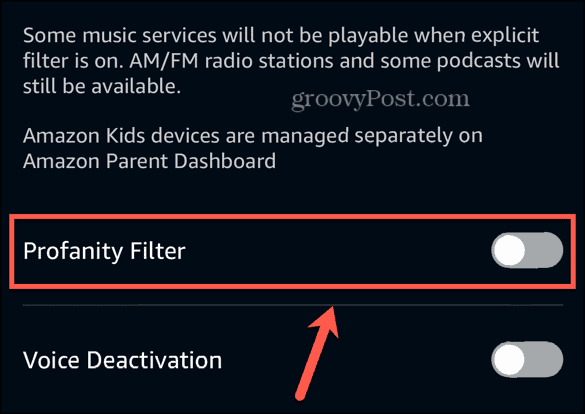
- Intente reproducir música a través de Spotify nuevamente.
Reproducir música con Alexa
Escuchar música es uno de los usos más populares de los dispositivos Echo, lo que hace que sea aún más frustrante cuando tienes problemas con Alexa y no reproduce Spotify. Con suerte, una de las soluciones anteriores ha resuelto su problema. Si encuentra alguna otra solución útil que funcione para usted, háganoslo saber en los comentarios.
¿Te resultó útil este artículo
Genial, compártelo:
CompartirPíoRedditLinkedInCorreo electrónico¡Gracias!
Gracias por ponerse en contacto con nosotros.
Gracias por ponerse en contacto con nosotros.



