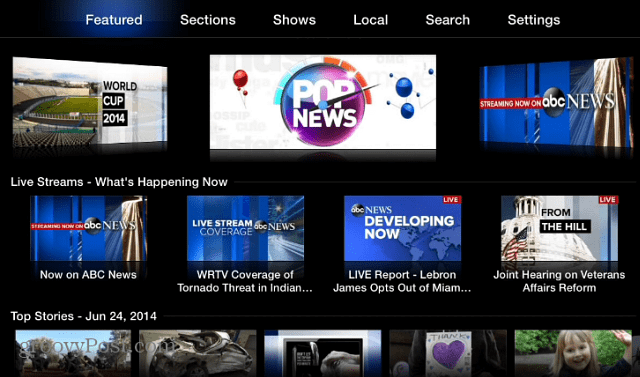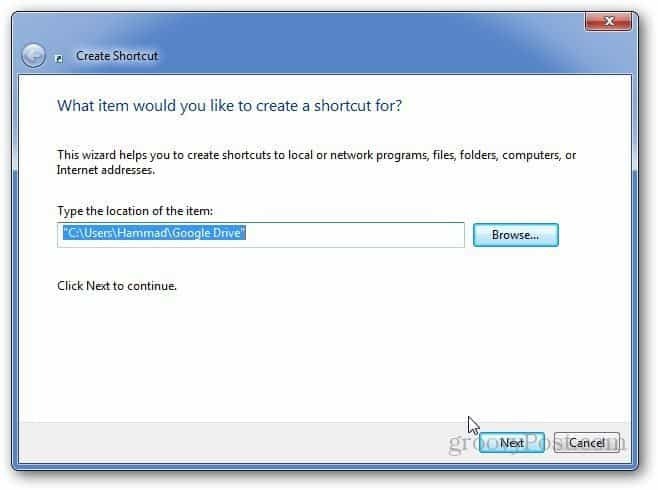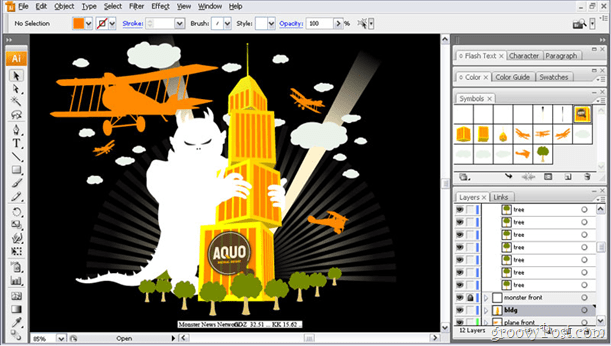Cómo tomar una captura de pantalla con desplazamiento en Windows 11
Microsoft Ventanas 11 Héroe / / December 02, 2023

Publicado

Probablemente sepa cómo tomar una captura de pantalla en Windows, pero a veces es posible que necesite más contenido y desee tomar una captura de pantalla con desplazamiento en Windows 11.
Las capturas de pantalla son esenciales en varios escenarios informáticos. Por ejemplo, puede recopilar detalles sobre un problema, crear infografías y obtener comprobante de pago. Pero a veces, es posible que necesites tomar una captura de pantalla con desplazamiento en Windows 11.
Puedes tomar un captura de pantalla en Windows 11 utilizando una utilidad incorporada como la herramienta Recortes o la Barra de juegos de Xbox. También puedes utilizar una utilidad de terceros como SnagIt de TechSmith o una opción de código abierto como Tiro verde.
Pero a veces, es posible que necesites tomar una foto de varias páginas de un documento o de una página web, lo que se conoce como capturas de pantalla con desplazamiento. Puede utilizar utilidades integradas del navegador, extensiones o aplicaciones de terceros, como tomar capturas de pantalla regulares.
Estas opciones le permiten tomar una captura de pantalla mientras se desplaza, tomar una captura de pantalla avanzada y editar o enmarcar una captura de pantalla en Windows 11. En esta guía, explicaremos cómo tomar capturas de pantalla con desplazamiento utilizando herramientas, extensiones o aplicaciones del navegador que le permitan tomarlas.
Tome una captura de pantalla con desplazamiento en Windows 11 desde Edge
Microsoft Edge es el navegador predeterminado en Windows 11 e incluye una función que le permite tomar capturas de pantalla con desplazamiento de varias páginas web.
- Inicie el navegador Microsoft Edge en el escritorio y visite el sitio donde necesita hacer una captura de pantalla de toda la página.
- Haga clic en el botón de tres puntos en la esquina superior derecha y seleccione captura web desde el menú. Alternativamente, puede utilizar el Ctrl+Mayús+S atajo de teclado.

- Haga clic en el Capturar página completa opción del menú que aparece en la parte superior de la pantalla.
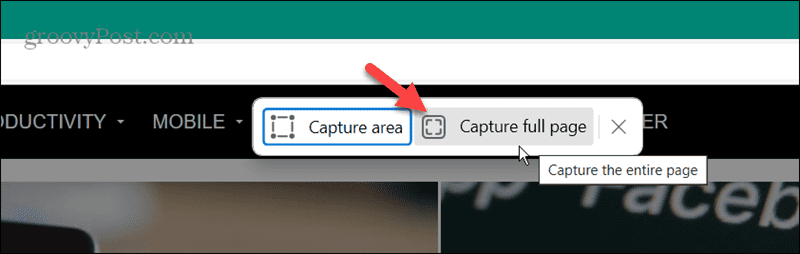
- Después de tomar la foto, puede desplazarse hacia abajo y ver todo el contenido de la página. Tú también puedes anotar el tiro si es necesario. También puedes usar los botones en la esquina superior derecha para compartir la toma, copiarla al portapapeles o guardar la toma en desplazamiento.
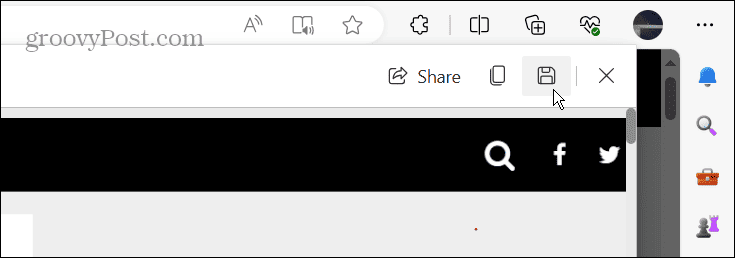
Tome una captura de pantalla con desplazamiento en Firefox
Firefox es otro navegador que tiene una herramienta incorporada para realizar capturas de pantalla con desplazamiento. A diferencia de navegar por el sistema de menús en Edge, Firefox tiene una forma más sencilla de hacerlo.
- Abra Firefox en el escritorio y navegue hasta la página en la que desea tomar la captura de pantalla con desplazamiento.
- Haga clic derecho directamente en la página y seleccione el Tomar captura de pantalla opción del menú que aparece.
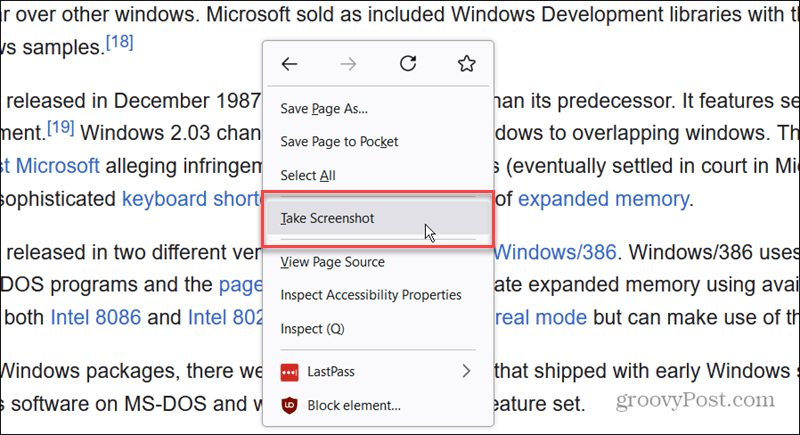
- Haga clic en el Guardar página completa opción en la esquina superior derecha de la pantalla cuando aparece el menú.
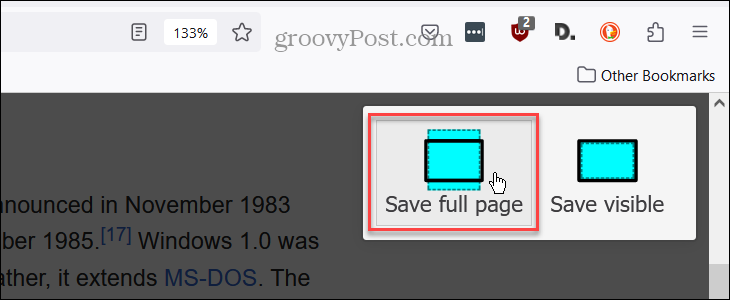
- Una vez que se toma la toma con desplazamiento, se desplaza hacia abajo, ve todo el contenido y usa las herramientas en la esquina superior derecha para copiar la toma, descargarla o cancelarla.
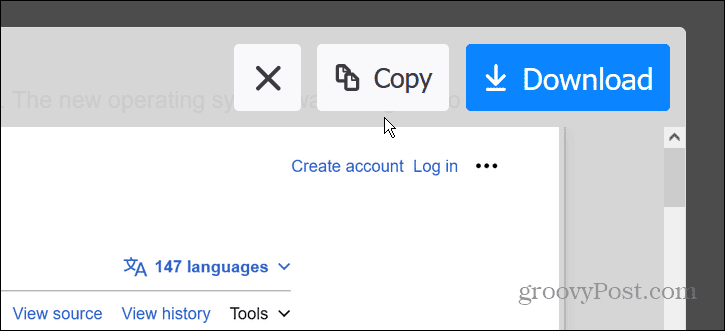
Utilice una extensión de captura de pantalla con desplazamiento
Actualmente, Google Chrome no tiene una herramienta incorporada para realizar capturas de pantalla con desplazamiento. Sin embargo, puede utilizar una extensión para realizar el trabajo. Por supuesto, si está ejecutando otro navegador basado en Chromium como Edge, también puede usar una extensión si prefiere funciones adicionales.
Por ejemplo, es posible que desee utilizar el Extensión GoFullPage o prueba el Herramienta de captura de pantalla con desplazamiento y captura de pantalla extensión. Cada uno tiene ventajas y desventajas; es posible que desees probar ambos y ver cuál prefieres.
Ambos funcionan de manera similar y le permiten obtener tomas de desplazamiento de una página web. Por ejemplo, en Chrome, usamos el Herramienta de captura de pantalla con desplazamiento y captura de pantalla extensión. Abra la extensión y seleccione el Página completa opción o utilice el método abreviado de teclado correspondiente.
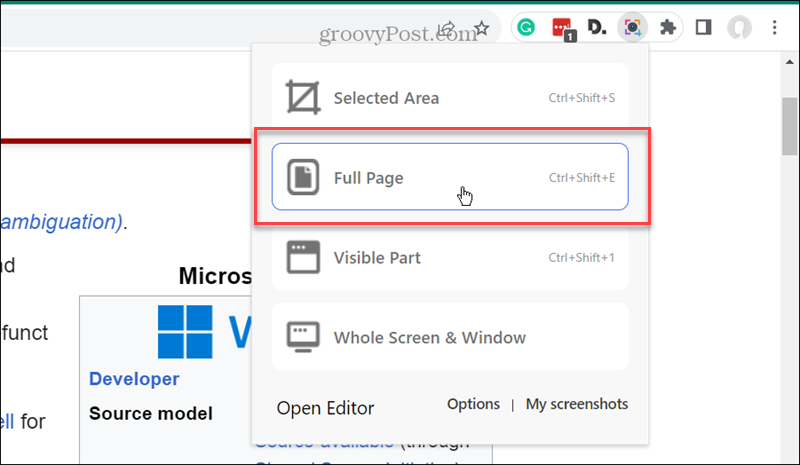
Una vez que se toma la captura de pantalla con desplazamiento, esta extensión proporciona una funcionalidad de edición adicional que no se encuentra en las herramientas de captura de pantalla con desplazamiento integradas de otros navegadores.
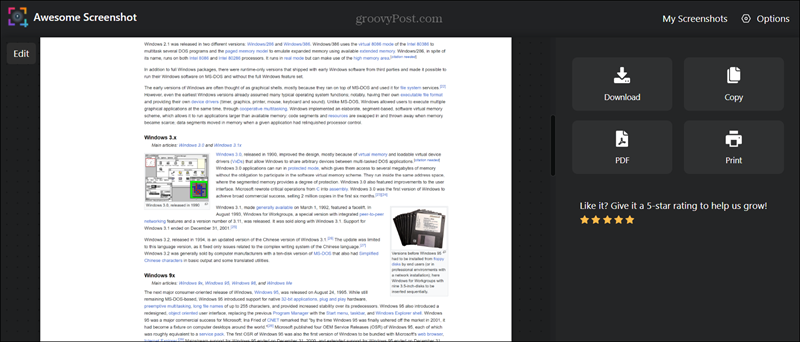
Utilice la aplicación de terceros para desplazarse por capturas de pantalla
Si bien no faltan aplicaciones de captura de pantalla, no todas ofrecen capacidades de captura de desplazamiento. Uno en quien puede confiar para realizar el trabajo es CompartirX, que está disponible para descargar desde Tienda Microsoft.
- Una vez que instales CompartirX, se ejecutará en segundo plano y podrá iniciarlo desde la barra de tareas.
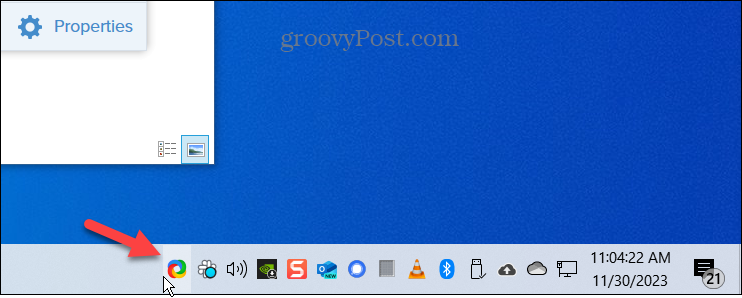
- Para obtener una captura de pantalla con fácil desplazamiento, haga clic con el botón derecho en Icono de ShareX en la barra de tareas.
- Seleccionar Captura > Captura con desplazamiento desde el menú que aparece.
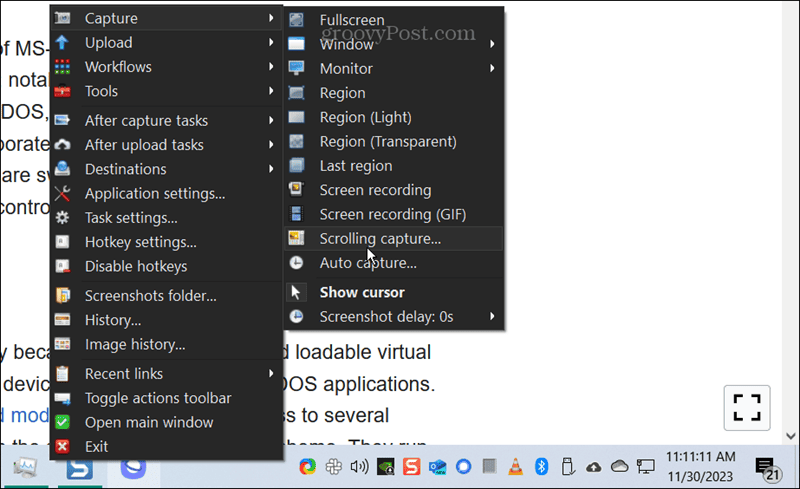
- Aparecerá un símbolo de eje; Haga clic en la página web o documento del que desea tomar la captura de pantalla con desplazamiento.
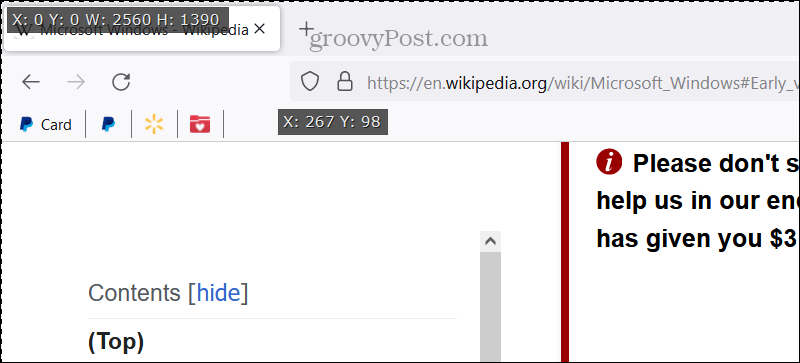
- Cuando se abre la toma, puedes realizar cambios en la salida.
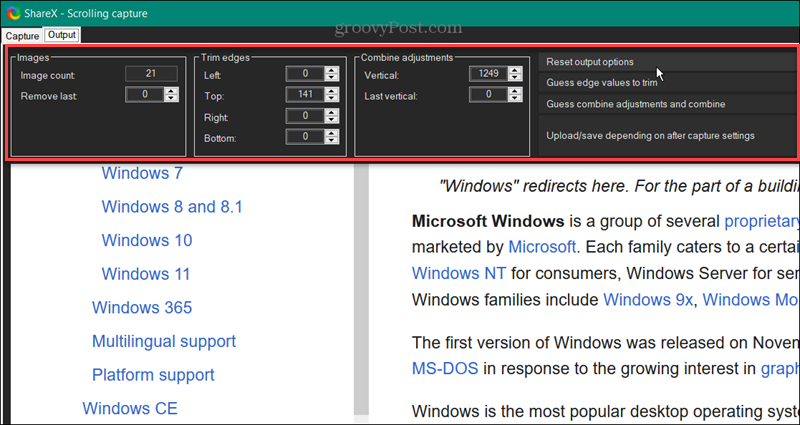
- Hacer clic Cargar/guardar dependiendo de la configuración posterior a la capturay la toma se guardará en su ubicación predeterminada para guardar.
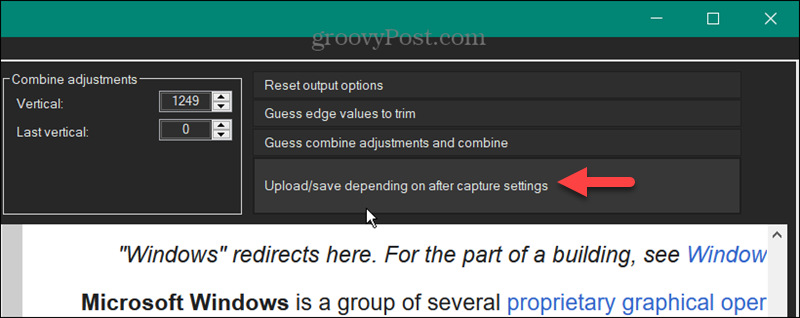
Tomar capturas de pantalla con desplazamiento en Windows 11
Si necesita obtener una captura de pantalla de una página web completa o de un documento extenso, puede realizar una captura de pantalla con desplazamiento en Windows 11 siguiendo los pasos anteriores. Para los navegadores web, Google Chrome es el único importante sin una herramienta incorporada, pero instalar una extensión para hacer el trabajo es sencillo.
Es posible que desee utilizar una extensión si la herramienta integrada en el navegador no tiene suficientes funciones. Por supuesto, también puedes utilizar aplicaciones de terceros como ShareX, que está disponible de forma gratuita en Microsoft Store. Es importante tener en cuenta que estos pasos también funcionarán en Windows 10.
¿Te resultó útil este artículo
Genial, compártelo:
CompartirPíoRedditLinkedInCorreo electrónico¡Gracias!
Gracias por ponerse en contacto con nosotros.
Gracias por ponerse en contacto con nosotros.