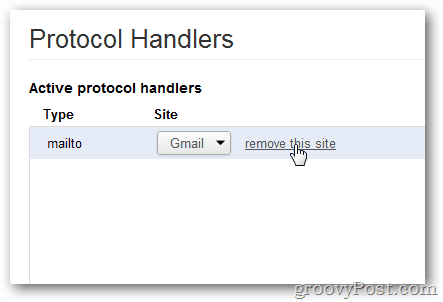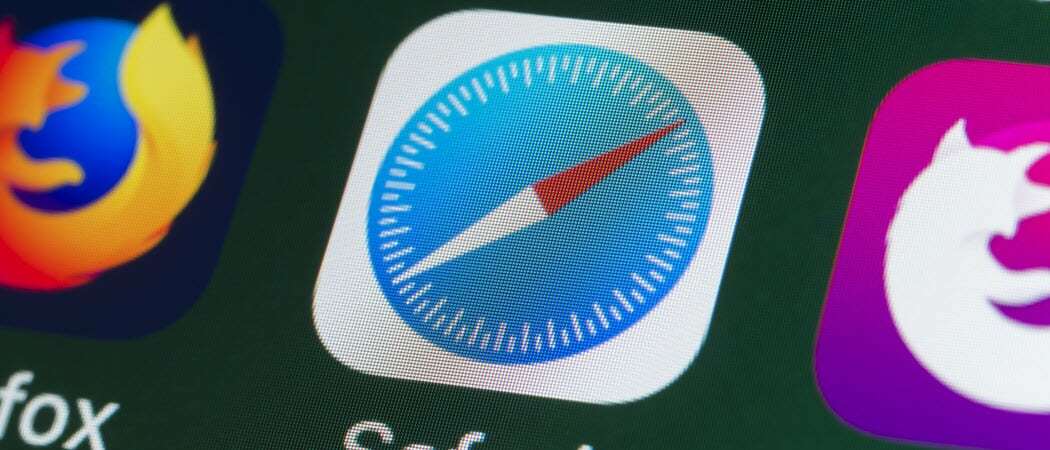Cómo configurar o eliminar Gmail como su controlador de enlace de correo electrónico predeterminado en Chroms
Email Google Chrome Gmail / / March 18, 2020
Ultima actualización en

Llevo mucho tiempo esperando esta función. Ahora, cuando hace clic en un hipervínculo de correo electrónico mientras navega con Chrome, puede configurarlo para que redacte automáticamente un nuevo mensaje desde la interfaz web de Gmail. Si desea configurarlo o deshabilitarlo, puede encontrar las instrucciones aquí.
En una actualización reciente de Chrome, Google habilitó una nueva función de controlador de sitio web. Es posible que haya notado el botón de permisos que ahora aparece cada vez que inicia sesión en Gmail con Chrome. Si está habilitado, Gmail se abrirá automáticamente y redactará un nuevo mensaje de correo electrónico dirigido al correo electrónico en el que hace clic mientras navega por la web. Si lo ha habilitado y desea deshacerlo, siga las instrucciones a continuación.
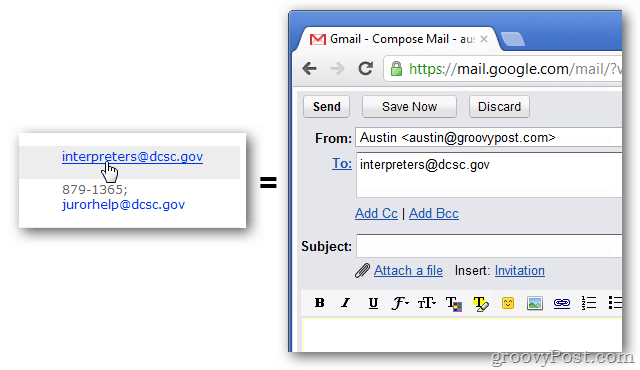
Habilite Gmail como controlador de enlaces de correo electrónico de Chrome
Inicie sesión en Gmail con Chrome versión 18.0.1025.45 o posterior. En la parte superior de la página, debería ver una barra de permisos que solicita permiso para "¿Permitir que Gmail (mail.google.com) abra todos los enlaces de correo electrónico?" haz clic en Usar Gmail.
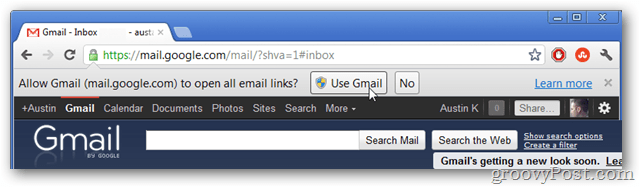
Elimine Gmail como su controlador de enlace de correo electrónico en Chrome
Abra Google Chrome y haga clic en el botón Opciones (llave inglesa) en la esquina superior derecha del navegador. En la lista desplegable, seleccione Configuración.
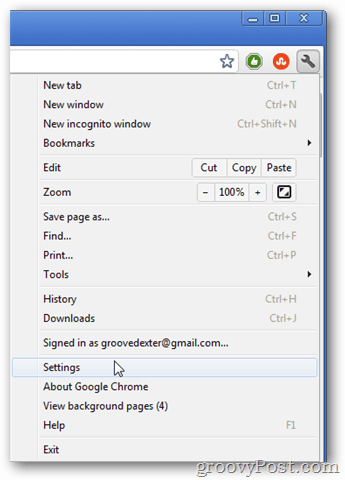
Navegue hasta la pestaña Bajo el capó y haga clic en el botón Configuración de contenido ...
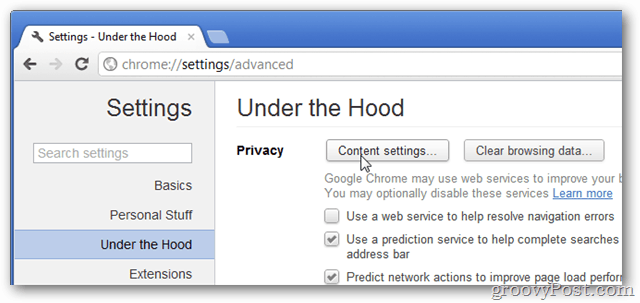
Desplácese hacia abajo hasta la lista Configuración de contenido y haga clic en el botón Administrar controladores ...
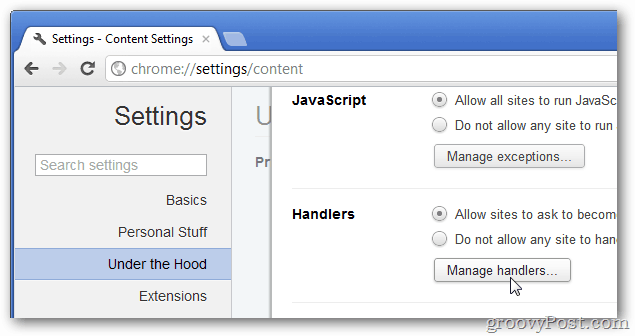
Todos sus controladores de protocolo activos (instalados) se enumerarán en esta página. Haga clic en "eliminar este sitio" en el controlador mailto para eliminar Gmail como su controlador de enlace de correo electrónico. Una vez eliminado, su sistema volverá a abrir enlaces de correo electrónico en cualquier programa predeterminado que le haya asignado.